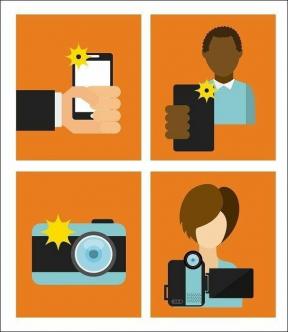ใช้ VirtualBox เพื่อติดตั้ง เรียกใช้ Windows 8 ภายใน Windows 7 (ตัวอย่างสำหรับผู้บริโภค)
เบ็ดเตล็ด / / November 29, 2021
ไมโครซอฟท์เปิดตัว NS ตัวอย่างผู้บริโภค ของระบบปฏิบัติการใหม่ที่กำลังจะมีขึ้น วินโดว์ 8 เมื่อวาน. เนื่องจากทุกคนสามารถดาวน์โหลดไฟล์ตัวอย่างสำหรับผู้บริโภคได้โดยไม่เสียค่าใช้จ่าย ไฟล์ ISO ของ Windows 8 Consumer Preview (.iso) ไฟล์จากเว็บไซต์ทางการของ Windows แม้ว่าคุณจะสามารถติดตั้ง Windows 8 เหนือระบบปฏิบัติการอื่นๆ ที่คุณกำลังใช้อยู่ได้ แต่ฉันไม่คิดว่านั่นเป็นความคิดที่ดี เนื่องจากบิลด์ยังอยู่ในการแสดงตัวอย่างสำหรับผู้บริโภค ฉันชอบ เราทดสอบในสนามเด็กเล่นเสมือนจริง ก่อน (เว้นแต่คุณจะเกินบรรยายที่รู้ว่าเขากำลังทำอะไรอยู่)
ในการลองใช้ Windows 8 ในเดสก์ท็อปเสมือน ตรวจสอบให้แน่ใจว่าคอมพิวเตอร์ของคุณได้รับฮาร์ดแวร์ที่ดี การกำหนดค่าในขณะที่ใช้งานระบบปฏิบัติการสองระบบแบบขนานกันอาจใช้น้ำผลไม้ทั้งหมดที่คุณมีได้ ระบบของคุณ ผู้ที่มี RAM น้อยกว่า 2 GB น่าจะงดการติดตั้ง Windows 8 ใน Windows 7 ในตอนนี้
ในโพสต์นี้เราจะแสดงให้คุณเห็น วิธีใช้ VirtualBox ซึ่งเป็นเครื่องมือการจำลองเสมือนฟรีสำหรับการติดตั้ง Windows 8 สำหรับผู้ใช้ทั่วไปใน Windows 7
เราจะเริ่มต้นด้วยการกำหนดการตั้งค่า Virtual Box แล้วติดตั้ง Windows 8 ในสภาพแวดล้อมเสมือน เริ่มกันเลย!!
เคล็ดลับด่วน: เราได้กล่าวถึงก่อนหน้านี้ คุณสามารถใช้ VirtualBox เพื่อติดตั้ง Windows 7 ใน Mac OS X. ได้อย่างไร. หากคุณเป็นเจ้าของ Mac ให้คั่นหน้าบทความนั้น
การกำหนดค่า VirtualBox
ขั้นตอนที่ 1: ดาวน์โหลดและติดตั้ง VirtualBox บนระบบของคุณ โปรแกรมนี้ใช้งานได้ฟรี และการติดตั้งทำได้ง่ายเหมือนกับโปรแกรมอื่นๆ ที่ใช้วินโดว์
ขั้นตอนที่ 2: หลังจากติดตั้งสำเร็จให้เรียกใช้ VirtualBox บนคอมพิวเตอร์ของคุณ นี่คือลักษณะของหน้าจอหลักของแอปพลิเคชัน คลิกที่ ใหม่ ปุ่มเพื่อเริ่มการสร้างกล่องเสมือน

ขั้นตอนที่ 3: หลังจากเริ่มตัวช่วยสร้าง คุณจะได้รับแจ้งให้ป้อนชื่อแทนสำหรับระบบปฏิบัติการใหม่ของคุณ และเลือกประเภทระบบปฏิบัติการ ขณะที่คุณกำลังติดตั้งบิลด์ของ Windows 8 นั่นคือสิ่งที่คุณจะต้องเลือก

ขั้นตอนที่ 4: ตอนนี้เลือกจำนวน RAM ที่คุณต้องการจัดสรรให้กับกล่องเสมือนใหม่และดำเนินการสร้างดิสก์เริ่มต้นใหม่ ตามคำแนะนำ ให้สร้างดิสก์เริ่มต้นระบบ 20 GB ใหม่ (คุณสามารถเปลี่ยนแปลงได้ตามความต้องการและพื้นที่ว่างบนฮาร์ดดิสก์ของคุณ) และดำเนินการต่อ


ขั้นตอนที่ 5: ตอนนี้สร้าง VDI ที่จัดสรรแบบไดนามิก (VirtualBox Disk Image) และดำเนินการต่อ


ขั้นตอนที่ 6: เสร็จสิ้นวิซาร์ดเพื่อกำหนดค่ากล่องเสมือนของคุณ เมื่อสร้างกล่องเสมือนแล้ว คุณจะเห็นกล่องนั้นในรายการกล่องเสมือนทั้งหมดที่มีอยู่ในระบบของคุณ คลิกขวาที่กล่องที่เราเพิ่งสร้างขึ้นแล้วคลิก การตั้งค่า.

ขั้นตอนที่ 7: นำทางไปยัง พื้นที่จัดเก็บ ในหน้าต่างการตั้งค่าและเลือก ไฟล์ ISO ของการแสดงตัวอย่างสำหรับผู้บริโภคของ Windows 8 ที่คุณได้ดาวน์โหลดลงในระบบของคุณ เป็นไดรฟ์ซีดี/ดีวีดีเสมือนของคุณ

แค่นี้เราก็พร้อมแล้ว คลิกที่ปุ่มไปเพื่อเปิดกล่องเสมือนของคุณ ได้เวลาติดตั้ง Windows 8 แล้ว
การติดตั้ง Windows 8 ภายใน Windows 7
หากทุกอย่างเป็นไปตามที่ควร คุณจะเห็นหน้าจอการตั้งค่า Windows 8 ภายในเวลาไม่นาน ตอนนี้คุณสามารถติดตั้ง Windows 8 ได้เหมือนกับที่คุณติดตั้งบนระบบตามปกติ นี่คือวิธีการ
ขั้นตอนที่ 1: เลือกภาษาเริ่มต้น สกุลเงิน และรูปแบบแป้นพิมพ์และคลิกที่ปุ่ม ติดตั้งในขณะนี้.


ขั้นตอนที่ 2: ป้อนหมายเลขผลิตภัณฑ์ Windows 8 เพื่อดำเนินการต่อ หากคุณกำลังติดตั้ง Windows 8 Consumer Preview DNJXJ-7XBW8-2378T-X22TX-BKG7J เป็นคีย์เริ่มต้น

ขั้นตอนที่ 3: ตอนนี้เลือก การติดตั้งที่กำหนดเอง ในขั้นตอนต่อไปและใช้ฮาร์ดดิสก์ตัวเดียวที่แสดงในรายการ



นั่นคือทั้งหมด ตอนนี้ Windows จะเริ่มการติดตั้ง การติดตั้งอาจใช้เวลาหน่อยนะครับ ถ้าจะหยิบกาแฟหรือเคี้ยวขนมก็ถือว่าถูกครับ ถึงเวลาทำอย่างนั้น เพราะหลังจากคุณติดตั้ง Windows 8 แล้ว ฉันไม่คิดว่าคุณจะลุกจากโต๊ะทำงานสักหน่อย เวลา. 🙂
จากนี้ไป คุณสามารถเปิดกล่องเสมือนของ Windows 8 เพื่อเปิด Windows 8 ได้ทุกเมื่อที่ต้องการ คุณยังสามารถสร้างทางลัดบนเดสก์ท็อปเพื่อเปิดกล่องเสมือนได้จากเดสก์ท็อปของคุณโดยไม่ต้องเปิดแอปพลิเคชันหลัก VirtualBox ในการสร้างทางลัดบนเดสก์ท็อป ให้คลิกขวาที่กล่องเสมือนที่เกี่ยวข้องในมุมมองรายการและเลือก สร้างทางลัดบนเดสก์ท็อป.

ต่อไปนี้คือภาพหน้าจอบางส่วนของ Windows 8 Consumer Preview ที่ทำงานบน VirtualBox ควบคู่ไปกับ Windows 7 Home Premium



นอกจากนี้คุณยังสามารถดูได้ที่ คู่มือวิดีโอของเรา ด้านล่างนี้เกี่ยวกับวิธีการติดตั้ง Windows 8 Dev Preview บนคอมพิวเตอร์ของคุณ เนื่องจากกระบวนการติดตั้งจะเหมือนกันไม่มากก็น้อย
ฉันได้พยายามที่จะครอบคลุมมากในคู่มือนี้ แต่หากคุณประสบปัญหาใด ๆ คุณสามารถติดต่อฉันผ่านส่วนความคิดเห็น