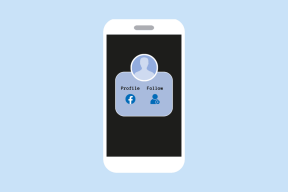วิธีสร้างและใช้หลายโปรไฟล์ใน Microsoft Edge อย่างมืออาชีพ
เบ็ดเตล็ด / / November 29, 2021
Microsoft เปลี่ยนไปใช้กลไก Chromium สำหรับเบราว์เซอร์ Edge เปลี่ยนแปลงสิ่งต่าง ๆ ให้ดีขึ้นอย่างเห็นได้ชัด. นอกจากประสิทธิภาพที่ดีขึ้นและ รองรับส่วนขยายมากมายมันยังมาพร้อมกับคุณสมบัติที่เป็นเอกลักษณ์เช่น ของสะสม และ การป้องกันการติดตาม ที่ทำให้มันโดดเด่นกว่ากลุ่ม Chromium Microsoft Edge ยังเพิ่มมิติใหม่ให้กับการท่องเว็บของคุณโดยให้คุณสร้างและใช้หลายโปรไฟล์

เว็บเบราว์เซอร์ Microsoft Edge Chromium ใหม่ช่วยให้คุณสามารถตั้งค่าโปรไฟล์ผู้ใช้หลายโปรไฟล์ได้อย่างสะดวก นอกจากนี้ยังช่วยให้คุณย้ายไปมาระหว่างโปรไฟล์ได้อย่างง่ายดาย และให้ความสามารถในการตั้งค่าโปรไฟล์เริ่มต้นเพื่อป้องกันความสับสนหากคุณต้องการ หากคุณมีบัญชีงาน คุณยังสามารถกำหนดค่าเบราว์เซอร์ให้สลับโปรไฟล์โดยอัตโนมัติตามประเภทเนื้อหา
นี่คือสิ่งที่คุณจำเป็นต้องรู้เกี่ยวกับการสร้างและใช้งานหลายโปรไฟล์ใน Microsoft Edge Chromium บนพีซีและ Mac
สร้างโปรไฟล์ใหม่
Microsoft Edge Chromium ควรสร้างโปรไฟล์ใหม่โดยอัตโนมัติ ครั้งแรกที่คุณเริ่มใช้งาน. และในระหว่างนี้ คุณน่าจะลงชื่อเข้าใช้ด้วยบัญชี Microsoft เพื่อซิงค์ข้อมูลการท่องเว็บของคุณ แต่คุณไม่จำเป็นต้องติดอยู่กับการใช้โปรไฟล์เดียวกันสำหรับกิจกรรมการท่องเว็บทั้งหมดของคุณ
ตัวอย่างเช่น คุณอาจต้องการท่องอินเทอร์เน็ตโดยไม่ซิงค์ข้อมูลการท่องเว็บกับบัญชี Microsoft ของคุณ หรือคุณอาจมีบัญชี Microsoft อื่น (ส่วนบุคคลหรือเกี่ยวกับงาน) ที่คุณต้องการลงชื่อเข้าใช้และเข้าถึงบางไซต์ หรือซิงค์ข้อมูลบางรูปแบบ ถ้าใช่ คุณสามารถสร้างโปรไฟล์ใหม่ได้อย่างง่ายดาย
ขั้นตอนที่ 1: คลิกไอคอนโปรไฟล์ที่มุมบนขวาของหน้าต่าง Edge ใดๆ

ขั้นตอนที่ 2: บนเมนูลอยของโปรไฟล์ที่แสดงขึ้น ให้คลิก เพิ่มโปรไฟล์

ขั้นตอนที่ 3: คลิกเพิ่ม

ขั้นตอนที่ 4: คลิกยืนยันเพื่อสร้างโปรไฟล์ให้เสร็จสิ้น

คุณสามารถเริ่มใช้โปรไฟล์ได้ทันที บุ๊กมาร์กใดๆ ที่คุณสร้างหรือรหัสผ่านที่คุณบันทึกจะถูกจัดเก็บไว้ในเครื่อง แยกจากข้อมูลของโปรไฟล์อื่นของคุณ
หากคุณต้องการสำรองข้อมูลออนไลน์และซิงค์รหัสผ่านและรายการโปรดระหว่างอุปกรณ์ คุณต้องลงชื่อเข้าใช้ด้วยบัญชี Microsoft
เกี่ยวกับ Guiding Tech
ลงชื่อเข้าใช้โปรไฟล์
ในกรณีที่คุณมีบัญชี Microsoft อื่น (เกี่ยวกับงานหรือส่วนตัว) คุณสามารถใช้บัญชีดังกล่าวเพื่อลงชื่อเข้าใช้โปรไฟล์ที่คุณเพิ่งสร้างขึ้นได้อย่างง่ายดาย ที่ปกป้องรหัสผ่านและบุ๊คมาร์คของคุณ แต่คุณยังสามารถ เข้าถึงข้อมูลของคุณบนอุปกรณ์อื่น โดยลงชื่อเข้าใช้ด้วยบัญชี Microsoft เดียวกัน
ขั้นตอนที่ 1: คลิกไอคอนโปรไฟล์ แล้วคลิก ลงชื่อเข้าใช้

ขั้นตอนที่ 2: เลือกบัญชีที่ทำงานหรือโรงเรียนถ้าคุณต้องการลงชื่อเข้าใช้ด้วยบัญชีที่ทำงาน หรือบัญชี Microsoft หากคุณต้องการลงชื่อเข้าใช้ด้วยบัญชีส่วนบุคคล

ขั้นตอนที่ 3: หลังจากลงชื่อเข้าใช้ด้วยข้อมูลรับรองบัญชีของคุณแล้ว ให้คลิก ซิงค์ เพื่อเริ่มการซิงค์ข้อมูลการท่องเว็บของคุณ

หรือคลิกกำหนดเองเพื่อเลือกรูปแบบข้อมูลเฉพาะที่คุณต้องการซิงค์กับบัญชี Microsoft ของคุณ
เคล็ดลับ: ตรงไปที่การตั้งค่าขอบ > โปรไฟล์ > ซิงค์ เพื่อจัดการการตั้งค่าการซิงค์ขอบของคุณทุกเมื่อที่คุณต้องการ
สลับระหว่างโปรไฟล์
คุณสามารถสร้างและลงชื่อเข้าใช้โปรไฟล์เพิ่มเติมต่อไปได้ การสลับระหว่างโปรไฟล์ Microsoft Edge นั้นง่ายมากเช่นกัน เพียงคลิกไอคอนโปรไฟล์ จากนั้นเลือกโปรไฟล์ที่คุณต้องการเริ่มใช้งาน

โปรไฟล์ใดๆ ที่คุณเปลี่ยนไปใช้จะเปิดในหน้าต่างแยกต่างหาก จากนั้น คุณสามารถเล่นปาหี่ระหว่างหน้าต่างโปรไฟล์ผ่านแถบงาน (PC) หรือ Mission Control (Mac)
เปลี่ยนชื่อโปรไฟล์และรูปภาพ
ตามค่าเริ่มต้น Microsoft Edge จะติดป้ายกำกับโปรไฟล์ของคุณตามลำดับที่คุณเพิ่มเข้าไป (เช่น ส่วนบุคคล ส่วนบุคคล 2 ส่วนบุคคล 3 และอื่นๆ) คุณสามารถเปลี่ยนชื่อได้ตลอดเวลา คุณยังสามารถเพิ่มหรือเปลี่ยนรูปโปรไฟล์ของคุณได้
ขั้นตอนที่ 1: คลิกไอคอนโปรไฟล์ จากนั้นคลิก จัดการการตั้งค่าโปรไฟล์

ขั้นตอนที่ 2: คลิกไอคอน เพิ่มเติม (สามจุด) ถัดจากโปรไฟล์ จากนั้นคลิก แก้ไข

ขั้นตอนที่ 3: แทนที่ป้ายกำกับโปรไฟล์เริ่มต้นด้วยชื่อที่คุณต้องการ หากต้องการเพิ่มหรือเปลี่ยนรูปโปรไฟล์ ให้คลิกเปลี่ยนรูปภาพ

บันทึก: การคลิกเปลี่ยนรูปภาพจะเป็นการเปิดพอร์ทัลเว็บบัญชี Microsoft ซึ่งคุณสามารถอัปโหลดรูปภาพใหม่ได้ หากคุณไม่ได้ลงชื่อเข้าใช้โปรไฟล์ คุณสามารถเลือกรูปภาพจากรูปโปรไฟล์โหลหรือประมาณนั้นที่อยู่ในเบราว์เซอร์
หลังจากที่คุณทำเสร็จแล้ว ให้คลิก อัปเดต
เกี่ยวกับ Guiding Tech
ตั้งค่าโปรไฟล์เริ่มต้น
Microsoft Edge จะเปิดโปรไฟล์ล่าสุดที่คุณใช้ ทุกครั้งที่คุณคลิกลิงก์ภายนอก (เช่นจากไคลเอนต์อีเมล) เนื่องจากไม่สามารถดำเนินการได้ตลอดเวลา คุณจึงสามารถระบุโปรไฟล์เริ่มต้นสำหรับการดำเนินการนี้แทนได้
ขั้นตอนที่ 1: คลิกจัดการการตั้งค่าโปรไฟล์บนเมนูลอยของโปรไฟล์ ถัดไป คลิกการตั้งค่าโปรไฟล์หลายรายการ

ขั้นตอนที่ 2: เปิดเมนูถัดจาก 'โปรไฟล์เริ่มต้นสำหรับลิงก์ภายนอก' จากนั้นเลือกโปรไฟล์ที่คุณต้องการตั้งเป็นค่าเริ่มต้น

การเปลี่ยนแปลงจะบันทึกโดยอัตโนมัติ
การสลับโปรไฟล์อัตโนมัติ
หากคุณลงชื่อเข้าใช้โปรไฟล์ด้วยบัญชีที่ทำงานหรือโรงเรียน Microsoft Edge จะแจ้งให้คุณทราบโดยอัตโนมัติ เพื่อเปลี่ยนไปใช้โปรไฟล์ที่เกี่ยวข้อง (ส่วนตัวหรือเกี่ยวกับงาน) ตามประเภทของเนื้อหาที่คุณ เข้าไป. หากคุณต้องการหยุดไม่ให้สิ่งนี้เกิดขึ้น หรือหากคุณไม่ได้รับข้อความแจ้งดังกล่าว คุณต้องปิดใช้งานหรือเปิดใช้งานการตั้งค่าที่เกี่ยวข้อง
ขั้นตอนที่ 1: คลิกจัดการการตั้งค่าโปรไฟล์บนเมนูลอยของโปรไฟล์ ถัดไป คลิกการตั้งค่าโปรไฟล์หลายรายการ

ขั้นตอนที่ 2: ใช้สวิตช์ข้างการสลับโปรไฟล์อัตโนมัติเพื่อปิดใช้งานหรือเปิดใช้งานคุณสมบัติ

การเปลี่ยนแปลงจะบันทึกโดยอัตโนมัติ
ออกจากระบบโปรไฟล์
Microsoft Edge ช่วยให้คุณออกจากระบบโปรไฟล์ได้อย่างง่ายดาย ข้อมูลของคุณจะหยุดซิงค์กับบัญชี Microsoft แต่ข้อมูลที่ซิงค์แล้วจะยังคงออนไลน์อยู่ นอกจากนี้คุณยังสามารถเลือกที่จะ ล้างข้อมูลการท่องเว็บที่จัดเก็บไว้ในเครื่อง ขณะออกจากระบบ แต่นั่นจะทำให้เบราว์เซอร์ลบโปรไฟล์ของคุณด้วย
ขั้นตอนที่ 1: ไปที่บานหน้าต่างการตั้งค่าขอบ สลับไปยังโปรไฟล์ที่คุณต้องการออกจากระบบ จากนั้นคลิก ออกจากระบบ

ขั้นตอนที่ 2: ในกล่องการยืนยันที่ปรากฏขึ้น ให้คลิก ออกจากระบบ เพื่อยกเลิกการเชื่อมต่อบัญชี Microsoft ของคุณจากโปรไฟล์

คำเตือน: การทำเครื่องหมายที่ช่องถัดจาก "ล้างรายการโปรด ประวัติ รหัสผ่าน และข้อมูลการท่องเว็บอื่นๆ จากอุปกรณ์นี้" จะเป็นการลบโปรไฟล์ทั้งหมดด้วย
จากนั้น คุณสามารถใช้โปรไฟล์แบบออฟไลน์ต่อไปหรือลงชื่อเข้าใช้ใหม่ด้วยบัญชี Microsoft เดิมได้ในภายหลัง คุณยังสามารถลงชื่อเข้าใช้ด้วยบัญชี Microsoft อื่นได้ แต่คุณจะต้องเลือกระหว่างการรวมข้อมูลที่มีอยู่หรือเริ่มต้นใหม่ทั้งหมด
เกี่ยวกับ Guiding Tech
โปรไฟล์ตัวเอง
ความสามารถของ Microsoft Edge Chromium ในการ สร้างหลายโปรไฟล์ และลงชื่อเข้าใช้ด้วยบัญชี Microsoft ที่แตกต่างกันจะช่วยแยกเวิร์กโฟลว์ที่แตกต่างกันและจัดการกิจกรรมการท่องเว็บของคุณได้ดียิ่งขึ้น การที่คุณยังสามารถระบุโปรไฟล์เริ่มต้นได้ และแม้กระทั่งการอนุญาตให้เบราว์เซอร์สลับระหว่างโปรไฟล์งานและโปรไฟล์ส่วนตัวได้โดยอัตโนมัติก็ควรมีกรณีการใช้งานมากมาย ทำได้ดีมาก ไมโครซอฟต์
ถัดไป: คุณรู้หรือไม่ว่าคุณสามารถทำให้ Microsoft Edge แสดงทุกเว็บไซต์ในโหมดมืดได้ คลิกลิงก์ด้านล่างเพื่อเรียนรู้วิธี