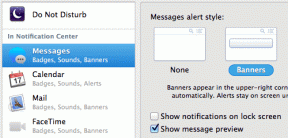วิธีสร้างภาพเงาด้วย Photoshop
เบ็ดเตล็ด / / November 29, 2021
รูปภาพ Silhouette มีประโยชน์มากสำหรับโอกาสต่างๆ ตัวอย่างเช่น คุณสามารถใช้มันเพื่อสร้างการ์ดอวยพรที่หรูหราและเรียบง่าย เพื่อให้มีเอกลักษณ์ สไตล์ให้กับหน้าใด ๆ บนเว็บไซต์ของคุณหรือเพื่อเพิ่มบุคลิกภาพให้กับโปรไฟล์ Facebook ของคุณและอื่น ๆ อีกมากมาย ใช้

ในรายการนี้ คุณจะได้เรียนรู้วิธีสร้างภาพซิลูเอตต์อย่างง่ายดายจากภาพถ่ายหรือภาพที่มีอยู่ของคุณ ใช้ Photoshop.
เริ่มต้นด้วยขั้นตอนที่จำเป็นสำหรับสิ่งนี้
ขั้นตอนที่ 1: ขั้นแรก ให้รับรูปภาพหรือภาพถ่ายที่คุณต้องการใช้แล้วเปิดใน Photoshop

หากคุณดูที่ด้านล่างขวาของหน้าต่าง Photoshop คุณจะสังเกตเห็นแผงเลเยอร์ ที่นี่รูปภาพที่เราเพิ่งเปิดมีชื่อว่า 'Layer 0' เพื่อให้สิ่งต่าง ๆ ง่ายขึ้นในบทช่วยสอนนี้ ให้เปลี่ยนชื่อเลเยอร์นี้ 'พื้นหลัง' (เพียงดับเบิลคลิกที่ชื่อเพื่อทำเช่นนั้น)


ขั้นตอนที่ 2: ถัดไป ไปที่แผงเครื่องมือทางด้านซ้ายแล้วคลิกที่ เครื่องมือการเลือกด่วน. เมื่อเลือกแล้ว ให้ปรับขนาดโดยใช้วงเล็บ ปุ่มบนแป้นพิมพ์ของคุณ จากนั้นคลิกที่ส่วนต่างๆ ของรูปภาพเพื่อเลือกหัวเรื่อง

อย่าลืมเลือกพื้นที่ทั้งหมดที่คุณต้องการรวมไว้ในภาพเงา

เคล็ดลับเด็ด: หากคุณเลือกพื้นที่ที่คุณไม่ต้องการใช้โดยไม่ได้ตั้งใจ คุณสามารถกด
Alt คีย์ในขณะที่ใช้เครื่องมือนี้เพื่อลบพื้นที่ออกจากการเลือกของคุณแทน (สังเกตว่าจะเปลี่ยนจากเครื่องหมายบวกเป็นเครื่องหมายลบเมื่อคุณทำเช่นนั้น)ขั้นตอนที่ 3: จากนั้นคลิกขวาบนพื้นที่ที่คุณเพิ่งเลือกและเลือก เลเยอร์ผ่าน Copy จากตัวเลือกที่มีอยู่

สิ่งนี้จะสร้างเลเยอร์ใหม่โดยมีเพียงหัวเรื่อง (เลเยอร์ 1 ในตัวอย่างนี้) คุณสามารถเลือก/ยกเลิกการเลือกเลเยอร์อื่นบนแผงเลเยอร์และดูหัวเรื่องของคุณได้เอง




หากคุณมีมากกว่าหนึ่งวัตถุที่คุณต้องการบนภาพเงาของคุณ ให้เลือกวัตถุนั้น/พวกมัน และสร้างเลเยอร์ใหม่สำหรับแต่ละวัตถุโดยใช้ เลเยอร์ผ่าน Copy ตัวเลือก.
ขั้นตอนที่ 4: ตอนนี้ ก่อนดำเนินการต่อ ให้ไปที่แผงเครื่องมือทางด้านซ้ายแล้วเลือก สีหลัก คุณจะใช้สำหรับพื้นหลังเงาของคุณ


จากนั้นเลือก พื้นหลัง เลเยอร์อีกครั้งบนแผงเลเยอร์แล้วกด Alt + ลบ บนแป้นพิมพ์และพื้นหลังของรูปภาพจะเปลี่ยนเป็นสีที่เลือก


ขั้นตอนที่ 5: ตอนนี้ เรามาเปลี่ยนสีของตัวแบบเป็นสีขาวเพื่อสร้างภาพซิลูเอตต์กัน สำหรับสิ่งนี้ ให้เลือกเลเยอร์ของตัวแบบ จากนั้นคลิกที่ขนาดเล็ก สร้างเลเยอร์การปรับใหม่ ไอคอนและเลือก ระดับ… เพื่อเพิ่มชั้นพิเศษ


จากนั้น คุณต้องล็อกเลเยอร์ใหม่นั้นไปยังเลเยอร์ "หัวเรื่อง" (เลเยอร์ 1) โดยเลือกเลเยอร์ใหม่นั้นแล้วคลิก บนปุ่มด้านบน (แสดงด้านล่าง) เพื่อให้การเปลี่ยนแปลงทั้งหมดในเลเยอร์ใหม่นั้นจะมีผลกับ 'หัวเรื่อง' ของคุณเท่านั้น ชั้น.

ขั้นตอนที่ 6: ตอนนี้ บนเครื่องมือที่มีลักษณะเหมือนกราฟ ให้คลิกที่ตัวเลื่อนสีขาวแล้วเลื่อนไปจนสุดทางฝั่งตรงข้ามจนกระทั่งรูปภาพของคุณเป็นสีขาวสนิท (หรือเฉดสีใดก็ได้ที่คุณต้องการ)


ทำเช่นเดียวกันกับเลเยอร์อ็อบเจ็กต์อื่นๆ ที่คุณมี

ตอนนี้คุณมีภาพเงาของคุณเกือบจะพร้อมแล้ว มาทำการปรับแต่งขั้นสุดท้ายกันสักหน่อยเพื่อให้เสร็จในที่สุด
การปรับแต่งขั้นสุดท้ายขั้นพื้นฐาน
ก่อนบันทึกภาพเงาสุดท้าย คุณสามารถขัดเงาเล็กน้อยโดยกำจัดจุดบกพร่องเล็กๆ รอบๆ ขอบภาพ ในการดำเนินการนี้ ให้เลือก ยางลบ เครื่องมือ (คุณสามารถใช้วงเล็บเพื่อขยายหรือลดขนาดได้)


เมื่อเสร็จแล้ว ให้บันทึกภาพของคุณในรูปแบบที่คุณต้องการ

เพลิดเพลินไปกับภาพเงาที่สร้างขึ้นใหม่ของคุณ!