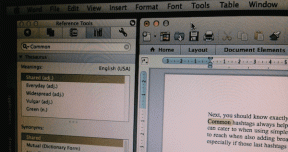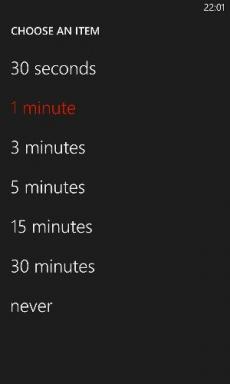3 วิธีที่ดีที่สุดในการลบ Meet Now ออกจากทาสก์บาร์ใน Windows 10
เบ็ดเตล็ด / / November 29, 2021
Microsoft ดูเหมือนจะมีภารกิจในการแจ๊สแถบงานใน Windows 10 เมื่อเร็วๆ นี้ Microsoft รวมปุ่มพบปะตอนนี้ บนแถบงานถัดจากตัวเลือกวันที่และเวลา เป็นส่วนเสริมที่ไม่เกี่ยวข้องสำหรับผู้ที่ไม่ได้ใช้แฮงเอาท์วิดีโอบ่อยในเครื่อง Windows 10 อ่านโพสต์เพื่อเรียนรู้ว่า Meet Now คืออะไรและจะลบออกจากแถบงานใน Windows 10 ได้อย่างไร

ตามกระแสวิดีโอคอลในปัจจุบันในหมู่ผู้บริโภคและมืออาชีพ Microsoft ได้เพิ่มยูทิลิตี้ที่เรียกว่า Meet Now ด้วย Windows 10 เวอร์ชัน 20H2 เป็นคำตอบของ Microsoft ต่อ ซูมเพื่อโทรวิดีโอ ง่ายและราบรื่นทุกที่ทุกเวลา
อย่างไรก็ตาม ไม่ใช่ทุกคนที่ต้องการปุ่ม Meet Now ของ Skype ที่อยู่ในแถบงาน นอกจากนี้ หากคุณใช้ Google Meet หรือ Zoom สำหรับการโทรผ่านวิดีโออยู่แล้ว ปุ่ม Meet Now จะไม่มีประโยชน์
เกี่ยวกับ Guiding Tech
พบกับอะไรใน Windows 10
Microsoft ได้เพิ่มฟังก์ชัน Meet Now ในแอป Skype เป็นครั้งแรก และตอนนี้มันทำงานเป็นทางลัดในซิสเต็มเทรย์
ด้วยการคลิกเพียงครั้งเดียว คุณสามารถเขียนแฮงเอาท์วิดีโอ แชร์ลิงก์กับผู้เข้าร่วมโดยใช้แอปอีเมลหรือข้อความ ข่าวดีก็คือ ผู้ใช้รายอื่นไม่จำเป็นต้องมีบัญชี Skype เพื่อเข้าร่วมการประชุม สิ่งที่พวกเขาต้องมีคือลิงก์คำเชิญและรหัสผ่านที่ถูกต้องเพื่อเข้าร่วมการประชุม
นอกจากนี้ การเขียนหรือเข้าร่วมการประชุมทำได้ง่ายมากโดยใช้ปุ่ม Meet Now เพียงคลิกที่ปุ่มสลับ Meet Now เลือก Meet Now และคุณพร้อมที่จะสร้างแฮงเอาท์วิดีโอกับเพื่อนและครอบครัวโดยใช้เว็บ Skype

Meet พร้อมให้บริการแล้วเพื่อความสะดวกในการใช้งาน แต่หากคุณใช้แอปคู่แข่งสำหรับการโทรผ่านวิดีโออยู่แล้ว คุณควรนำการผสานรวม Meet ออกจากแถบงาน นี่คือวิธีการทำ
1. ซ่อนปุ่มพบปะตอนนี้
นี่เป็นวิธีที่ง่ายที่สุดในการซ่อนปุ่ม Meet Now ใน Windows 10 เลื่อนตัวชี้เมาส์ไปที่ปุ่ม Meet Now แล้วคลิกขวาที่ปุ่มนั้น

เลือกซ่อนจากเมนูต่อไปนี้ และนั่นแหล่ะ Meet now จะไม่รบกวนคุณบนทาสก์บาร์อีกต่อไป
2. ปิดการใช้งาน Meet Now จากการตั้งค่า
มีอีกวิธีหนึ่งในการปิดใช้งานปุ่ม Meet Now จากแถบงาน เมื่อใช้แอปการตั้งค่า คุณจะสามารถปรับแต่งประสบการณ์บนทาสก์บาร์ใน Windows 10 ได้ ทำตามขั้นตอนด้านล่าง
ขั้นตอนที่ 1: เปิดแอปการตั้งค่าใน Windows 10 (ใช้ปุ่ม Windows + I)
ขั้นตอนที่ 2: ไปที่เมนูการตั้งค่าส่วนบุคคล

ขั้นตอนที่ 3: เลือกแถบงานจากเมนูด้านข้าง
ขั้นตอนที่ 4: คลิกที่ เปิดหรือปิดไอคอนระบบ จากเมนูพื้นที่แจ้งเตือน

ขั้นตอนที่ 5: ปิดใช้งานการสลับ Meet Now จากเมนูต่อไปนี้

หากขั้นตอนเหล่านี้มากเกินไปสำหรับคุณ ให้ค้นหา ไอคอนระบบ ในช่องค้นหาการตั้งค่า Windows 10 มันจะพาคุณไปที่ .โดยตรง ไอคอนระบบเปิดหรือปิดเมนู ในแอปการตั้งค่า
เกี่ยวกับ Guiding Tech
3. ลบ Meet Now โดยใช้ตัวแก้ไขนโยบายกลุ่ม
สำหรับผู้ใช้ส่วนใหญ่ กลอุบายสองข้อข้างต้นน่าจะใช้ได้ผลดี ผู้ใช้ระดับสูงอาจพิจารณาใช้ ตัวแก้ไขนโยบายกลุ่ม เพื่อลบปุ่ม Meet Now ออกจากแถบงาน โปรดทราบว่าตัวแก้ไขนโยบายกลุ่มจะพร้อมใช้งานสำหรับผู้ใช้ Windows 10 Pro, Enterprise และ Education เท่านั้น ผู้ใช้ Windows 10 Home ไม่สามารถใช้งานได้
นอกจากนี้ การสร้างนโยบายกลุ่มสามารถเปลี่ยนการตั้งค่าสำหรับคอมพิวเตอร์ทั้งเครื่อง ซึ่งส่งผลต่อผู้ใช้ทุกคนในเครื่องมากกว่าบัญชี Windows บัญชีเดียว
ทำตามขั้นตอนด้านล่าง
ขั้นตอนที่ 1: กดปุ่ม Windows แล้วพิมพ์ gpedit.
ขั้นตอนที่ 2: กด Enter และเปิดตัวแก้ไขนโยบายกลุ่มภายใน

ขั้นตอนที่ 3: ไปที่ User Configuration > Administrative Templates > Start Menu and Taskbar
ขั้นตอนที่ 4: เลื่อนลงแล้วเลือกตัวเลือกไอคอน ลบ Meet Now

ขั้นตอนที่ 5: ดับเบิลคลิกเพื่อเปิดตัวเลือกและเลือก Enabled จากเมนูต่อไปนี้
ขั้นตอนที่ 6: กดสมัครที่ด้านล่าง

รีสตาร์ทพีซีและพร้อมใช้งานโดยไม่ต้องใช้ปุ่ม Meet Now บนทาสก์บาร์
หนึ่งยังสามารถปิดใช้งานตัวเลือก Meet Now จาก เมนูรีจิสทรีของ Windows. แต่เราจะไม่แนะนำให้ใช้สิ่งนี้กับผู้ใช้ทั่วไป เนื่องจากการเปลี่ยนแปลงรีจิสทรีอย่างไม่ถูกต้องอาจมีผลที่ตามมาโดยไม่ได้ตั้งใจ
เกี่ยวกับ Guiding Tech
ซ่อน Meet Now บน Windows 10
ขออภัย คุณไม่สามารถลบฟังก์ชัน Meet Now ใน Windows 10 ได้อย่างสมบูรณ์ เราสามารถซ่อนปุ่มได้โดยใช้เทคนิคด้านบนเท่านั้น
จากประสบการณ์ส่วนตัวของเรา เราพบว่า Meet Now มีฟังก์ชันการโทรผ่านวิดีโอที่ดี แต่แล้วอีกครั้ง มันไม่เกี่ยวข้องกับผู้ที่ใช้ Google Meet, Teams หรือ Zoom
ถัดไป: ไอคอนระบบหายไปจากแถบงานหรือไม่? อ่านโพสต์ด้านล่างเพื่อเรียนรู้วิธีแก้ไขปัญหาไอคอนทาสก์บาร์ที่มองไม่เห็นของ Windows 10