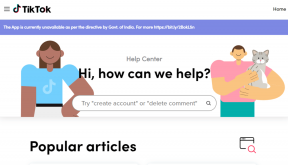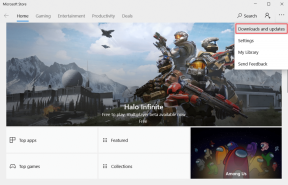3 วิธียอดนิยมในการเปิดหน้าเว็บเมื่อเริ่มต้นระบบใน Windows 10
เบ็ดเตล็ด / / November 29, 2021
ในโลกที่เป็นมิตรกับระบบอัตโนมัติมากขึ้นเรื่อยๆ ต้อง เปิดหน้าเว็บชุดเดียวกัน ทุกครั้งที่คุณเปิดเครื่องคอมพิวเตอร์จะฟังดูน่าเบื่อ โดยเฉพาะอย่างยิ่ง ด้วยเครื่องมือทั้งหมดที่ Windows มีให้ การตั้งค่าพีซีของคุณให้เปิดชุดหน้าเว็บเมื่อเปิดเครื่องจึงไม่จำเป็นต้องใช้เลย

เราจะแสดงวิธีต่างๆ สองสามวิธีในการตั้งค่า Windows 10 เพื่อเปิดหน้าเว็บเมื่อเริ่มต้น คุณจะมีช่วงเวลาที่ยากลำบากในการเลือกวิธีการที่คุณชื่นชอบเนื่องจากวิธีการทั้งหมดนั้นค่อนข้างตรงไปตรงมา เพื่อไม่ให้เป็นการเสียเวลา เรามาเริ่มกันเลยดีกว่า
เกี่ยวกับ Guiding Tech
1. ใช้โฟลเดอร์เริ่มต้น
ตามชื่อที่บ่งบอกว่า ยูทิลิตีการเริ่มต้นระบบบน Windows สร้างขึ้นเพื่อเปิดใช้โปรแกรมเมื่อคอมพิวเตอร์เริ่มทำงาน นอกจากจะมีประโยชน์ในการเปิดแอปและสคริปต์แล้ว โฟลเดอร์เริ่มต้นยังสามารถใช้เพื่อเปิดหน้าเว็บเมื่อบูตใน Windows 10 ได้อีกด้วย นี่คือวิธีการ
ขั้นตอนที่ 1: เปิดเว็บเบราว์เซอร์ใดก็ได้บนพีซีของคุณและไปที่เว็บไซต์ที่คุณต้องการเปิดเมื่อบู๊ต คัดลอก URL ของเว็บไซต์จากแถบที่อยู่ที่ด้านบน

ขั้นตอนที่ 2:
ตอนนี้ให้กดแป้น Windows + R เพื่อเปิดกล่องโต้ตอบ Run พิมพ์ เชลล์: การเริ่มต้น ในกล่อง แล้วกด Enter
ขั้นตอนที่ 3: คลิกขวาที่ใดก็ได้ภายในโฟลเดอร์เริ่มต้น ไปที่ใหม่ แล้วเลือกทางลัดจากเมนูย่อย

ขั้นตอนที่ 4: ในหน้าต่าง Create Shortcut ให้วาง URL ของเว็บไซต์ลงในช่องแล้วคลิก Next

ขั้นตอนที่ 5: สุดท้าย ป้อนชื่อที่เหมาะสมสำหรับทางลัดแล้วคลิก เสร็จสิ้น

เกี่ยวกับมัน. เมื่อคุณได้สร้างทางลัดสำหรับเว็บไซต์ในโฟลเดอร์ Startup แล้ว Windows จะโหลดเว็บไซต์โดยอัตโนมัติเมื่อเริ่มต้น ในทำนองเดียวกัน คุณสามารถเพิ่มทางลัดเพิ่มเติมในโฟลเดอร์ Startup เพื่อเปิดใช้หลายเว็บไซต์เมื่อเปิดเครื่อง
เกี่ยวกับ Guiding Tech
2. เรียกใช้ไฟล์แบตช์
อีกวิธีในการเปิดเว็บไซต์เมื่อเริ่มต้นคือการสร้างไฟล์แบตช์ วิธีนี้มีประโยชน์เมื่อคุณตั้งใจที่จะเปิดตัวหลายเว็บไซต์เมื่อเริ่มต้น นี่คือวิธีการทำงาน
ขั้นตอนที่ 1: กดปุ่ม Windows + R เพื่อเปิดกล่องโต้ตอบ Run พิมพ์ เชลล์: การเริ่มต้น ในกล่อง แล้วกด Enter
ขั้นตอนที่ 2: คลิกขวาที่ใดก็ได้ในโฟลเดอร์เริ่มต้นและไปที่ใหม่แล้วเลือกเอกสารข้อความจากรายการ

ขั้นตอนที่ 3: เปิดเอกสารข้อความที่สร้างขึ้นใหม่และวางคำสั่งที่ระบุด้านล่าง
เริ่ม
แทนที่

ในทำนองเดียวกัน หากต้องการเปิดหน้าเว็บหลายหน้าเมื่อเริ่มต้นระบบ คุณสามารถเพิ่มคำสั่งเปิดใช้เพิ่มเติมในเอกสารของคุณได้

ขั้นตอนที่ 4: ตอนนี้ใช้ปุ่มลัด Ctrl + Shift + S เพื่อบันทึกไฟล์ด้วยนามสกุล .bat

และคุณก็พร้อมแล้ว Windows ควรเรียกใช้แบตช์ไฟล์นี้ซึ่งมี URL ของเว็บไซต์โปรดทั้งหมดของคุณทุกครั้งที่บูทเครื่อง
3. ใช้ตัวกำหนดเวลางาน
Task Scheduler เป็นยูทิลิตี้ที่มีประโยชน์บน Windows ที่คุณทำได้ ทำให้งานเกือบทั้งหมดบนคอมพิวเตอร์ของคุณเป็นไปโดยอัตโนมัติ. ด้วยแอปนี้ คุณสามารถเปิดโปรแกรม รันคำสั่ง หรือแม้แต่ กำหนดเวลาให้พีซีของคุณปิดเครื่อง เมื่อทริกเกอร์และเงื่อนไขบางอย่างตรงกัน แน่นอน คุณสามารถใช้เครื่องมือนี้เพื่อเปิดเว็บไซต์เมื่อเริ่มต้นได้เช่นกัน อ่านต่อเพื่อเรียนรู้วิธี
ขั้นตอนที่ 1: เปิดเว็บเบราว์เซอร์ใดก็ได้บนพีซีของคุณและไปที่เว็บไซต์ที่คุณต้องการเปิดใช้เมื่อเริ่มต้น คลิกไอคอนแม่กุญแจทางด้านซ้ายของ URL ในแถบที่อยู่เว็บ แล้วลากไปไว้บนเดสก์ท็อป

ขั้นตอนที่ 2: ตอนนี้เปิดเมนู Start พิมพ์ ตัวกำหนดตารางเวลางานและกด Enter

ขั้นตอนที่ 3: ตอนนี้ในบานหน้าต่างการดำเนินการทางด้านขวาของคุณ ให้คลิกที่ตัวเลือกสร้างงานพื้นฐาน

ขั้นตอนที่ 4: ในตัวช่วยสร้างงานพื้นฐาน ให้ป้อนชื่อที่เหมาะสมสำหรับงาน คุณยังสามารถเขียนคำอธิบายสั้นๆ ของงานได้อีกด้วย จากนั้นคลิกที่ ต่อไป.

ขั้นตอนที่ 5: ภายใต้ทริกเกอร์ เนื่องจากเราต้องการเปิดเว็บไซต์เมื่อเริ่มต้น ให้เลือกตัวเลือก 'เมื่อคอมพิวเตอร์เริ่มทำงาน' จากรายการและคลิกถัดไป

ขั้นตอนที่ 6: ในแท็บ การดำเนินการ เลือก เริ่มโปรแกรม จากนั้นกด Next

ขั้นตอนที่ 7: ในตอนนี้ ภายใต้โปรแกรม/สคริปต์ ให้เรียกดูทางลัดของเว็บไซต์ที่สร้างไว้ก่อนหน้านี้
หรือหากต้องการเปิดหลายเว็บไซต์เมื่อเริ่มต้น คุณสามารถสร้างแบตช์ไฟล์และวางพาธไฟล์ภายใต้โปรแกรม/สคริปต์

ขั้นตอนที่ 8: สุดท้าย ในแท็บ เสร็จสิ้น ให้ตรวจสอบรายละเอียดงาน และคลิกที่ เสร็จสิ้น

เมื่อคุณทำตามขั้นตอนข้างต้นแล้ว Task Scheduler จะเรียกใช้ทางลัดหรือไฟล์แบตช์ทุกครั้งที่พีซีของคุณเริ่มทำงาน
เกี่ยวกับ Guiding Tech
เตรียมของให้พร้อม
การมีหน้าเว็บจำนวนมากทุกครั้งที่เปิดเครื่องพีซีจะช่วยประหยัดเวลาได้มาก นอกจากนี้ยังช่วยลดความจำเป็นในการทำซ้ำขั้นตอนเดิมทุกวัน นอกเหนือจากหน้าเว็บ คุณสามารถใช้วิธีการด้านบนเพื่อเปิดใช้แอปพลิเคชันและโปรแกรมอื่นๆ ได้เช่นกัน