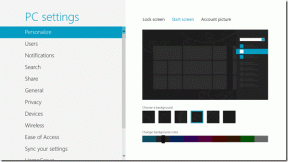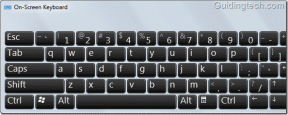8 วิธีในการแก้ไขรหัสข้อผิดพลาด 43 บน Windows 10
เบ็ดเตล็ด / / November 28, 2021
ข้อผิดพลาด Code 43 เป็นรหัสข้อผิดพลาด Device Manager ทั่วไปที่ผู้ใช้ต้องเผชิญ ข้อผิดพลาดนี้เกิดขึ้นเมื่อ Windows Device Manager จำกัดอุปกรณ์ฮาร์ดแวร์เนื่องจากมีการรายงานปัญหาเฉพาะเนื่องจากอุปกรณ์นั้น นอกจากรหัสข้อผิดพลาดแล้ว จะมีข้อความแสดงข้อผิดพลาดแนบว่า "Windows หยุดอุปกรณ์นี้เนื่องจากได้รายงานปัญหาแล้ว"
มีความเป็นไปได้สองประการเมื่อข้อผิดพลาดนี้เกิดขึ้น หนึ่งในนั้นคือข้อผิดพลาดที่เกิดขึ้นจริงในฮาร์ดแวร์หรือ Windows ไม่สามารถระบุปัญหาได้ แต่อุปกรณ์ที่เชื่อมต่อกับพีซีของคุณได้รับผลกระทบจากปัญหา

ข้อผิดพลาดนี้อาจเกิดจากปัญหาที่ฮาร์ดแวร์เผชิญอยู่ในตัวจัดการอุปกรณ์ แต่ข้อผิดพลาดส่วนใหญ่มักปรากฏบนอุปกรณ์ USB และอุปกรณ์ต่อพ่วงอื่นๆ ที่คล้ายคลึงกัน Windows 10, Windows 8 หรือ Windows 7 ระบบปฏิบัติการใดๆ ของ Microsoft สามารถเผชิญกับข้อผิดพลาดนี้ได้ ดังนั้น หากอุปกรณ์หรือฮาร์ดแวร์ใดไม่ทำงาน ก่อนอื่น ให้ตรวจสอบว่าเป็นเพราะรหัสข้อผิดพลาด 43 หรือไม่
สารบัญ
- ระบุว่ามีข้อผิดพลาดเกี่ยวกับรหัส 43. หรือไม่
- วิธีแก้ไขรหัสข้อผิดพลาด43
- วิธีที่ 1: รีสตาร์ทพีซีของคุณ
- วิธีที่ 2: ถอดปลั๊กแล้วเสียบอีกครั้ง เสียบอุปกรณ์
- วิธีที่ 3: เลิกทำการเปลี่ยนแปลง
- วิธีที่ 4: ถอดอุปกรณ์ USB อื่นออก
- วิธีที่ 5: ติดตั้งไดรเวอร์สำหรับอุปกรณ์อีกครั้ง
- วิธีที่ 6: อัปเดตไดรเวอร์
- วิธีที่ 7: การจัดการพลังงาน
- วิธีที่ 8: เปลี่ยนอุปกรณ์
ระบุว่ามีข้อผิดพลาดเกี่ยวกับรหัส 43. หรือไม่
1. กด ปุ่ม Windows + R, พิมพ์คำสั่ง devmgmt.msc ในกล่องโต้ตอบ แล้วกด เข้า.

2. NS ตัวจัดการอุปกรณ์ กล่องโต้ตอบจะเปิดขึ้น

3. เครื่องที่มีปัญหาจะมี เครื่องหมายอัศเจรีย์สีเหลือง ถัดจากมัน. แต่บางครั้ง คุณจะต้องตรวจสอบปัญหาในอุปกรณ์ของคุณด้วยตนเอง

4. ขยายโฟลเดอร์อุปกรณ์ที่คุณรู้สึกว่ามีปัญหา ที่นี่ เราจะแก้ไขปัญหาเกี่ยวกับการ์ดแสดงผล ดับเบิลคลิกที่อุปกรณ์ที่เลือกเพื่อเปิด คุณสมบัติ.

5. หลังจากเปิดคุณสมบัติของเครื่องแล้ว คุณจะเห็น สถานะของอุปกรณ์ไม่ว่าจะทำงานอย่างถูกต้องหรือมีรหัสข้อผิดพลาด
6. หากอุปกรณ์ทำงานอย่างถูกต้องก็จะแสดงข้อความว่าอุปกรณ์ทำงานอย่างถูกต้องภายใต้สถานะอุปกรณ์ดังที่แสดงด้านล่าง

7. ข้อความที่เกี่ยวข้องกับรหัสข้อผิดพลาด 43 จะแสดงภายใต้สถานะอุปกรณ์หากมีปัญหากับอุปกรณ์

8. หลังจากได้รับข้อมูลที่ต้องการแล้วให้คลิกที่ ตกลง ปุ่มและปิด ตัวจัดการอุปกรณ์.
หากคุณได้รับข้อความระบุว่า “อุปกรณ์ทำงานอย่างถูกต้อง” จากนั้นจึงไม่มีปัญหากับอุปกรณ์ใดๆ ของคุณ และคุณสามารถใช้พีซีของคุณต่อไปได้ แต่ถ้าคุณได้รับข้อความที่เกี่ยวข้องกับรหัสข้อผิดพลาด 43 คุณต้องแก้ไขโดยใช้ขั้นตอนการแก้ไขปัญหาที่แสดงด้านล่าง
วิธีแก้ไขรหัสข้อผิดพลาด43
ตอนนี้ได้รับการยืนยันแล้วว่ารหัสข้อผิดพลาด 43 เป็นปัญหาที่ทำให้อุปกรณ์ของคุณทำงานไม่ถูกต้อง ดังนั้นเราจะมาดูวิธีแก้ไขสาเหตุพื้นฐานเพื่อแก้ไขรหัสข้อผิดพลาด 43
มีหลายวิธี และคุณจะต้องลองทีละวิธีเพื่อดูว่าวิธีใดจะแก้ปัญหาของคุณได้
วิธีที่ 1: รีสตาร์ทพีซีของคุณ
วิธีแรกในการแก้ไขข้อผิดพลาดรหัส 43 คือto รีสตาร์ท PC. หากคุณได้ทำการเปลี่ยนแปลงใดๆ กับพีซีของคุณ และการรีสตาร์ทของคุณอยู่ระหว่างรอดำเนินการ คุณมักจะได้รับข้อผิดพลาดของรหัส 43
1. ในการรีสตาร์ทพีซีของคุณ ให้คลิกที่ เมนูเริ่มต้น.
2. คลิกที่ พลัง ปุ่มที่มุมล่างซ้ายจากนั้นคลิกที่ เริ่มต้นใหม่ ปุ่ม.

3.เมื่อคุณคลิกที่รีสตาร์ท พีซีของคุณจะรีสตาร์ท
วิธีที่ 2: ถอดปลั๊กแล้วเสียบอีกครั้ง เสียบอุปกรณ์
หากอุปกรณ์ภายนอกใด ๆ เช่น a เครื่องพิมพ์, ดองเกิล, เว็บแคม ฯลฯ กำลังเผชิญกับรหัสข้อผิดพลาด 43 จากนั้นการถอดปลั๊กอุปกรณ์จากพีซีและเสียบกลับเข้าไปสามารถแก้ปัญหาได้

หากปัญหายังคงอยู่ ให้ลองแก้ไขโดยเปลี่ยนพอร์ต USB (หากมีพอร์ตอื่น) อุปกรณ์ USB บางตัวต้องการพลังงานมากกว่าเดิม และการเปลี่ยนพอร์ตอาจช่วยแก้ปัญหาได้
วิธีที่ 3: เลิกทำการเปลี่ยนแปลง
หากคุณได้ติดตั้งอุปกรณ์หรือทำการเปลี่ยนแปลงในตัวจัดการอุปกรณ์ก่อนที่ปัญหารหัสข้อผิดพลาด 43 จะปรากฏขึ้น การเปลี่ยนแปลงเหล่านี้อาจต้องรับผิดชอบต่อปัญหาที่คุณกำลังเผชิญอยู่ ดังนั้น ปัญหาของคุณสามารถแก้ไขได้โดยยกเลิกการเปลี่ยนแปลงโดยใช้ ระบบการเรียกคืน. เมื่อคุณทำเสร็จแล้ว คุณต้องตรวจสอบว่าคุณยังประสบปัญหาหรือไม่

วิธีที่ 4: ถอดอุปกรณ์ USB อื่นออก
หากคุณมีอุปกรณ์ USB หลายตัวที่เชื่อมต่อกับพีซีของคุณและคุณพบรหัสข้อผิดพลาด 43 แสดงว่าอุปกรณ์ที่เชื่อมต่อกับพีซีของคุณอาจประสบปัญหาความเข้ากันไม่ได้ ดังนั้นโดยการถอดหรือถอดปลั๊กอุปกรณ์อื่นแล้วรีสตาร์ทพีซีของคุณสามารถแก้ปัญหาได้

วิธีที่ 5: ติดตั้งไดรเวอร์สำหรับอุปกรณ์อีกครั้ง
การถอนการติดตั้งและติดตั้งไดรเวอร์สำหรับอุปกรณ์ซึ่งพบรหัสข้อผิดพลาด 43 ใหม่อาจช่วยแก้ปัญหานี้ได้
หากต้องการถอนการติดตั้งไดรเวอร์สำหรับอุปกรณ์ที่ประสบปัญหา ให้ทำตามขั้นตอนเหล่านี้:
1. กด ปุ่ม Windows + R, พิมพ์คำสั่ง devmgmt.msc ในกล่องโต้ตอบ แล้วกด เข้า.

2. NS ตัวจัดการอุปกรณ์ หน้าต่างจะเปิดขึ้น

3. ดับเบิลคลิก บนอุปกรณ์ที่กำลังประสบปัญหา

4. อุปกรณ์ คุณสมบัติ หน้าต่างจะเปิดขึ้น

5. เปลี่ยนไปที่ แท็บไดรเวอร์ จากนั้นคลิกที่ ถอนการติดตั้งอุปกรณ์ ปุ่ม.
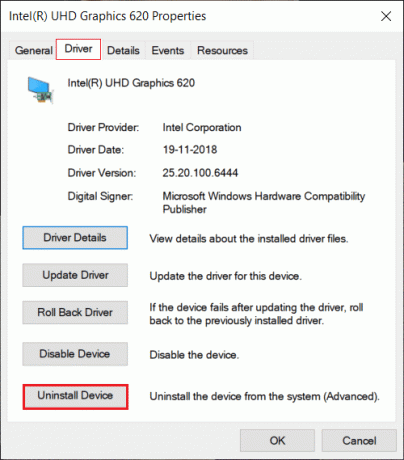
6. NS คำเตือน กล่องโต้ตอบจะเปิดขึ้นโดยระบุว่า คุณกำลังจะถอนการติดตั้งอุปกรณ์ออกจากระบบของคุณ. คลิกที่ ถอนการติดตั้ง ปุ่ม.
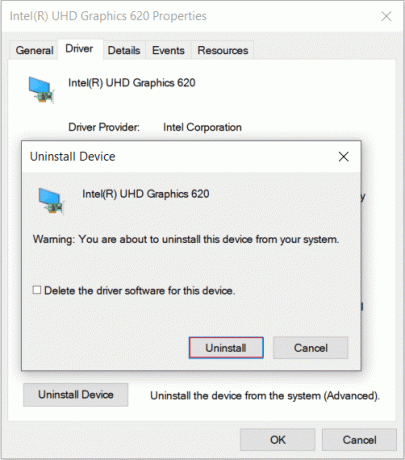
หมายเหตุ: หากคุณต้องการลบซอฟต์แวร์ไดรเวอร์ออกจากระบบ ให้คลิกที่ช่องทำเครื่องหมายถัดจาก ลบซอฟต์แวร์ไดรเวอร์ออกจากอุปกรณ์นี้.
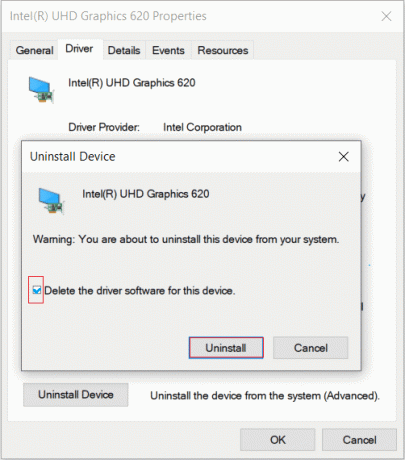
7. คลิกที่ ถอนการติดตั้ง ปุ่ม ไดรเวอร์และอุปกรณ์ของคุณจะถูกถอนการติดตั้งจากพีซีของคุณ
จะดีกว่าไหมถ้าคุณ ติดตั้งใหม่ ไดรเวอร์บนพีซีโดยทำตามขั้นตอนเหล่านี้:
1. เปิด ตัวจัดการอุปกรณ์ กล่องโต้ตอบโดยกด คีย์ Windows + R แล้วพิมพ์ devmgmt.msc และกด Enter

2. เปลี่ยนไปที่ การกระทำแท็บ ด้านบน. ภายใต้การดำเนินการ เลือก สแกนหาการเปลี่ยนแปลงฮาร์ดแวร์.

3. เมื่อการสแกนเสร็จสิ้น ไป & ตรวจสอบรายการอุปกรณ์ อุปกรณ์และไดรเวอร์ที่คุณถอนการติดตั้งจะถูกติดตั้งโดยอัตโนมัติโดย Windows อีกครั้ง
หลังจากทำตามขั้นตอนเหล่านี้แล้ว คุณต้องตรวจสอบสถานะของอุปกรณ์ และข้อความต่อไปนี้อาจปรากฏขึ้นบนหน้าจอของคุณ: “อุปกรณ์นี้ทำงานอย่างถูกต้อง.”
วิธีที่ 6: อัปเดตไดรเวอร์
การอัปเดตไดรเวอร์สำหรับอุปกรณ์ที่เชื่อมต่อ คุณอาจสามารถแก้ไขรหัสข้อผิดพลาด 43 ใน Windows 10 ได้ ในการอัปเดตไดรเวอร์สำหรับอุปกรณ์ ให้ทำตามขั้นตอนเหล่านี้:
1. กด ปุ่ม Windows + R, พิมพ์คำสั่ง devmgmt.msc ในกล่องโต้ตอบ แล้วกด เข้า.

2. NS ตัวจัดการอุปกรณ์ กล่องโต้ตอบจะเปิดขึ้น

3. คลิกขวา บนอุปกรณ์ที่ประสบปัญหาและเลือก อัพเดทไดรเวอร์.
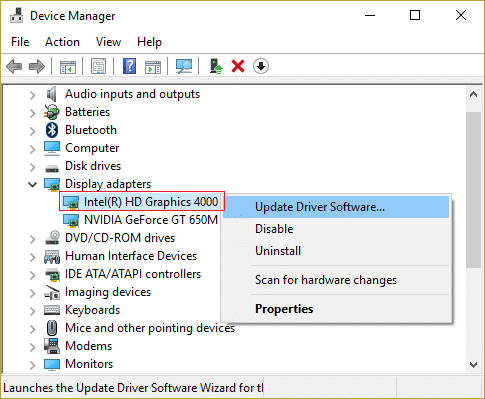
4. คลิกที่ ค้นหาซอฟต์แวร์ไดรเวอร์ที่อัปเดตโดยอัตโนมัติ.
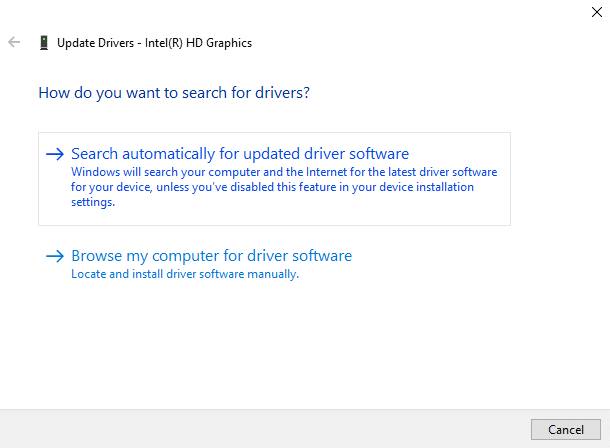
5. เมื่อการค้นหาเสร็จสิ้น หากมีไดรเวอร์ที่อัพเดต ไดร์เวอร์จะดาวน์โหลดและติดตั้ง
หลังจากทำตามขั้นตอนเหล่านี้แล้ว อุปกรณ์ที่กำลังประสบปัญหาจะได้รับการอัปเดต และตอนนี้ปัญหาของคุณอาจได้รับการแก้ไขแล้ว
วิธีที่ 7: การจัดการพลังงาน
คุณสมบัติประหยัดพลังงานของพีซีของคุณอาจเป็นสาเหตุของรหัสข้อผิดพลาด 43 ของอุปกรณ์ ในการตรวจสอบและลบตัวเลือกประหยัดพลังงาน ให้ทำตามขั้นตอนเหล่านี้:
1. กด ปุ่ม Windows + R, พิมพ์คำสั่ง devmgmtmsc ในไดอะล็อกบ็อกซ์ แล้วกด Enter

2. NS ตัวจัดการอุปกรณ์ กล่องโต้ตอบจะเปิดขึ้น

3. เลื่อนลงรายการและขยาย คอนโทรลเลอร์ Universal Serial Bus ตัวเลือกโดย ดับเบิ้ลคลิก เกี่ยวกับมัน

4. คลิกขวา บน USB Root Hub ตัวเลือกและเลือก คุณสมบัติ. กล่องโต้ตอบคุณสมบัติของ USB Root Hub จะเปิดขึ้น

5. เปลี่ยนไปที่ แท็บการจัดการพลังงาน และ ยกเลิกการเลือก กล่องข้างๆ อนุญาตให้คอมพิวเตอร์ปิดอุปกรณ์นี้เพื่อประหยัดพลังงาน. แล้วคลิก ตกลง.

6. ทำซ้ำขั้นตอนเดียวกัน หากมีอุปกรณ์ USB Root Hub อื่นๆ อยู่ในรายการ
วิธีที่ 8: เปลี่ยนอุปกรณ์
ข้อผิดพลาดรหัส 43 อาจเกิดขึ้นเนื่องจากตัวอุปกรณ์เอง ดังนั้น การเปลี่ยนอุปกรณ์จึงเป็นทางออกที่ดีที่สุดในการแก้ไขรหัสข้อผิดพลาด 43 แต่ขอแนะนำว่าก่อนที่จะเปลี่ยนอุปกรณ์ อันดับแรก คุณควรลองใช้วิธีการที่แสดงด้านบนเพื่อแก้ไขปัญหาและแก้ไขปัญหาพื้นฐานที่ทำให้เกิดรหัสข้อผิดพลาด 43 หากวิธีใดวิธีหนึ่งเหล่านี้ไม่สามารถแก้ปัญหาของคุณได้ คุณสามารถเปลี่ยนอุปกรณ์ของคุณได้
ที่แนะนำ:
- แก้ไขไม่สามารถดาวน์โหลด Windows 10 Creators Update
- เรียกใช้ตัวแก้ไขปัญหาฮาร์ดแวร์และอุปกรณ์เพื่อแก้ไขปัญหา
ดังนั้น โดยการใช้ขั้นตอนดังกล่าว หวังว่าคุณจะสามารถ แก้ไขข้อผิดพลาดรหัส 43 บนวินโดว์ 10 แต่ถ้าคุณยังมีคำถามใด ๆ อย่าลังเลที่จะถามพวกเขาในส่วนความคิดเห็น