ช่วย! ปัญหาหน้าจอคว่ำหรือด้านข้าง [แก้ไขแล้ว]
เบ็ดเตล็ด / / November 28, 2021
แก้ไขหน้าจอคว่ำหรือด้านข้าง: คุณอาจพบสถานการณ์ที่ .ของคุณ หน้าจอคอมพิวเตอร์ ไปด้านข้างหรือกลับด้านในทันทีทันใดและไม่มีเหตุผลที่ชัดเจน หรือคุณอาจกดคีย์ลัดโดยไม่ได้ตั้งใจซึ่งคุณอาจไม่รู้ อย่าตกใจ! คุณไม่จำเป็นต้องเกาหัวโดยคิดว่าต้องทำอย่างไรหรือโยนจอภาพให้เหมาะกับความต้องการของคุณ สถานการณ์ดังกล่าวเป็นเรื่องธรรมดามากกว่าที่คุณคิด & สามารถแก้ไขได้ง่ายมาก คุณไม่จำเป็นต้องโทรหาช่างเทคนิคในเรื่องนี้ มีหลายวิธีในการแก้ไขปัญหานี้ ในบทความนี้ คุณจะได้เรียนรู้เกี่ยวกับวิธีแก้ไขปัญหาหน้าจอด้านข้างหรือกลับหัวกลับหาง

สารบัญ
- ช่วย! ปัญหาหน้าจอคว่ำหรือด้านข้าง [แก้ไขแล้ว]
- วิธีที่ 1: การใช้ปุ่มลัด
- วิธีที่ 2: การใช้คุณสมบัติกราฟิก
- วิธีที่ 3: แก้ไขหน้าจอ Sideways ของคุณโดยใช้เมนูการตั้งค่าการแสดงผล
- วิธีที่ 4: จากแผงควบคุม (สำหรับ Windows 8)
- วิธีที่ 5: วิธีปิดใช้งานการหมุนหน้าจออัตโนมัติใน Windows 10
ช่วย! ปัญหาหน้าจอคว่ำหรือด้านข้าง [แก้ไขแล้ว]
ให้แน่ใจว่าได้ สร้างจุดคืนค่า ในกรณีที่มีบางอย่างผิดพลาด
วิธีที่ 1: การใช้ปุ่มลัด
อินเทอร์เฟซอาจแตกต่างกันในแต่ละระบบ แต่ขั้นตอนโดยรวมจะเหมือนกัน โดยมีขั้นตอนดังนี้:
1. คลิกขวาบนพื้นที่ว่างบนเดสก์ท็อป จากนั้นเลือก “ตัวเลือกกราฟิก" & เลือก คีย์ลัด.

2. ตอนนี้ภายใต้ปุ่มลัดตรวจสอบให้แน่ใจว่า “เปิดใช้งาน” ถูกเลือก
3.ถัดไป ใช้คีย์ผสม: Ctrl + Alt + ขึ้น ปุ่มลูกศรเพื่อแก้ไขหน้าจอคว่ำหรือด้านข้างใน Windows 10
Ctrl + Alt + ลูกศรขึ้น จะกลับหน้าจอของคุณเป็น สภาพปกติในขณะที่ Ctrl + Alt + ลูกศรขวา หมุนหน้าจอของคุณ 90 องศา, Ctrl + Alt +ลูกศรลง หมุนหน้าจอของคุณ 180 องศา, Ctrl + Alt + ซ้ายลูกศร หมุนหน้าจอ 270 องศา
อีกวิธีในการเปิดหรือปิดใช้งานปุ่มลัดเหล่านี้ เพียงไปที่ แผงควบคุมกราฟิก Intel:ตัวเลือกกราฟิก > ตัวเลือกและการสนับสนุน ซึ่งคุณจะเห็นตัวเลือก Hotkey Manager ที่นี่คุณสามารถได้อย่างง่ายดาย เปิดหรือปิดใช้งานปุ่มลัดเหล่านี้

4. ปุ่มเหล่านี้เป็นปุ่มลัดซึ่งคุณสามารถพลิกการวางแนวหน้าจอและหมุนได้ตามที่คุณต้องการ
วิธีที่ 2: การใช้คุณสมบัติกราฟิก
1. คลิกขวาบนพื้นที่ว่างบนเดสก์ท็อปของคุณ จากนั้นคลิกที่ “คุณสมบัติกราฟิก” จากเมนูบริบท

2. ในกรณีที่คุณไม่มีกราฟิกการ์ด Intel ให้เลือกแผงควบคุมกราฟิกการ์ดหรือการตั้งค่า ซึ่งช่วยให้คุณควบคุมการตั้งค่าการแสดงผลของระบบได้ ตัวอย่างเช่น ในกรณีของ การ์ดจอ NVIDIA, มันจะเป็น แผงควบคุม NVIDIA

3. เมื่อหน้าต่าง Intel Graphics Properties เปิดขึ้น ให้เลือก “แสดง” จากที่นั่น

4.ตรวจสอบให้แน่ใจว่าได้เลือก “การตั้งค่าทั่วไป” จากบานหน้าต่างด้านซ้าย
5. ตอนนี้อยู่ภายใต้ การหมุน, สลับระหว่างค่าทั้งหมด เพื่อหมุนหน้าจอของคุณตามที่คุณต้องการ

6. หากคุณกำลังเผชิญหน้า หน้าจอคว่ำหรือด้านข้าง แล้วจะเห็นว่าค่าของการหมุนถูกตั้งไว้ที่ 180 หรือค่าอื่น การแก้ไขให้ตั้งค่าเป็น 0.
7. คลิก Apply เพื่อดูการเปลี่ยนแปลงของหน้าจอแสดงผล
วิธีที่ 3: แก้ไขหน้าจอ Sideways ของคุณโดยใช้เมนูการตั้งค่าการแสดงผล
ในกรณีที่ปุ่มลัด (ปุ่มลัด) ไม่ทำงานหรือคุณไม่พบตัวเลือกกราฟิกการ์ดใด ๆ เนื่องจากคุณไม่มี การ์ดจอโดยเฉพาะ ไม่ต้องกังวลไป เพราะมีทางเลือกอื่นในการแก้ไขหน้าจอกลับหัวหรือด้านข้าง ปัญหา.
1. คลิกขวาบนพื้นที่ว่างบนเดสก์ท็อปของคุณ จากนั้นคลิกที่ “การตั้งค่าการแสดงผล” จากเมนูบริบท

2. หากคุณใช้หลายหน้าจอ ให้เลือกหน้าจอที่คุณต้องการแก้ไขปัญหาหน้าจอกลับหัวหรือด้านข้าง หากคุณมีจอภาพเพียงตัวเดียวต่ออยู่ คุณสามารถข้ามขั้นตอนนี้ได้
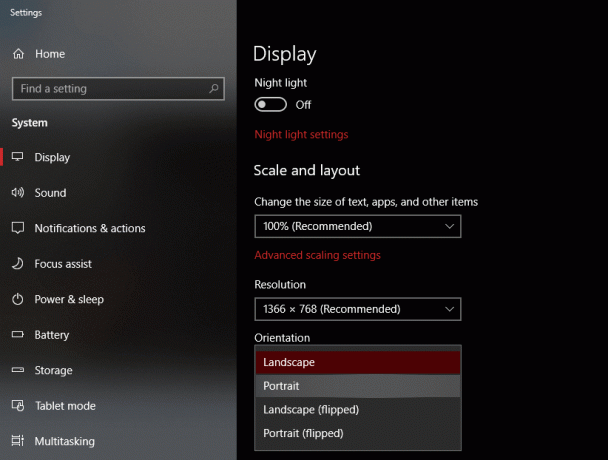
3. ใต้หน้าต่างการตั้งค่าการแสดงผล ตรวจสอบให้แน่ใจว่าได้เลือก “ภูมิประเทศ" จาก ปฐมนิเทศ เมนูแบบเลื่อนลง

4.Click Apply ตามด้วย OK เพื่อบันทึกการเปลี่ยนแปลง
5.Windows จะยืนยันว่าคุณต้องการบันทึกการเปลี่ยนแปลงหรือไม่ ดังนั้นให้คลิกที่ “เก็บการเปลี่ยนแปลง" ปุ่ม.
วิธีที่ 4: จากแผงควบคุม (สำหรับ Windows 8)
1.จากการควบคุมประเภทการค้นหาของ Windows จากนั้นคลิกที่ “แผงควบคุม” จากผลการค้นหา
2. ตอนนี้คลิกที่ ลักษณะที่ปรากฏและส่วนบุคคล จากนั้นคลิก “ปรับความละเอียดหน้าจอ“.
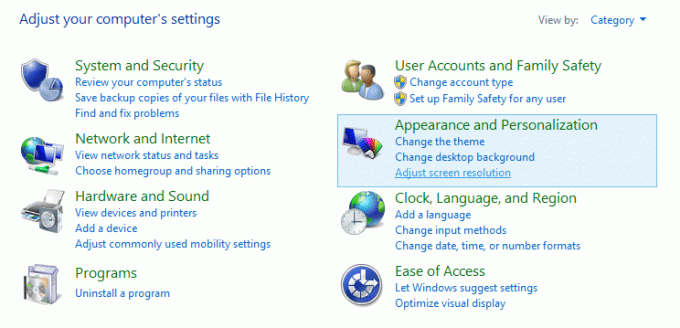
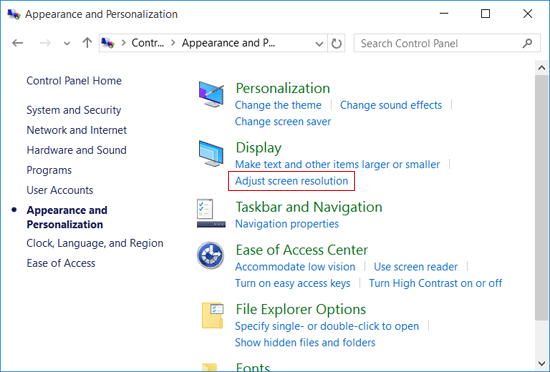
3.จากเมนูแบบเลื่อนลง การวางแนว ให้เลือก “ภูมิประเทศ" ถึง แก้ไข Upside Down หรือ Sideways Screen ใน Windows 10
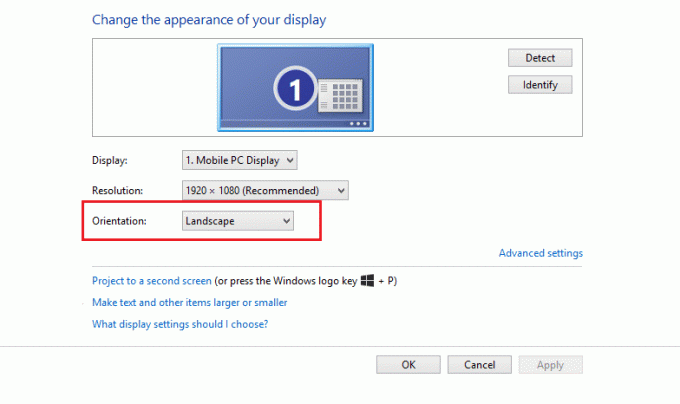
4.คลิกนำไปใช้เพื่อบันทึกการเปลี่ยนแปลง
5.Windows จะยืนยันว่าคุณต้องการบันทึกการเปลี่ยนแปลงหรือไม่ ดังนั้นให้คลิกที่ “เก็บการเปลี่ยนแปลง" ปุ่ม.
วิธีที่ 5: วิธีปิดใช้งานการหมุนหน้าจออัตโนมัติใน Windows 10
พีซี แท็บเล็ต และแล็ปท็อปส่วนใหญ่ที่ใช้ Windows 10 สามารถหมุนหน้าจอได้โดยอัตโนมัติหากทิศทางของอุปกรณ์เปลี่ยนไป ดังนั้นเพื่อหยุดการหมุนหน้าจออัตโนมัติ คุณสามารถเปิดใช้งานคุณสมบัติ “ล็อคการหมุน” บนอุปกรณ์ของคุณได้อย่างง่ายดาย ขั้นตอนในการทำเช่นนี้ใน Windows 10 คือ -
1.คลิกที่ ศูนย์ปฏิบัติการ ไอคอน (ไอคอนที่มุมล่างขวาบนแถบงาน) หรือกดปุ่มทางลัด: ปุ่ม Windows + A

2. ตอนนี้คลิกที่ “ล็อคการหมุน” เพื่อล็อคหน้าจอด้วยการวางแนวปัจจุบัน คุณสามารถคลิกอีกครั้งเพื่อปิดใช้งานการล็อคการหมุน
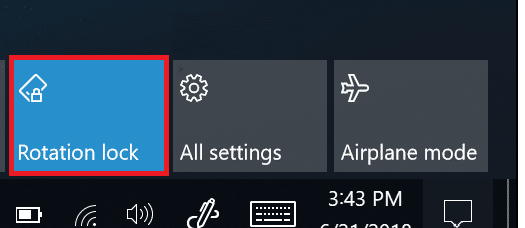
3.สำหรับตัวเลือกเพิ่มเติมที่เกี่ยวข้องกับการล็อกการหมุน คุณสามารถไปที่ การตั้งค่า > ระบบ > จอแสดงผล

ที่แนะนำ:
- วิธีตรวจสอบดิสก์เพื่อหาข้อผิดพลาดโดยใช้ chkdsk
- แก้ไขการรั่วของหน่วยความจำ Chrome และลดการใช้ RAM สูง
- วิธีเปลี่ยนธีม หน้าจอล็อก และวอลเปเปอร์ใน Windows 10
- เว็บไซต์ที่ถูกบล็อกหรือถูกจำกัด? นี่คือวิธีเข้าถึงได้ฟรี
ฉันหวังว่าบทความนี้จะเป็นประโยชน์และตอนนี้คุณสามารถได้อย่างง่ายดาย แก้ไขหน้าจอคว่ำหรือด้านข้างใน Windows 10 แต่ถ้าคุณยังมีคำถามใดๆ เกี่ยวกับบทช่วยสอนนี้ โปรดอย่าลังเลที่จะถามพวกเขาในส่วนความคิดเห็น
![ช่วย! ปัญหาหน้าจอคว่ำหรือด้านข้าง [แก้ไขแล้ว]](/uploads/acceptor/source/69/a2e9bb1969514e868d156e4f6e558a8d__1_.png)


