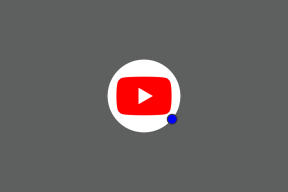วิธีแก้ไขปัญหาอุโมงค์ฮามาจิ
เบ็ดเตล็ด / / November 28, 2021
โดยทั่วไปแล้ว Hamachi เป็นผลิตภัณฑ์ VPN หรือ Virtual Private Network ที่ให้คุณแชร์ข้อมูลกับคอมพิวเตอร์ที่อยู่ห่างไกลที่เชื่อมต่อกับเครือข่าย ในการเล่นเกม ผู้ใช้หลายคนจำลอง Hamachi เป็น VPN แต่บางครั้ง ปัญหาอุโมงค์ฮามาจิก็ป้องกันไม่ให้ผู้ใช้ใช้เครื่องมือนี้ คุณสามารถระบุได้ด้วยความช่วยเหลือของ สามเหลี่ยมสีเหลือง แสดงอยู่เหนือ เครื่องมือฮามาจิ ใน แถบงาน. ในคู่มือวันนี้ คุณจะได้เรียนรู้วิธีแก้ไขปัญหา Hamachi Tunnel บนพีซีที่ใช้ Windows 10
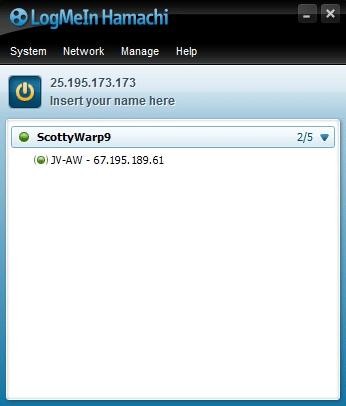
สารบัญ
- วิธีแก้ไขปัญหาอุโมงค์ฮามาจิบนพีซี Windows 10
- วิธีที่ 1: รีสตาร์ทระบบ Windows 10 ของคุณ
- วิธีที่ 2: เปิดใช้งาน/รีสตาร์ท LogMeIn Hamachi Tunneling Engine Service
- วิธีที่ 3: ปิดใช้งาน Microsoft Network Adapter Multiplexor Protocol
- วิธีที่ 4: อัปเดตไดรเวอร์ Hamachi
- วิธีที่ 5: ปิดใช้งานและเปิดใช้งานการเชื่อมต่อ Hamachi อีกครั้ง
- วิธีที่ 6: เรียกใช้ LogMeIn Hamachi ในฐานะผู้ดูแลระบบ
- วิธีที่ 7: เพิ่ม Hamachi เป็นฮาร์ดแวร์รุ่นเก่า
- วิธีที่ 8: ถอนการติดตั้งไคลเอนต์ VPN ที่ขัดแย้ง
- ข้อผิดพลาดทั่วไปของ Hamachi VPN
วิธีแก้ไขปัญหาอุโมงค์ฮามาจิบนพีซี Windows 10
คุณสามารถสร้างและจัดการเครือข่าย VPN ได้หลายเครือข่ายโดยใช้ Hamachi รองรับระบบปฏิบัติการ Windows, Linux และ Mac
คุณลักษณะเด่นบางประการ ได้แก่:
- เครือข่ายเสมือนบนคลาวด์
- เกตเวย์เครือข่ายเสมือน
- เครือข่ายเสมือนแบบฮับและพูด
- เครือข่ายตาข่าย
- การพัฒนาซอฟต์แวร์แบบรวมศูนย์
- การเข้ารหัสและความปลอดภัย
ปัญหาอุโมงค์ฮามาจิสามารถเกิดขึ้นได้เนื่องจากปัจจัยต่างๆ ตั้งแต่การเชื่อมต่ออินเทอร์เน็ตไปจนถึงไดรเวอร์ฮามาจิ เช่น:
- ปัญหากับบริการ Hamachi Tunneling Engine: ปัญหาเกี่ยวกับ Hamachi Tunneling Engine Service จะทำให้เกิดปัญหากับอุโมงค์ Hamachi อย่างไรก็ตาม การเริ่มบริการนี้ใหม่จะช่วยแก้ไขได้
- อแด็ปเตอร์และไดรเวอร์เสมือนที่ล้าสมัย: Hamachi ติดตั้งอะแดปเตอร์เสมือนและไดรเวอร์เมื่อติดตั้งและใช้งานเป็นครั้งแรก อแด็ปเตอร์และไดรเวอร์เสมือนที่ไม่เหมาะสมหรือเข้ากันไม่ได้อาจทำให้เกิดปัญหา Hamachi Tunnel ติดตั้งใหม่เหมือนเดิมควรแก้ไขปัญหานี้
- บริการ LogMeIn Hamachi Tunneling ปิดการใช้งาน: คุณมักจะประสบปัญหาเกี่ยวกับอุโมงค์ข้อมูลกับ Hamachi เมื่อ LogMeIn Hamachi Tunneling Service ถูกปิดใช้งานหรือไม่ทำงาน ดังนั้นการเปิดหรือเริ่มบริการดังกล่าวใหม่ควรแก้ไขปัญหานี้ได้
รายการด้านล่างเป็นวิธีการทดลองและทดสอบเพื่อแก้ไขปัญหานี้
วิธีที่ 1: รีสตาร์ทระบบ Windows 10 ของคุณ
ข้อบกพร่องทางเทคนิคเล็กน้อยส่วนใหญ่มักจะได้รับการแก้ไขเมื่อคุณรีสตาร์ทหรือรีบูตระบบ เนื่องจากประสิทธิภาพโดยรวมของระบบของคุณขึ้นอยู่กับว่าคุณดูแลรักษาระบบได้ดีเพียงใด คุณควรคำนึงถึงประเด็นต่อไปนี้:
- การรักษาให้ระบบทำงานหรือเปิดเครื่องเป็นเวลานานจะส่งผลต่อคอมพิวเตอร์และแบตเตอรี่
- เป็นการดีที่จะปิดเครื่องคอมพิวเตอร์ของคุณแทนที่จะปล่อยให้เครื่องอยู่ในโหมดสลีป
ต่อไปนี้คือบางวิธีในการรีสตาร์ทพีซี Windows 10 ของคุณ:
ตัวเลือกที่ 1:รีบูตโดยใช้เมนูเริ่มของ Windows 10
1. กด Windows กุญแจสำคัญในการเปิดตัว เมนูเริ่มต้น.
2. เลือก ตัวเลือกพลังงาน
บันทึก: NS ไอคอนพลังงาน อยู่ที่ด้านล่างของเมนู Start ในระบบ Windows 10 และอยู่ด้านบนสุดในระบบ Windows 8
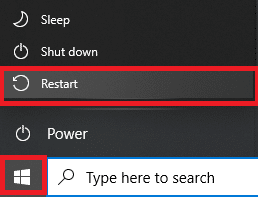
3. หลายตัวเลือกเช่น Sleep, Shut down และ Restart จะปรากฏขึ้น ที่นี่ คลิกที่ เริ่มต้นใหม่.
ตัวเลือกที่ 2: รีบูตโดยใช้ Windows 10 Power Menu
1. เปิด เมนูผู้ใช้ Windows Power โดยกด ปุ่ม Windows + X พร้อมกัน
2. เลือก ปิดเครื่องหรือออกจากระบบ ตัวเลือก.
3. ที่นี่ คลิกที่ เริ่มต้นใหม่, ตามที่เน้น

วิธีที่ 2: เปิดใช้งาน/รีสตาร์ท LogMeIn Hamachi Tunneling Engine Service
เมื่อบริการ Hamachi ถูกปิดใช้งานหรือทำงานไม่ถูกต้อง ปัญหา Himachi Tunnel จะเกิดขึ้นในระบบ Windows 10 ของคุณ ซึ่งสามารถแก้ไขได้เมื่อคุณเปิดใช้งานหรือรีเฟรชบริการ Hamachi ดังนี้:
1. เปิดตัว วิ่ง กล่องโต้ตอบโดยกด ปุ่ม Windows + R ด้วยกัน.
2. พิมพ์ services.msc และคลิก ตกลง ที่จะเปิดตัว บริการ หน้าต่าง.

3. เลื่อนลงและค้นหา LogMeIn Hamachi เครื่องเจาะอุโมงค์.
4. คลิกขวาที่มันแล้วเลือก คุณสมบัติตามที่เน้น
บันทึก: คุณยังสามารถดับเบิลคลิกที่ LogMeIn Hamachi Tunneling Engine เพื่อเปิดหน้าต่าง Properties
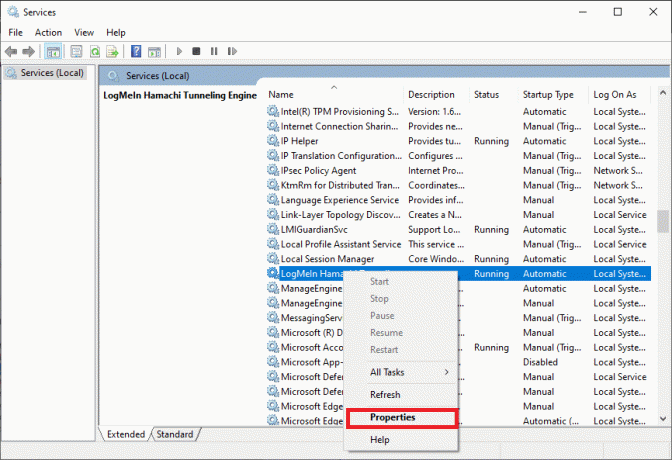
5. ตอนนี้ตั้งค่า ประเภทการเริ่มต้น ถึง อัตโนมัติดังที่แสดงด้านล่าง
5ก. หากสถานะการบริการระบุว่า หยุดจากนั้นคลิกที่ ปุ่มเริ่ม
5B: หากสถานะการบริการถูกทำเครื่องหมาย วิ่ง, คลิก หยุด แล้ว เริ่ม สักพัก.
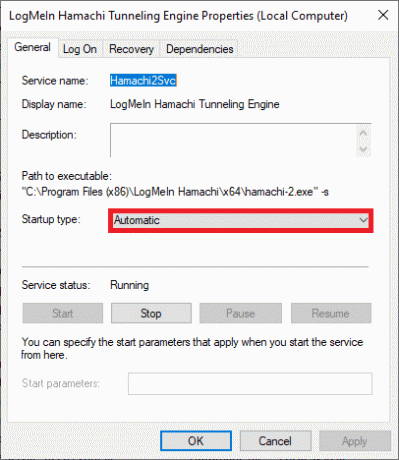
6. สุดท้ายคลิกที่ สมัคร > ตกลง เพื่อบันทึกการเปลี่ยนแปลงเหล่านี้
ในกรณีที่คุณพบ Windows ที่ไม่สามารถเริ่มข้อผิดพลาดบริการ LogMeIn Hamachi Tunneling Engine ได้ จากนั้นทำตามขั้นตอนที่ 7-10 ที่อธิบายไว้ด้านล่าง
7. ในหน้าต่างคุณสมบัติ LogMeIn Hamachi Tunneling Engine ให้สลับไปที่ เข้าสู่ระบบ แท็บ
8. ที่นี่ คลิกที่ เรียกดู... ปุ่ม.
9. พิมพ์ชื่อบัญชีผู้ใช้ของคุณภายใต้ ป้อนชื่อวัตถุเพื่อเลือก ฟิลด์และคลิกที่ ตรวจสอบชื่อ.
10. เมื่อชื่อผู้ใช้ได้รับการยืนยันแล้ว ให้คลิกที่ ตกลง เพื่อบันทึกการเปลี่ยนแปลง
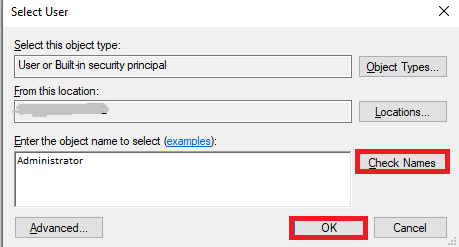
รีสตาร์ทระบบของคุณ และตรวจสอบว่าปัญหาอุโมงค์ฮามาจิได้รับการแก้ไขในระบบ Windows 10 ของคุณหรือไม่
ยังอ่าน:VPN คืออะไรและทำงานอย่างไร?
วิธีที่ 3: ปิดใช้งาน Microsoft Network Adapter Multiplexor Protocol
Microsoft Network Adapter Multiplexor Protocol ในบางครั้งอาจรบกวนการทำงานของ Hamachi ซึ่งส่งผลให้เกิดปัญหา Hamachi Tunneling ซึ่งสามารถแก้ไขได้โดยถอนการติดตั้ง Hamachi ปิดใช้งาน Microsoft Network Adapter Multiplexor Protocol แล้วติดตั้ง Hamachi ใหม่ตามที่อธิบายไว้ในวิธีนี้ วิธีแก้ไขปัญหาอุโมงค์ฮามาจิ
1. ปล่อย แผงควบคุม โดยการค้นหามันใน การค้นหาของ Windows บาร์.
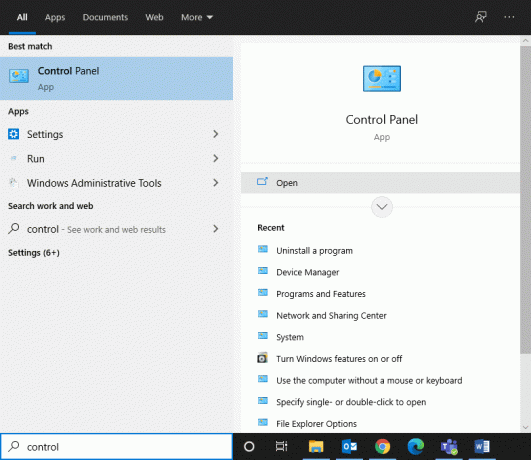
2. เลือก โปรแกรมและคุณสมบัติ ส่วนดังที่แสดงด้านล่าง
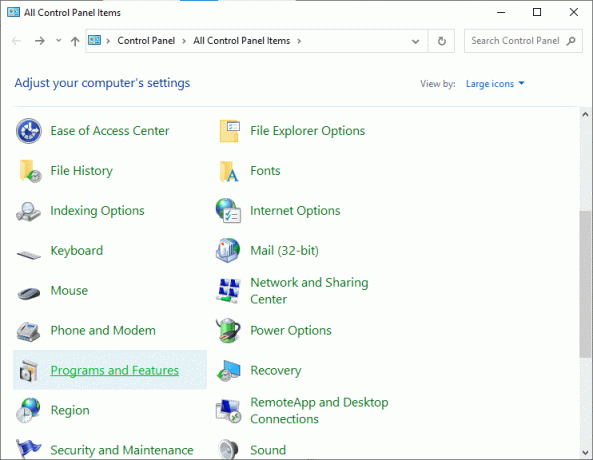
3. ตอนนี้คลิกที่ LogMeIn ฮามาจิ และคลิก ถอนการติดตั้ง ตัวเลือกตามที่ไฮไลต์ด้านล่าง
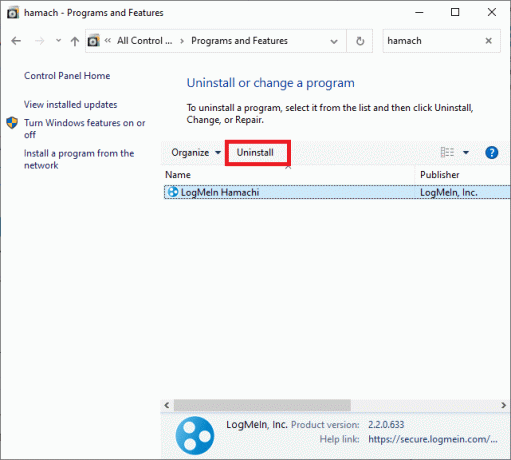
4. ยืนยันโดยคลิกที่ ถอนการติดตั้ง ในหน้าต่างป๊อปอัป.

5. ถัดไป กลับไปที่ แผงควบคุม และคลิกที่ ศูนย์เครือข่ายและการแบ่งปัน, เวลานี้.
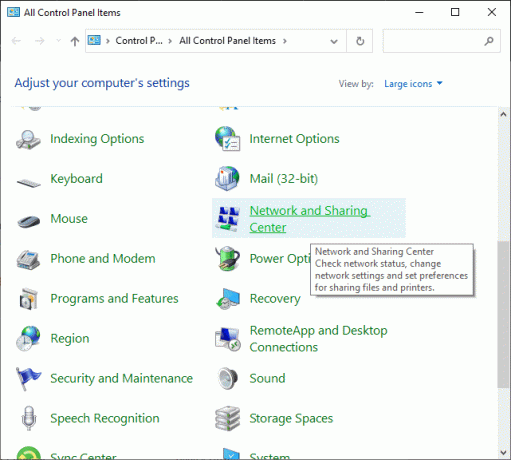
6. ที่นี่ คลิกที่ เปลี่ยนการตั้งค่าอะแดปเตอร์ ตามที่เน้น

7. ตอนนี้ให้คลิกขวาที่ .ของคุณ การเชื่อมต่อเครือข่าย และคลิกที่ คุณสมบัติ.
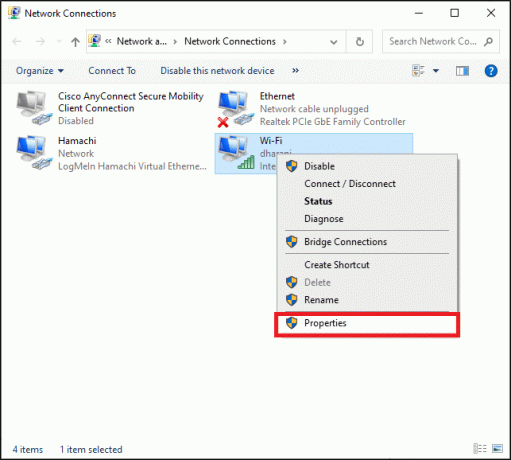
8. รับรองว่า Microsoft Network Adapter Multiplexor Protocol ถูกปิดใช้งาน. หากทำเครื่องหมายที่ช่อง ยกเลิกการเลือก และคลิกที่ ตกลง ปุ่มเพื่อบันทึกการเปลี่ยนแปลง
9. นอกจากนี้ตรวจสอบให้แน่ใจว่า ตัวเลือกอื่นๆ ทั้งหมด มีการตรวจสอบ ดูรูปด้านล่างเพื่อความชัดเจน
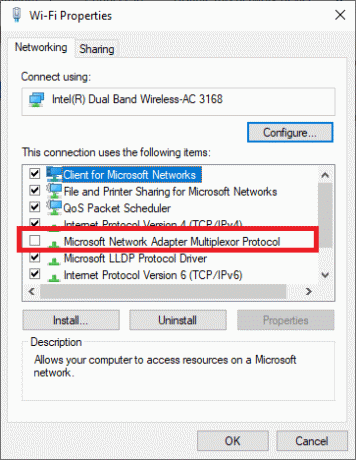
10. ตอนนี้, เริ่มต้นใหม่ ระบบของคุณเพื่อใช้การเปลี่ยนแปลงเหล่านี้
11. ดาวน์โหลดและติดตั้ง Hamachi เวอร์ชันล่าสุดสำหรับระบบ Windows ของคุณ
12. ไปที่ ดาวน์โหลด โฟลเดอร์และดับเบิลคลิกที่ ฮามาจิตัวติดตั้ง.

13. ทำตามคำแนะนำบนหน้าจอเพื่อทำการติดตั้งให้เสร็จสิ้น
14. จากนั้นเยี่ยมชม หน้าการเข้าถึงระยะไกล LogMeIn เพื่อสร้างใหม่ บัญชี LogMeIn โดยพิมพ์ข้อมูลรับรองอีเมลและรหัสผ่านของคุณ
15. ตรวจสอบลิงค์ ได้รับในอีเมลลงทะเบียนของคุณเพื่อเริ่มใช้บริการ
วิธีที่ 4: อัปเดตไดรเวอร์ Hamachi
ตามที่แจ้งไว้ก่อนหน้านี้ ไดรเวอร์ที่ล้าสมัยหรือเข้ากันไม่ได้อาจทำให้เกิดปัญหา Hamachi Tunneling ต่อไปนี้เป็นวิธีแก้ไขปัญหาอุโมงค์ฮามาจิโดยอัปเดตไดรเวอร์:
1. เข้าสู่ระบบในฐานะผู้ดูแลระบบ บนระบบ Windows ของคุณ
2. ปล่อย การจัดการคอมพิวเตอร์ โดยการค้นหามันใน การค้นหาของ Windows บาร์.
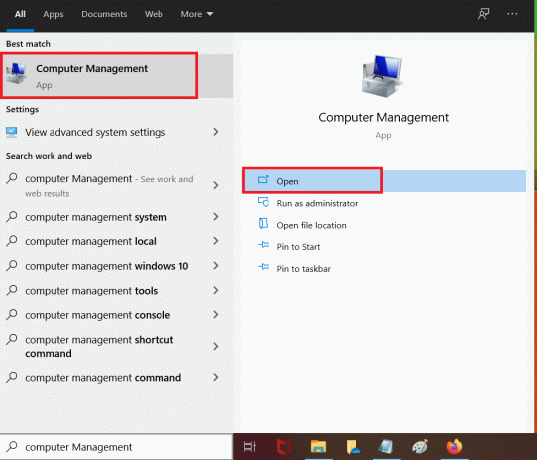
3. คลิกที่ ตัวจัดการอุปกรณ์ จากบานหน้าต่างด้านซ้ายและดับเบิลคลิกที่ อะแดปเตอร์เครือข่าย ในบานหน้าต่างด้านขวาดังภาพประกอบ
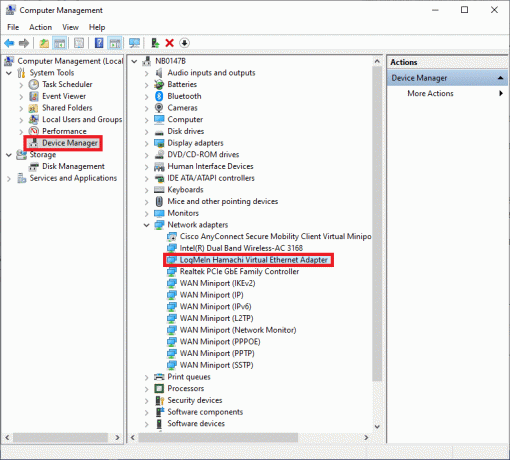
4. คลิกขวาที่ LogMeIn Hamachi Virtual Ethernet Adapter และคลิกที่ อัพเดทไดรเวอร์ดังที่แสดงด้านล่าง

5. ตอนนี้คลิกที่ เรียกดูคอมพิวเตอร์ของฉันเพื่อหาไดรเวอร์ เพื่อค้นหาและติดตั้งไดรเวอร์ด้วยตนเอง
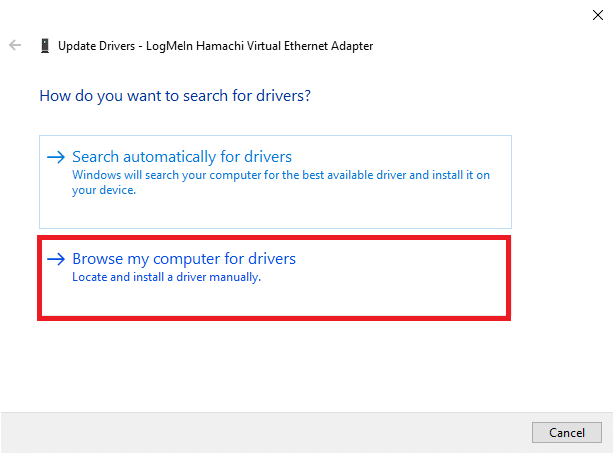
6. คลิกที่ เรียกดู... ปุ่มเพื่อเลือกไดเร็กทอรีการติดตั้ง Hamachi เมื่อคุณได้เลือกแล้ว ให้คลิกที่ ต่อไป ปุ่ม.

7. ไดรเวอร์จะถูกติดตั้งและ Windows จะตรวจสอบการอัปเดต
หากไดรเวอร์ได้รับการอัพเดตเป็นเวอร์ชันล่าสุด หน้าจอจะแสดงสิ่งต่อไปนี้: ติดตั้งไดรเวอร์ที่ดีที่สุดสำหรับอุปกรณ์ของคุณแล้ว. เพียงแค่คลิกที่ ปิด I ปุ่มเพื่อออกจากหน้าต่าง

รีสตาร์ทคอมพิวเตอร์ และตรวจสอบว่าปัญหา LogMeIn Hamachi Tunneling ได้รับการแก้ไขแล้วหรือไม่
ยังอ่าน:แก้ไข Windows ไม่สามารถตรวจพบการตั้งค่าพร็อกซีของเครือข่ายนี้โดยอัตโนมัติ
วิธีที่ 5: ปิดใช้งานและเปิดใช้งานการเชื่อมต่อ Hamachi อีกครั้ง
ผู้ใช้หลายคนรายงานว่าการปิดการเชื่อมต่อ Hamachi ชั่วขณะหนึ่งและเปิดใช้งานอีกครั้งสามารถแก้ไขปัญหา Hamachi Tunnel ได้ มีขั้นตอนดังนี้
1. ปล่อย แผงควบคุม และเปิด ศูนย์เครือข่ายและการแบ่งปันเหมือนเดิม
2. คลิกที่ เปลี่ยนการตั้งค่าอแด็ปเตอร์ ที่นี่.

3. คลิกขวาที่ ฮามาจิ เครือข่ายและคลิกที่ ปิดการใช้งาน, ตามที่ปรากฏ.

4. รอสักครู่. อีกครั้ง ให้คลิกขวาที่ ฮามาจิ เพื่อเลือก เปิดใช้งาน ตัวเลือก.

รีสตาร์ทระบบของคุณ และตรวจสอบว่าปัญหายังคงมีอยู่หรือไม่ หากเป็นเช่นนั้น ให้ลองแก้ไขต่อไป
วิธีที่ 6: เรียกใช้ LogMeIn Hamachi ในฐานะผู้ดูแลระบบ
ผู้ใช้หลายคนยังแนะนำว่าการเรียกใช้ LogMeIn ในฐานะผู้ดูแลระบบสามารถแก้ไขปัญหาทันเนลสำหรับพวกเขาได้ ต่อไปนี้เป็นวิธีแก้ไขปัญหา Hamachi Tunnel บนระบบ Windows 10:
1. คลิกขวาที่ LogMeIn Hamachi ทางลัด และคลิกที่ คุณสมบัติ.
2. ในหน้าต่างคุณสมบัติ ให้สลับไปที่ ความเข้ากันได้ แท็บ
3. ที่นี่ ทำเครื่องหมายในช่องที่ชื่อว่า เรียกใช้โปรแกรมนี้ในฐานะผู้ดูแลระบบตามที่เน้น

4. สุดท้ายคลิกที่ สมัคร > ตกลง เพื่อบันทึกการเปลี่ยนแปลงเหล่านี้
ยังอ่าน:วิธีตั้งค่า VPN บน Windows 10
วิธีที่ 7: เพิ่ม Hamachi เป็นฮาร์ดแวร์รุ่นเก่า
คุณสามารถแก้ไขปัญหานี้ได้โดยเพิ่ม Hamachi เป็นฮาร์ดแวร์รุ่นเก่า ทำตามขั้นตอนที่กล่าวถึงด้านล่างเพื่อใช้สิ่งเดียวกัน:
1. ปล่อย ตัวจัดการอุปกรณ์ โดยการค้นหามันใน การค้นหาของ Windows บาร์.

2. ดับเบิลคลิกที่ อะแดปเตอร์เครือข่าย เพื่อขยาย
3. เลื่อนลงมาคลิกขวา LogMeIn Hamachi Virtual Ethernet Adapter และคลิก ถอนการติดตั้งอุปกรณ์ ดังที่แสดงด้านล่าง

4. ในข้อความแจ้งว่า คำเตือน: คุณกำลังจะถอนการติดตั้งอุปกรณ์นี้จากระบบของคุณ ทำเครื่องหมายที่ช่อง ลบซอฟต์แวร์ไดรเวอร์สำหรับอุปกรณ์นี้ และคลิกที่ ถอนการติดตั้ง.

5. ตอนนี้ให้คลิกที่ การกระทำ เมนูใน ตัวจัดการอุปกรณ์.

6. ที่นี่ เลือก เพิ่มฮาร์ดแวร์รุ่นเก่า และคลิกที่ ต่อไป, ตามที่ปรากฏ.

7. เลือก ติดตั้งฮาร์ดแวร์ที่ฉันเลือกเองจากรายการ (ขั้นสูง) > ต่อไป.

8. ดับเบิลคลิกที่ แสดงอุปกรณ์ทั้งหมด ใน ประเภทฮาร์ดแวร์ทั่วไป รายการและคลิกที่ ต่อไป.
9. ในหน้าจอเพิ่มฮาร์ดแวร์ ให้คลิกที่ มีดิสก์…

10. ตอนนี้ใช้ เรียกดู... ตัวเลือกเพื่อค้นหาไดเร็กทอรีของไดรเวอร์และเลือก ไดรเวอร์ LogMeIn Hamachi.
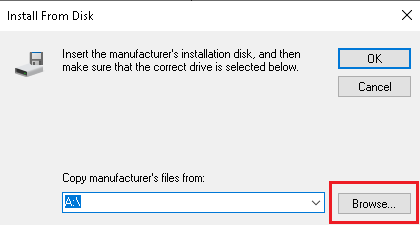
11. ติดตาม คำแนะนำบนหน้าจอ เพื่อติดตั้งโปรแกรม Hamachi ในระบบของคุณ
วิธีที่ 8: ถอนการติดตั้งไคลเอนต์ VPN ที่ขัดแย้ง
บางครั้ง ไคลเอนต์ VPN ที่ติดตั้งบนระบบของคุณจะทริกเกอร์โปรแกรม Hamachi Tunneling ในระบบของคุณด้วย ไคลเอ็นต์ VPN ของ Dell ไม่กี่รายอ้างว่าเมื่อไคลเอ็นต์ VPN ถูกปิดใช้งานหรือถอนการติดตั้งจากอุปกรณ์ ปัญหาทันเนลได้รับการแก้ไขแล้ว ต่อไปนี้เป็นวิธีแก้ไขปัญหา Hamachi Tunnel โดยถอนการติดตั้งแอปและโปรแกรมที่ก่อให้เกิดข้อขัดแย้งดังนี้:
1. ค้นหาและคลิกที่แอพและคุณสมบัติ, เพื่อเปิดใช้งานตามที่แสดง

2. ตอนนี้ค้นหาที่ขัดแย้งกัน ไคลเอนต์ VPN ใน ค้นหารายการนี้ บาร์.
3. คลิกที่แอพดังกล่าวและเลือก ถอนการติดตั้ง.
บันทึก: ตัวอย่างเช่น รูปภาพด้านล่างแสดงวิธีการถอนการติดตั้ง ไอน้ำ จากพีซีของคุณ

4. สุดท้าย ทำการถอนการติดตั้งให้เสร็จสิ้นโดยคลิกที่ ถอนการติดตั้ง อีกครั้ง.
เนื่องจากซอฟต์แวร์ VPN ต่างๆ เป็นที่ทราบกันดีอยู่แล้วว่าจะทำให้เกิดปัญหาระหว่างการถอนการติดตั้ง เราจึงได้อธิบายขั้นตอนสำหรับวิธีนี้โดยใช้ โปรแกรมถอนการติดตั้ง Revo เช่นกัน.
1. ติดตั้ง Revo Uninstaller จาก เว็บไซต์อย่างเป็นทางการ โดยคลิกที่ ดาวน์โหลดฟรี.

2. เปิด โปรแกรมถอนการติดตั้ง Revo และนำทางไปยัง ไคลเอนต์ VPN.
3. ตอนนี้คลิกที่มันและคลิกที่ ถอนการติดตั้ง จากแถบเมนูด้านบน
บันทึก: เราใช้แล้ว ความไม่ลงรอยกัน เป็นตัวอย่างเพื่อแสดงขั้นตอนสำหรับวิธีนี้

4. ทำเครื่องหมายที่ช่องถัดจาก สร้างจุดคืนค่าระบบก่อนถอนการติดตั้ง และคลิก ดำเนินการต่อ ในพรอมต์ป๊อปอัป

5. ตอนนี้คลิกที่ สแกน เพื่อแสดงไฟล์ทั้งหมดที่เหลืออยู่ในรีจิสทรี
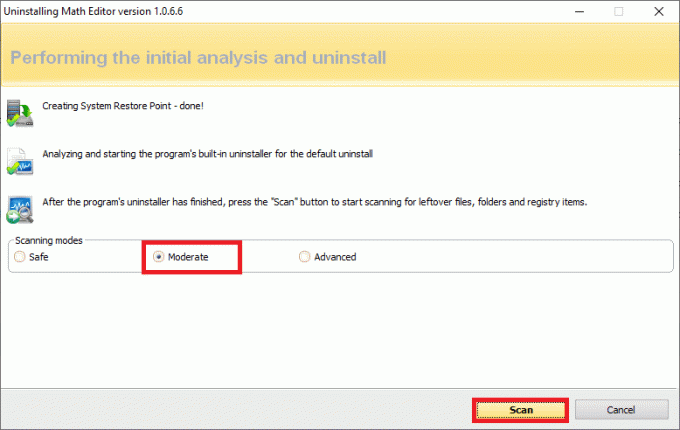
6. ต่อไปให้คลิกที่ เลือกทั้งหมด ติดตามโดย ลบ.
7. คลิกที่ ใช่ ในข้อความยืนยัน
8. ตรวจสอบให้แน่ใจว่าไฟล์ VPN ทั้งหมดถูกลบโดยทำซ้ำ ขั้นตอนที่ 5.
9. แจ้งว่า โปรแกรมถอนการติดตั้ง Revo ไม่พบรายการที่เหลือ ควรแสดงตามภาพด้านล่าง

10. เริ่มระบบใหม่ หลังจากที่ไคลเอนต์ VPN และไฟล์ทั้งหมดถูกลบอย่างสมบูรณ์
ข้อผิดพลาดทั่วไปของ Hamachi VPN
นอกเหนือจากปัญหาอุโมงค์ฮามาจิแล้ว ลูกค้ายังต้องเผชิญกับข้อผิดพลาดอื่นๆ อีกด้วย ด้วยความช่วยเหลือของวิธีการดังกล่าว คุณจะสามารถแก้ไขข้อผิดพลาดเหล่านี้ได้เช่นกัน
- ข้อผิดพลาดของอะแดปเตอร์เครือข่ายใน Windows 10: นี่เป็นข้อผิดพลาดที่พบบ่อยที่สุดกับ Hamachi และสามารถแก้ไขได้โดยการอัปเดตไดรเวอร์อุปกรณ์ตามที่อธิบายไว้ในวิธีที่ 4
- หยุดบริการฮามาจิ: หากคุณประสบปัญหานี้ คุณสามารถแก้ไขได้ด้วยการเริ่มบริการ Hamachi ใหม่ตามคำแนะนำในวิธีที่ 2
- Hamachi จะไม่เชื่อมต่อกับเซิร์ฟเวอร์: บางครั้ง ผู้ใช้จำนวนมากประสบปัญหาทั่วไปที่อาจไม่สามารถเชื่อมต่อกับเซิร์ฟเวอร์ Hamachi ได้ ปัญหานี้สามารถแก้ไขได้เมื่อคุณถอนการติดตั้ง Hamachi และติดตั้งใหม่อีกครั้งตามที่แสดงในวิธีที่ 3
- ฮามาจิเกตเวย์ไม่ทำงาน: นี่เป็นปัญหาที่ร้ายแรงกว่านั้น และคุณจะต้องปฏิบัติตามวิธีการที่กล่าวถึงในบทความนี้ ทีละคนเพื่อค้นหาวิธีแก้ไขที่เหมาะสม
ที่แนะนำ:
- ทางเลือก 10 อันดับแรกของ Hamachi สำหรับ Virtual Gaming (LAN)
- 15 VPN ที่ดีที่สุดสำหรับ Google Chrome เพื่อเข้าถึงไซต์ที่ถูกบล็อก
- แก้ไข Miracast ไม่ทำงานบน Windows 10
- แก้ไข Windows 10 Update Stuck หรือ Frozen
เราหวังว่าคู่มือนี้จะเป็นประโยชน์ในการเรียนรู้วิธีการ แก้ไขปัญหาอุโมงค์ Hamachi ใน Windows 10 PC. แจ้งให้เราทราบว่าวิธีใดได้ผลดีที่สุดสำหรับคุณ นอกจากนี้ หากคุณมีคำถามหรือข้อเสนอแนะ โปรดทิ้งคำถามไว้ในส่วนความคิดเห็น