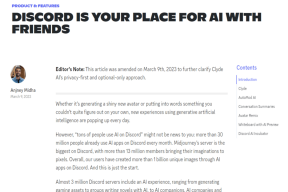6 วิธียอดนิยมในการแก้ไขไม่สามารถเปิดไฟล์ JPG ใน Windows 10 และ Windows 11
เบ็ดเตล็ด / / November 29, 2021
Windows 11 เริ่มต้นขึ้นแล้ว. ด้วยเมนูเริ่ม วิดเจ็ต การรองรับแอป Android และการออกแบบ UI ใหม่โดยรวม Windows 11 จึงมีฟีเจอร์มากมาย อย่างไรก็ตาม ปัญหาบางอย่างจาก Windows 10 ยังคงมีอยู่ บางครั้ง ผู้ใช้ไม่สามารถเปิดไฟล์ JPG ใน Windows 11 ต่อไปนี้คือวิธีแก้ไขปัญหาและเปิดไฟล์ JPG ใน Windows 10 หรือ Windows 11

หากไฟล์ JPG ที่จับภาพมีขนาดใหญ่หรือมีปัญหากับแอปรูปภาพเริ่มต้นในคอมพิวเตอร์ของคุณ คุณจะไม่สามารถเปิดไฟล์ JPG ได้ มาหารือเกี่ยวกับสถานการณ์ทั้งหมดและแก้ไขปัญหา
เกี่ยวกับ Guiding Tech
1. ลดขนาดไฟล์
ด้วยสมาร์ทโฟนรุ่นใหม่ที่มาพร้อมกับกล้องหลัก 108MP จึงค่อนข้างง่ายในการจับภาพที่มีขนาดมากกว่า 20MB คุณจะต้องลดขนาดไฟล์และบันทึกเป็นภาพอื่นในคอมพิวเตอร์ของคุณ คุณสามารถใช้โปรแกรมแก้ไขรูปภาพยอดนิยมบนพีซีของคุณและลดขนาดไฟล์ได้
หากคุณไม่มีในพีซี คุณใช้เว็บแอปเพื่อลดขนาดไฟล์ ไซต์เช่น ลดขนาดไฟล์ ช่วยให้คุณลดขนาดไฟล์ของ JPG
ปรับขนาดภาพ
2. ตั้งค่ารูปภาพเป็นตัวแสดงเริ่มต้นสำหรับไฟล์ JPG
Windows อนุญาตให้คุณเก็บแอพต่างๆ ไว้เป็นค่าเริ่มต้นตามประเภทไฟล์ ตัวอย่างเช่น คุณให้ Paint เปิดไฟล์ .HIF, Affinity Photos เพื่อเปิดไฟล์ .DNG และแอป Photos เพื่อเปิดไฟล์ .JPG เป็นค่าเริ่มต้น คุณต้องเข้าไปที่การตั้งค่าและทำการเปลี่ยนแปลงที่จำเป็น
ขั้นตอนที่ 1: เปิดแอปการตั้งค่าบน Windows (ใช้ปุ่ม Windows + I)
ขั้นตอนที่ 2: ไปที่เมนูแอพ
ขั้นตอนที่ 3: เลือกแอปเริ่มต้น

ขั้นตอนที่ 4: เลื่อนลงไปที่รูปภาพที่ด้านล่าง

จะเปิดเมนูพร้อมแอปเริ่มต้นปัจจุบันสำหรับไฟล์ประเภทต่างๆ เลื่อนลงไปที่ .jpg และตรวจดูให้แน่ใจว่าได้ตั้งค่ารูปภาพเป็นซอฟต์แวร์เริ่มต้นเพื่อเปิดไฟล์ JPG บนคอมพิวเตอร์ของคุณ

3. ซ่อมแอพรูปภาพ
แอปรูปภาพเริ่มต้นไม่ได้รับรางวัลในด้านความน่าเชื่อถือ หากแอปทำงานไม่ถูกต้อง คุณอาจพบไฟล์ JPG ไม่เปิดข้อผิดพลาดใน Windows 10 หรือ 11
ไม่ต้องกังวล Microsoft เสนอตัวเลือกให้ ซ่อมแซมแอพรูปภาพ โดยไม่กระทบต่อข้อมูล วิธีซ่อมแซมแอป Photos ใน Windows 11 มีดังนี้
ขั้นตอนที่ 1: ไปที่แอปการตั้งค่าใน Windows 11 (ใช้ปุ่ม Windows + I)
ขั้นตอนที่ 2: ไปที่เมนูแอพและเปิดแอพและคุณสมบัติ

ขั้นตอนที่ 3: เลื่อนลงไปที่ Microsoft Photos
ขั้นตอนที่ 4: คลิกที่เมนูสามจุดแล้วเลือกตัวเลือกขั้นสูง

ขั้นตอนที่ 5: จากเมนูต่อไปนี้ ให้เลือก Repair ใต้เมนูรีเซ็ต

Windows จะซ่อมแซมแอพ Photos ในพื้นหลัง ลองเปิดไฟล์ JPG อีกครั้ง และคุณจะสามารถเปิดไฟล์ JPG ได้อีกครั้ง
เกี่ยวกับ Guiding Tech
4. รีเซ็ตแอพรูปภาพ
ถ้าไฟล์ JPG ยังไม่เปิดในเครื่อง Windows คุณต้องรีเซ็ตแอพ Photos บนคอมพิวเตอร์ของคุณ นี่เป็นขั้นตอนที่สำคัญ เนื่องจาก Windows จะลบข้อมูลแอป Photos ทั้งหมด คุณจะต้องรวม OneDrive อีกครั้งเพื่อซิงค์รูปภาพ
ขั้นตอนที่ 1: ไปที่แอพการตั้งค่า Windows บนคอมพิวเตอร์ของคุณ
ขั้นตอนที่ 2: เปิดแอพและคุณสมบัติจากเมนูแอพ

ขั้นตอนที่ 3: เลื่อนลงไปที่แอพ Photos แล้วเลือกตัวเลือกขั้นสูง

ขั้นตอนที่ 4: จากเมนูต่อไปนี้ ค้นหารีเซ็ตและรีเซ็ตแอปรูปภาพ

ตอนนี้ ไปข้างหน้าและลองเปิดไฟล์ JPG บนคอมพิวเตอร์ของคุณ
5. อัพเดทแอพรูปภาพ
แอพ Photos เริ่มต้นไม่ได้ผูกกับ Windows คุณสามารถอัปเดตแอป Photos โดยใช้ Microsoft Store ใน Windows 10 หรือ Windows 11
Microsoft เพิ่งเปิดตัวแอพ Photos ใหม่ล่าสุดบน Windows 11 หากคุณใช้ Photos เวอร์ชันเก่า คุณอาจประสบปัญหาในการเปิดไฟล์ JPG

เปิด Microsoft Store บนคอมพิวเตอร์ของคุณและอัปเดตแอป Microsoft Photos เป็นเวอร์ชันล่าสุด
6. ใช้แอพดูรูปภาพของบุคคลที่สาม
หากคุณยังไม่สามารถดูไฟล์ JPG บน Windows ได้ คุณต้องติดตั้งแอปโปรแกรมดูรูปภาพของบริษัทอื่นบน Windows ตรวจสอบคำแนะนำของเราสำหรับ แอพดูภาพถ่ายเจ็ดอันดับแรกสำหรับ Windows 10 หรือ Windows 11.
เกี่ยวกับ Guiding Tech
เปิดไฟล์ JPG บน Windows 10 หรือ Windows 11
ค่อนข้างง่ายในการแก้ไขไฟล์ JPG ที่ไม่ได้เปิดบน Windows ขั้นตอนข้างต้นจะช่วยคุณแก้ไขปัญหา คุณสามารถเปิดไฟล์ JPG บน Windows ได้หรือไม่ เคล็ดลับใดที่เหมาะกับคุณ แบ่งปันสิ่งที่คุณค้นพบในความคิดเห็นด้านล่าง