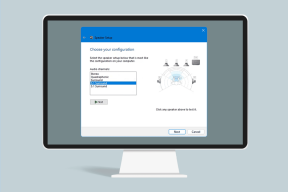วิธีหน่วงเวลา บล็อกการอัปเดตซอฟต์แวร์ใน Windows 10
เบ็ดเตล็ด / / November 29, 2021
Windows 10 มีการอัปเดตที่จำเป็น เพราะฉันไม่ได้ประชดประชัน การอัปเดตจึงดีสำหรับคอมพิวเตอร์ของคุณ ส่วนใหญ่เป็นการอัปเดตความปลอดภัยที่สำคัญและใหม่ หากินในป่าทุกสัปดาห์การอัปเดตด่วนมีความสำคัญมากกว่าที่เคย และคราวนี้ Windows ก็ฉลาดขึ้น มันจะดาวน์โหลดการอัปเดตโดยอัตโนมัติ แต่จะติดตั้งเฉพาะเวลาที่คุณไม่ได้ใช้คอมพิวเตอร์ - พูด 3 โมงเช้า

แม้ว่าการอัปเดตด้านความปลอดภัยจะยอดเยี่ยม แต่ก็ไม่ได้ทำให้การอัปเดตทั้งหมดเท่าเทียมกัน อัพเดตไดร์เวอร์ บางครั้งทำให้งานของคุณเสียหายหรือมีปัญหา นอกจากนี้ คุณอาจใช้การเชื่อมต่ออินเทอร์เน็ตที่จำกัด และคุณไม่สามารถดาวน์โหลดการอัปเดตสองสามร้อย MB ได้ทุกคราว ในช่วงเวลาเช่นนี้ มีวิธีต่างๆ ในการชะลอหรือบล็อกการอัปเดตบางอย่างโดยทั่วไป แต่ถ้าคุณใช้ Windows 10 รุ่น Home คุณจะไม่สามารถปิดใช้งานการอัปเดต Windows 10 ได้ตลอดไป (สำหรับผู้ใช้รุ่น Pro มีวิธีแก้ปัญหา)
ปลอมด้วยการเชื่อมต่อแบบมิเตอร์
เมื่อคุณทำเครื่องหมายการเชื่อมต่อว่า "มีมิเตอร์" Windows คิดว่าไม่ใช่การเชื่อมต่อบรอดแบนด์ – บางทีคุณอาจ ปล่อยสัญญาณจากโทรศัพท์ของคุณ หรือคุณอยู่บน a การเชื่อมต่ออินเทอร์เน็ต จำกัด. การเชื่อมต่อแบบมิเตอร์หมายความว่า Windows จะชะลอการดาวน์โหลดและติดตั้งการอัปเดตเมื่อเชื่อมต่อกับเครือข่ายนั้น

แต่นี่คือปัญหา ฉันพบการตั้งค่านี้เมื่อเปิดใช้งาน Wi-Fi เท่านั้น หากคุณกำลังใช้อีเทอร์เน็ต ไม่มีทางที่จะหลอก Microsoft ได้ พวกเขารู้ว่าคุณอยู่ในเครือข่ายที่สามารถดาวน์โหลดการอัปเดตได้ สำหรับผู้ใช้เดสก์ท็อป คุณจะต้องใช้มาตรการที่รุนแรงมากขึ้นตามที่อธิบายไว้ด้านล่าง
ปิดใช้งานการอัปเดตโดยใช้ตัวแก้ไขปัญหา
Microsoft เองเสนอยูทิลิตี้เพื่อปิดใช้งานการอัปเดต Windows 10 การใช้งานหลักของยูทิลิตี้คือการป้องกันการติดตั้งไดรเวอร์ที่อาจมีปัญหากับระบบ Windows 10 ของบุคคล มันเกิดขึ้นบ่อยกว่าที่คุณต้องการ แต่ในเครื่องมือเดียวกัน Microsoft เสนอตัวเลือกในการปิดใช้งานการอัปเดตความปลอดภัย Windows 10 ที่จำเป็น
ดาวน์โหลด ไฟล์จากที่นี่. เนื่องจากเป็น "เครื่องมือแก้ปัญหา" คุณจะต้องคลิกปุ่ม "เรียกใช้" และโปรแกรมจะสแกนหาปัญหา จากนั้นจะแสดงสองตัวเลือก - ซ่อนการอัปเดต และ แสดงการอัปเดตที่ซ่อนอยู่.

คลิกที่ ซ่อนการอัปเดต. โดยทั่วไป Windows จะไม่ติดตั้งการอัปเดตที่ซ่อนอยู่ เลือกหนึ่งรายการแล้วคลิก ซ่อน.

ที่นี่คุณจะเห็นการอัปเดตที่มีให้ เลือกหนึ่งรายการแล้วคลิก ต่อไป. การอัปเดตเฉพาะนั้นจะถูกซ่อนไว้ หากคุณต้องการเปิดใช้งานการอัปเดต ให้เรียกใช้ตัวแก้ไขปัญหาอีกครั้งแล้วเลือก แสดงการอัปเดตที่ซ่อนอยู่.

เริ่มต้นใช้งาน Windows 10: Windows 10 มีสิ่งใหม่ๆ ที่น่าสนใจมากมาย เริ่มโดย การปรับแต่งหน้าจอเริ่ม, เรียนรู้เกี่ยวกับ Fearrrtures การจัดการหน้าต่างใหม่ และเรียนรู้ที่จะ รวม Cortana เข้ากับชีวิตประจำวันของคุณ.
สำหรับข้อดี: ใช้ตัวแก้ไขนโยบายกลุ่ม
สิ่งนี้จะไม่ทำงานหากคุณใช้ Windows 10 Home edition หากคุณกำลังใช้งานรุ่น Professional, Enterprise หรือ Education คุณจะสามารถเข้าถึงตัวแก้ไขนโยบายกลุ่มได้
ไปถึงที่นั่น กด Windows+R เพื่อเปิดกล่อง Run ให้พิมพ์ gpedit.msc แล้วกด เข้า.

ที่นี่ นำทางไปยัง การกำหนดค่าคอมพิวเตอร์ -> เทมเพลตการดูแลระบบ -> ส่วนประกอบ Windows -> Windows Updates. จากแผงด้านซ้าย ให้คลิกที่ เปิดใช้งาน.

ด้านล่าง คุณจะเห็นเมนูแบบเลื่อนลงที่ระบุว่า กำหนดค่าการอัปเดตอัตโนมัติ. ในนั้นเปลี่ยนเป็น แจ้งเตือนให้ดาวน์โหลดและแจ้งการติดตั้ง.

ประสบการณ์ Windows 10 ของคุณเป็นอย่างไร?
คุณพบข้อบกพร่องใด ๆ หรือไม่? ปัญหาใหญ่หรือตัวแบ่งข้อตกลง? แบ่งปันกับเราในความคิดเห็นด้านล่าง