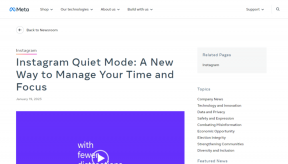วิธีแก้ไขรูปภาพโดยใช้ Microsoft Word 2016
เบ็ดเตล็ด / / November 29, 2021
มันคือปี 2018 และเราอาศัยอยู่ในa คลิก-แก้ไข-แชร์เฟส ของประวัติศาสตร์มนุษย์ เกือบทุกภาพที่เราแชร์บนโซเชียลมีเดียต้องผ่านกระบวนการปรับแต่งภาพเป็นประจำ แม้ว่า การแก้ไขภาพใน Android เป็นการเล่นของเด็ก ๆ อาจเป็นเรื่องยากเล็กน้อยเมื่อพูดถึงพีซี
ตรงกันข้ามกับความเชื่อที่นิยม การแก้ไขภาพไม่ได้หมายถึง Photoshop เสมอไป

สำหรับจิตวิญญาณที่เรียบง่าย Microsoft Word 2016 อาจมีประโยชน์หากคุณต้องการแปลงโฉมรูปภาพของคุณบนพีซี ใช่คุณได้ยินฉันถูกต้อง!
MS Word 2016 มีเครื่องมือแก้ไขรูปภาพมากมายที่สามารถสร้างรูปภาพได้อย่างแท้จริง พร้อมโซเชียลมีเดีย. นี่คือวิธีการ
ขั้นตอนที่ 1: แทรกรูปภาพ
เริ่มต้นด้วยการคลิกที่ แทรก > รูปภาพ แล้วเลือกรูปภาพที่คุณต้องการ

อีกทางหนึ่ง ถ้าคุณต้องการ a รูปร่างที่แตกต่างกันสำหรับภาพคุณสามารถเลือกรูปร่างจากแท็บรูปร่าง
เมื่อเสร็จแล้ว ให้เลือกรูปร่างแล้วคลิกเติมรูปร่าง > รูปภาพ ส่วนการออมนั้นแตกต่างกันเล็กน้อย ซึ่งเราจะบอกคุณในตอนท้ายของบทความ
ขั้นตอนที่ 2: จัดรูปแบบรูปภาพ
เมื่อเสร็จแล้วให้คลิกขวาที่รูปภาพแล้วเลือกจัดรูปแบบรูปภาพ คลิกที่แท็บรูปภาพทางด้านขวาสุดแล้วขยายตัวเลือกการแก้ไขรูปภาพ ที่นี่ คุณสามารถใช้ค่าที่ตั้งไว้ล่วงหน้าที่มีอยู่หรือปรับแต่งความคมชัดได้ด้วยการเลื่อนตัวเลื่อนความคมชัด

ในขณะเดียวกัน การเปลี่ยนแปลงของภาพสามารถเห็นได้แบบเรียลไทม์ ในทำนองเดียวกัน คุณสามารถปรับระดับความสว่างและคอนทราสต์เพื่อให้ภาพมีความสมดุล ที่นี่ คุณยังสามารถใช้ค่าที่ตั้งไว้ล่วงหน้าที่มีอยู่หรือปรับแถบเลื่อนความสว่าง/ความคมชัดได้

หากการแก้ไขผิดพลาด ปุ่มรีเซ็ตจะอยู่ที่นั่นเพื่อตั้งค่าให้ถูกต้องอีกครั้ง
ขั้นตอนที่ 3: ปรับแต่งโทนสี
ข้อดีอย่างหนึ่งของ MS Word ก็คือมันให้ตัวเลือกแก่คุณในการ เปลี่ยนสี โทนสีของภาพ คล้ายกับแอปแก้ไขรูปภาพส่วนใหญ่ใน Android แอปนี้ให้คุณเลือกจากตัวเลือกสีที่หลากหลาย

ดับเบิลคลิกที่รูปภาพซึ่งจะแสดงแท็บรูปแบบในส่วนหัว คลิกที่สีและเลื่อนเมาส์ไปบนภาพขนาดย่อเพื่อดูการเปลี่ยนแปลง เมื่อคุณเลือกโทนสีได้แล้ว ให้บันทึกภาพ
ขั้นตอนที่ 4: ใช้ตัวกรอง
แท็บ Artistic นั้นยอดเยี่ยมมากเมื่อต้องเลือกฟิลเตอร์รูปภาพ ตั้งแต่การระบายสีอย่างมีศิลปะไปจนถึงการวาดด้วยชอล์ค มีครบทุกอย่าง

เพียงเลือกฟิลเตอร์ และหากคุณต้องการลดความโปร่งใส ให้เลื่อนตัวเลื่อนตามนั้น
ขั้นตอนที่ 5: บันทึกเป็นรูปภาพ
เมื่อทำการแก้ไขสีทั้งหมดแล้ว ให้คลิกขวาที่รูปภาพแล้วเลือกบันทึกเป็นรูปภาพ

ป้อนชื่อใหม่และนั่นแหล่ะ รูปภาพที่แก้ไขจะถูกบันทึกพร้อมกับสไตล์และฟิลเตอร์ใหม่ทั้งหมด
บันทึก: Word ไม่ได้บันทึกฟิลเตอร์และเอฟเฟกต์ทั้งหมด ตัวอย่างเช่น รูปแบบสามมิติและเอฟเฟกต์การหมุนสามมิติจะไม่ได้รับการบันทึก
การบันทึกรูปภาพด้วยรูปทรง
ส่วนประหยัดจะแตกต่างกันเล็กน้อยสำหรับภาพที่มีรูปร่าง

สิ่งที่คุณต้องทำคือคัดลอกรูปภาพแล้ววางลงใน MS Paint ปรับเส้นขอบ ขอบ และพื้นหลังตามที่คุณต้องการ
ปรับปรุงเกมแก้ไขของคุณ
นี่คือวิธีการแก้ไขภาพโดยใช้ MS Word เนื่องจาก Windows 10 ทำงานบน มากกว่า 400 ล้านเครื่องเป็นวิธีที่ง่ายที่สุดวิธีหนึ่งในการแต่งภาพ ในความคิดของผม