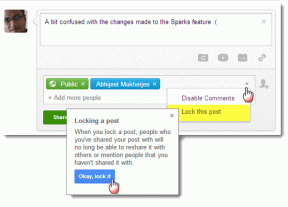คู่มือฉบับสมบูรณ์เกี่ยวกับวิธีใช้ Google Collections บนมือถือ
เบ็ดเตล็ด / / November 29, 2021
เราทุกคนใช้ Google เพื่อค้นหาการวิจัย ช็อปปิ้ง และค้นหาข้อมูลเว็บที่เกี่ยวข้องอย่างรวดเร็วและมีประสิทธิภาพ บางครั้งในระหว่างการค้นคว้า คุณอาจไม่พบรายละเอียดที่แน่นอนที่คุณต้องการ นอกจากนี้ยังอาจเป็นประสบการณ์ที่ยุ่งยากเมื่อค้นหาผลการค้นหาก่อนหน้าจากประวัติการค้นหาของ Google ในการจัดการกับสถานการณ์ดังกล่าว Google ประกาศฟีเจอร์คอลเลกชั่น ที่ให้คุณบันทึกผลการค้นหา หน้าเว็บ และตำแหน่งแผนที่ในที่เดียว

แนวคิดทั้งหมดคือผู้คนใช้ Google เพื่อการวิจัย แต่อย่าลืมบุ๊กมาร์กหน้าเว็บเพื่อให้เรียกค้นได้ง่าย คุณสามารถเก็บข้อมูลนั้นไว้ในคอลเล็กชันเพื่อใช้ในภายหลังได้
คุณอาจพบฟีเจอร์คอลเล็กชันของ Google ที่คล้ายกับ ฟังก์ชันคอลเลคชันของ Microsoft Edge. การใช้งานของ Microsoft นั้นเกี่ยวข้องกับเบราว์เซอร์ Edge ในขณะที่ใช้งาน Google คุณสามารถเข้าถึงและใช้คอลเล็กชันได้โดยตรงที่หน้าจอหลัก
โพสต์นี้เป็นคำแนะนำที่สมบูรณ์เกี่ยวกับวิธีใช้ Google Collection อย่างมีประสิทธิภาพ เราจะพูดถึงทุกอย่างตั้งแต่การตั้งค่า การแชร์ ความสามารถของ AI และความแตกต่างจาก Microsoft Edge Collections และบอร์ด Pinterest
ฉันสามารถหาคอลเลกชั่นได้ที่ไหน
Google ได้รวมฟังก์ชันคอลเลคชันไว้ในเมนูหน้าแรกของ Google บนแอนดรอยด์และแอป Google บน iPhone ในโพสต์นี้ เราจะเน้นที่ฟีเจอร์คอลเลกชั่นบน Android คุณจะพบตัวเลือกและคุณสมบัติเดียวกันในเวอร์ชัน iOS เช่นกัน
สำหรับโพสต์นี้ ฉันใช้โทรศัพท์ Google Pixel XL ที่เชื่อถือได้ โทรศัพท์ Android ส่วนใหญ่จะมีเมนู Google Home หรือ Google Now ที่แผงด้านซ้าย ฉันขอแนะนำให้ใช้แอป Google สำหรับผู้ใช้โทรศัพท์ Samsung ซึ่งมาโดยค่าเริ่มต้นในสมาร์ทโฟน Android ทั้งหมด
ขั้นตอนที่ 1: เปิดแอป Google หรือปัดไปทางซ้ายไปที่หน้าแรกของ Google แล้วคุณจะเห็นการค้นหาโดย Google ข้อมูลสภาพอากาศ และรายการบทความใหม่ที่เหมาะกับคุณ
ขั้นตอนที่ 2: แตะที่ไอคอนบัญชีที่มุมบนขวาและไปที่เมนูบัญชี
ขั้นตอนที่ 3: เมนูจะแสดงกิจกรรมการค้นหา การค้นหาล่าสุด การเตือนความจำ การตั้งค่า และข้อมูลของคุณในการค้นหา ที่แถบด้านล่าง คุณจะพบห้าตัวเลือก - ค้นพบ อัปเดต ค้นหา คอลเลกชั่น และอื่นๆ


ขั้นตอนที่ 4: แตะที่คอลเลกชัน และที่นี่คุณจะพบเมนู Google Collections เริ่มต้นของคุณ

คุณยังสามารถเข้าถึงและใช้ Google Collections บนเว็บได้อีกด้วย จากคำค้นหาของ Google ให้ไปที่ส่วนรูปภาพแล้วเลือกคอลเล็กชันจากมุมขวาบน

เกี่ยวกับ Guiding Tech
สร้างและเพิ่มเนื้อหาในคอลเล็กชัน
ขั้นแรก มาเรียนรู้ว่าคุณสามารถเพิ่มเนื้อหาประเภทใดใน Google Collections ได้ ผู้ใช้สามารถเพิ่มหน้าเว็บ รูปภาพเว็บ และสถานที่ในคอลเลกชั่น
ไปที่เมนูคอลเลกชันในแอป Google และแตะที่ไอคอน '+ ใหม่' ที่มุมบนขวา ตั้งชื่อที่เกี่ยวข้องและเลือกปุ่ม 'สร้าง'

คุณสามารถใช้แอป Google ในการค้นคว้าต่อไปได้ เมื่อใดก็ตามที่คุณพบข้อมูลที่เกี่ยวข้องเพื่อเพิ่มลงในคอลเลกชัน เพียงแตะที่ไอคอน "บันทึก" บนแถบที่อยู่
โดยค่าเริ่มต้น Google จะเพิ่มหน้าเว็บไปยังคอลเล็กชันที่ใช้ก่อนหน้านี้ มันจะแสดงการแจ้งเตือนแบนเนอร์ขนาดเล็กที่ด้านล่างพร้อมชื่อคอลเลกชันและความสามารถในการเปลี่ยนตำแหน่งหน้าเว็บในคอลเลกชัน


คุณยังสามารถค้นหารูปภาพใน Google และแตะที่ไอคอนบันทึกเพื่อใช้ในคอลเล็กชันในภายหลัง Google อนุญาตให้คุณบันทึกภาพลงในคอลเล็กชันโดยใช้เบราว์เซอร์ Google Chrome ได้เช่นกัน
ผู้ใช้สามารถบันทึกสถานที่ท่องเที่ยวใน Google Collection โดยใช้ Google Maps แอป. เป็นวิธีที่เรียบร้อยในการติดตามสถานที่ที่น่าสนใจทั่วโลก


เกี่ยวกับ Guiding Tech
ความสามารถของ AI ใน Google Collection
อันนี้ทำงานคล้ายกับ บอร์ด Pinterest. เมื่อคุณเพิ่มสิ่งที่น่าสนใจในกระดาน Pinterest บริการจะแสดงคำแนะนำที่ด้านล่างเพื่อเพิ่มเนื้อหาเพิ่มเติม คำแนะนำจะขึ้นอยู่กับเนื้อหาที่คุณเพิ่มไว้บนกระดาน Google ได้ใช้ฟังก์ชันที่คล้ายกันในคอลเล็กชัน
นี่คือวิธีการทำงาน หลังจากที่คุณได้เข้าชมหน้าเว็บหลายหน้าในการค้นหาของ Google ในแอป Google หรือบนเว็บบนมือถือแล้ว บริษัทจะจัดกลุ่มหน้าเว็บที่คล้ายกันซึ่งคุณอาจสนใจ ตัวอย่างเช่น หากคุณกำลังสร้างคอลเล็กชันสูตรอาหารและเพิ่มหน้าสำหรับคอลเลกชั่น Google จะแนะนำสูตรอาหารเพิ่มเติมที่ด้านล่างเพื่อเพิ่มลงในคอลเล็กชันอย่างรวดเร็ว
ณ ตอนนี้ คำแนะนำที่ขับเคลื่อนโดย AI นั้นจำกัดเฉพาะผู้ใช้ภาษาอังกฤษในสหรัฐอเมริกาเท่านั้น
แชร์ เปลี่ยนชื่อ และลบคอลเลกชั่น
เมนูคอลเลกชันจะแสดงรายการที่เพิ่มล่าสุดที่ด้านบนเพื่อให้เข้าถึงได้ง่าย ผู้ใช้สามารถไปที่คอลเลกชั่นใดก็ได้แล้วแตะที่เมนูสามจุดเพื่อย้ายและลบเนื้อหาออกจากคอลเลกชั่น


คุณยังสามารถเปลี่ยนชื่อคอลเลกชันและคำอธิบายได้ในภายหลัง ฉันชอบตัวเลือกการแบ่งปันที่เพิ่มเข้ามา จากคอลเล็กชันใด ๆ คุณสามารถแตะ "แชร์" และเปิดการแชร์เพื่อสร้างลิงก์การแชร์ คุณสามารถเลือกดูลิงก์เท่านั้นหรือไปที่ลิงก์ Contributor คัดลอกตัวเลือกที่เกี่ยวข้อง และแบ่งปันกับผู้อื่น ให้พวกเขาดู/แก้ไขคอลเลกชั่น
เกี่ยวกับ Guiding Tech
ใช้ Google Collection อย่างมืออาชีพ
Google Collection สามารถเป็นตัวจัดการบุ๊กมาร์กตัวต่อไปของคุณเพื่อปรับปรุงประสิทธิภาพการทำงาน แม้ว่าจะมีการปรับปรุงบางอย่างที่ฉันอยากเห็นใน Google Collection ไม่มีวิธีเพิ่มรูปภาพ/สื่อจากที่เก็บข้อมูลของอุปกรณ์ นอกจากนี้ คุณไม่สามารถแนบหรือเพิ่มบันทึกย่อในคอลเลกชั่น ลองใช้และแบ่งปันประสบการณ์ของคุณในส่วนความคิดเห็นด้านล่าง
ถัดไป: การค้นหามาแรงของแอป Google อาจไม่เกี่ยวข้องกับคุณ อ่านโพสต์ด้านล่างเพื่อค้นหาวิธีปิดการค้นหาแนวโน้มของแอป Google ใน Android และ iOS