แก้ไข Rotation Lock เป็นสีเทาใน Windows 10
เบ็ดเตล็ด / / November 28, 2021
หากคุณมีอุปกรณ์ Windows 2 ใน 1 เช่น แท็บเล็ต คุณจะคุ้นเคยกับความสำคัญของคุณลักษณะการหมุนหน้าจอ ผู้ใช้รายงานว่าคุณสมบัติการหมุนหน้าจอหยุดทำงาน & ตัวเลือกล็อคการหมุนหน้าจอเป็นสีเทา หากคุณกำลังประสบปัญหานี้ ไม่ต้องกังวลเพราะนี่เป็นเพียงปัญหาการตั้งค่า ซึ่งหมายความว่าสามารถแก้ไขได้ง่าย คู่มือนี้จะแนะนำคุณตลอดขั้นตอนในการแก้ไขการล็อกการหมุนเป็นสีเทาใน Windows 10

นี่คือปัญหาที่สามารถแก้ไขได้โดยใช้คู่มือนี้:
- ล็อคการหมุนหายไป
- หมุนอัตโนมัติไม่ทำงาน
- ตัวล็อคการหมุนเป็นสีเทา
- การหมุนหน้าจอไม่ทำงาน
สารบัญ
- แก้ไข Rotation Lock เป็นสีเทาใน Windows 10
- วิธีที่ 1: เปิดใช้งานโหมดแนวตั้ง
- วิธี – 2: ใช้อุปกรณ์ของคุณในโหมดเต็นท์
- วิธี – 3: ถอดคีย์บอร์ดของคุณ
- วิธี – 4: เปลี่ยนเป็นโหมดแท็บเล็ต
- วิธี - 5: เปลี่ยนค่ารีจิสทรี LastOrientation
- วิธีที่ 6: ตรวจสอบบริการตรวจสอบเซ็นเซอร์
- วิธีที่ 7: ปิดใช้งานบริการ YMC
- วิธี – 8: อัปเดตไดรเวอร์จอแสดงผล
- วิธีที่ 9: ลบไดรเวอร์ Intel Virtual Buttons
แก้ไข Rotation Lock เป็นสีเทาใน Windows 10
ให้แน่ใจว่าได้ สร้างจุดคืนค่า ในกรณีที่มีบางอย่างผิดพลาด
วิธีที่ 1: เปิดใช้งานโหมดแนวตั้ง
วิธีหนึ่งในการแก้ไขปัญหานี้คือการหมุนหน้าจอในโหมดแนวตั้ง เมื่อคุณหมุนเป็นโหมดแนวตั้ง การล็อกการหมุนของคุณน่าจะเริ่มใช้งานได้มากที่สุด นั่นคือคลิกได้อีกครั้ง ในกรณีที่อุปกรณ์ของคุณไม่หมุนเข้าสู่โหมดแนวตั้งโดยอัตโนมัติ ให้ลองทำด้วยตนเอง
1. กด คีย์ Windows + I เพื่อเปิดการตั้งค่าจากนั้นคลิกที่ ระบบ ไอคอน.

2. ให้แน่ใจว่าได้เลือก แสดง จากเมนูด้านซ้ายมือ
3. ค้นหา ส่วนปฐมนิเทศ ที่คุณต้องเลือก ภาพเหมือน จากเมนูแบบเลื่อนลง
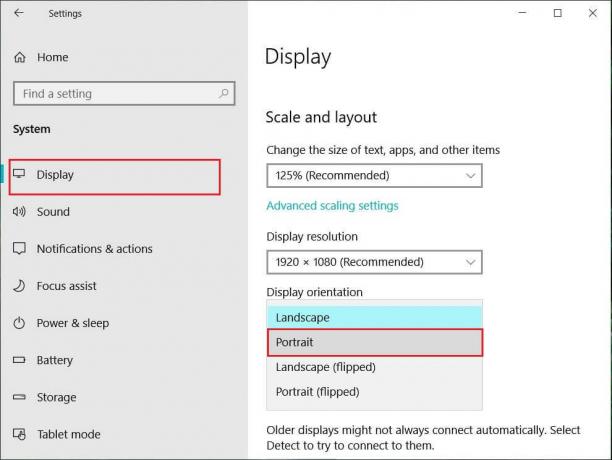
4. อุปกรณ์ของคุณจะเปลี่ยนเป็นโหมดแนวตั้งโดยอัตโนมัติ
วิธี – 2: ใช้อุปกรณ์ของคุณในโหมดเต็นท์
ผู้ใช้บางคน โดยเฉพาะ Dell Inspiron พบว่าเมื่อการล็อคการหมุนเป็นสีเทา วิธีเดียวที่จะแก้ปัญหานี้คือทำให้อุปกรณ์ของคุณอยู่ในโหมดเต็นท์

เครดิตรูปภาพ: Microsoft
1. คุณต้องทำให้อุปกรณ์ของคุณอยู่ในโหมดเต็นท์ หากจอแสดงผลของคุณกลับด้าน คุณไม่จำเป็นต้องกังวล
2. ตอนนี้คลิกที่ Windows Action Center, ล็อคการหมุน จะทำงาน ที่นี่คุณต้องปิดหากต้องการให้อุปกรณ์ของคุณหมุนได้อย่างเหมาะสม

วิธี – 3: ถอดคีย์บอร์ดของคุณ
หากการล็อกการหมุนเป็นสีเทาใน Dell XPS และ Surface Pro 3 (2-in-1 อุปกรณ์) คุณต้องยกเลิกการเชื่อมต่อ คีย์บอร์ดของคุณและผู้ใช้หลายคนรายงานว่าการถอดคีย์บอร์ดช่วยแก้ปัญหาการล็อคการหมุนได้ ปัญหา. หากคุณเป็นเจ้าของอุปกรณ์ที่แตกต่างกัน คุณยังสามารถใช้วิธีนี้เพื่อ แก้ไขการล็อคการหมุนเป็นสีเทาในปัญหา Windows 10

วิธี – 4: เปลี่ยนเป็นโหมดแท็บเล็ต
ผู้ใช้หลายคนพบว่าการหมุนนี้ทำให้ปัญหาเป็นสีเทาโดยการเปลี่ยนอุปกรณ์เป็นโหมดแท็บเล็ต หากเปลี่ยนโดยอัตโนมัติก็ถือว่าดี มิฉะนั้น คุณสามารถทำได้ด้วยตนเอง
1. คลิกที่ ศูนย์ปฏิบัติการของ Windows
2. ที่นี่คุณจะพบ โหมดแท็บเล็ต ตัวเลือก คลิกที่มัน

หรือ
1. กด Windows Key + I เพื่อเปิด การตั้งค่า จากนั้นคลิกที่ ระบบ ไอคอน.
2. ที่นี่มันจะช่วยคุณได้ถ้าคุณอยู่ โหมดแท็บเล็ต ตัวเลือกใต้บานหน้าต่างด้านซ้าย
3. ตอนนี้จาก “เมื่อฉันลงชื่อเข้าใช้” แบบเลื่อนลง เลือก “ใช้โหมดแท็บเล็ต“.

วิธี - 5: เปลี่ยนค่ารีจิสทรี LastOrientation
หากคุณยังคงประสบปัญหา คุณสามารถแก้ไขได้โดยเปลี่ยนค่ารีจิสทรีบางค่า
1. กด Windows +R และป้อน regedit จากนั้นกด Enter

2. เมื่อตัวแก้ไขรีจิสทรีเปิดขึ้น คุณต้องไปที่เส้นทางด้านล่าง:
HKEY_LOCAL_MACHINE\SOFTWARE\Microsoft\Windows\CurrentVersion\AutoRotation
บันทึก: ทำตามโฟลเดอร์ด้านบนทีละรายการเพื่อค้นหาการหมุนอัตโนมัติ

3. ให้แน่ใจว่าได้ เลือกการหมุนอัตโนมัติ จากนั้นในบานหน้าต่างด้านขวาให้ดับเบิลคลิกที่ DWORD การวางแนวสุดท้าย
4. ตอนนี้ป้อน 0 ใต้ช่องข้อมูลค่า และคลิกตกลง
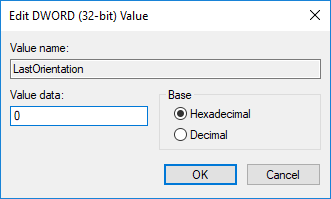
5. ถ้ามี เซนเซอร์ปัจจุบัน DWORD ดับเบิลคลิกที่มันและตั้งค่า ค่าเป็น 1

วิธีที่ 6: ตรวจสอบบริการตรวจสอบเซ็นเซอร์
บางครั้งบริการของอุปกรณ์ของคุณอาจทำให้เกิดปัญหาการล็อกการหมุน ดังนั้นเราจึงสามารถจัดเรียงด้วยคุณสมบัติบริการ Windows Monitoring
1. กด Windows + R แล้วพิมพ์ services.msc และกด Enter

2. เมื่อหน้าต่างบริการเปิดขึ้น ให้ค้นหา ตัวเลือกบริการตรวจสอบเซ็นเซอร์ และดับเบิลคลิกที่มัน
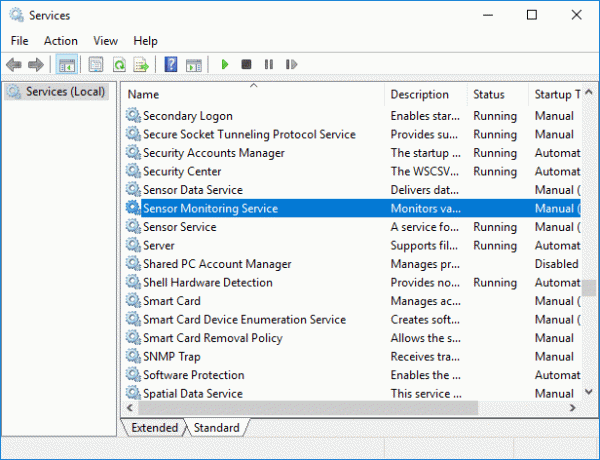
3. ตอนนี้ จากเมนูแบบเลื่อนลง ประเภทการเริ่มต้น ให้เลือก อัตโนมัติ แล้วคลิกที่ ปุ่มเริ่ม เพื่อเริ่มบริการ
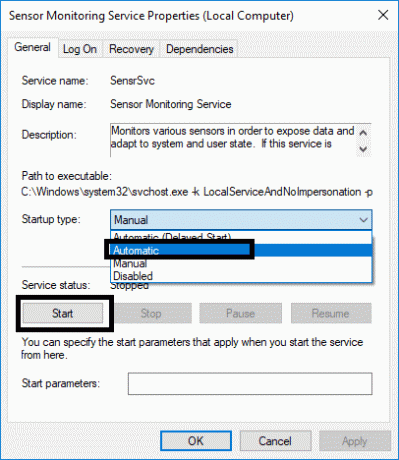
4. สุดท้าย คลิก Apply ตามด้วย OK เพื่อบันทึกการตั้งค่า และคุณสามารถรีบูตระบบเพื่อใช้การเปลี่ยนแปลงได้
วิธีที่ 7: ปิดใช้งานบริการ YMC
หากคุณกำลังใช้อุปกรณ์ Lenovo Yoga และประสบปัญหานี้ คุณสามารถ แก้ไขการล็อคการหมุนเป็นสีเทาในปัญหา Windows 10 โดย ปิดใช้งานบริการ YMC
1. Windows + R ประเภท services.msc และกด Enter
2. ค้นหา บริการ YMC และดับเบิลคลิก
3. ตั้งค่าประเภทการเริ่มต้นเป็น พิการ แล้วคลิก Apply ตามด้วย OK
วิธี – 8: อัปเดตไดรเวอร์จอแสดงผล
สาเหตุหนึ่งสำหรับปัญหานี้อาจเป็นการอัพเดตไดรเวอร์ หากไดรเวอร์ที่เกี่ยวข้องของคุณสำหรับจอภาพไม่ได้รับการอัพเดต อาจทำให้ Rotation Lock เป็นสีเทาใน Windows 10 Issue
อัปเดตไดรเวอร์กราฟิกด้วยตนเองโดยใช้ตัวจัดการอุปกรณ์
1. กด Windows Key + R แล้วพิมพ์ devmgmt.msc และกด Enter เพื่อเปิด ตัวจัดการอุปกรณ์

2. ถัดไป ขยาย อะแดปเตอร์แสดงผล และคลิกขวาที่การ์ดจอของคุณแล้วเลือก เปิดใช้งาน.

3. เมื่อคุณทำเสร็จแล้วให้คลิกขวาที่กราฟิกการ์ดของคุณแล้วเลือก “อัพเดทไดรเวอร์“.

4. เลือก "ค้นหาซอฟต์แวร์ไดรเวอร์ที่อัปเดตโดยอัตโนมัติ” และปล่อยให้มันเสร็จสิ้นกระบวนการ

5. หากขั้นตอนข้างต้นช่วยแก้ไขปัญหาได้ แสดงว่าดีมาก ถ้าไม่เช่นนั้นให้ดำเนินการต่อ
6. คลิกขวาที่การ์ดกราฟิกของคุณอีกครั้งแล้วเลือก "อัพเดทไดรเวอร์” แต่คราวนี้ในหน้าจอถัดไป ให้เลือก “เรียกดูคอมพิวเตอร์ของฉันเพื่อหาซอฟต์แวร์ไดรเวอร์”

7. ตอนนี้เลือก “ให้ฉันเลือกจากรายการไดรเวอร์ที่มีอยู่ในคอมพิวเตอร์ของฉัน.”

8. ในที่สุด, เลือกไดรเวอร์ล่าสุด จากรายการและคลิก ต่อไป.
9. ปล่อยให้กระบวนการข้างต้นเสร็จสิ้นและรีสตาร์ทพีซีของคุณเพื่อบันทึกการเปลี่ยนแปลง
ทำตามขั้นตอนเดียวกันสำหรับการ์ดกราฟิกในตัว (ในกรณีนี้คือ Intel) เพื่ออัปเดตไดรเวอร์ ดูว่าคุณสามารถ แก้ไขปัญหาการล็อคการหมุนเป็นสีเทาหากไม่เป็นเช่นนั้นให้ทำตามขั้นตอนต่อไป
อัปเดตไดรเวอร์กราฟิกจากเว็บไซต์ผู้ผลิตโดยอัตโนมัติ
1. กด Windows Key + R และในกล่องโต้ตอบประเภท "dxdiag” และกด Enter

2. หลังจากนั้นให้ค้นหาแท็บการแสดงผล (จะมีแท็บการแสดงผลสองแท็บสำหรับแท็บรวม กราฟิกการ์ดและอีกอันเป็นของ Nvidia) คลิกที่แท็บ Display และค้นหา .ของคุณ การ์ดจอ.

3. ไปที่ไดรเวอร์ Nvidia ดาวน์โหลดเว็บไซต์ และป้อนรายละเอียดผลิตภัณฑ์ที่เราพบ
4. ค้นหาไดรเวอร์ของคุณหลังจากป้อนข้อมูล คลิกตกลง และดาวน์โหลดไดรเวอร์

5. หลังจากดาวน์โหลดสำเร็จ ให้ติดตั้งไดรเวอร์ และคุณได้อัปเดตไดรเวอร์ Nvidia ด้วยตนเองเรียบร้อยแล้ว
วิธีที่ 9: ลบไดรเวอร์ Intel Virtual Buttons
ผู้ใช้บางคนรายงานว่าไดรเวอร์ปุ่ม Intel Virtual ทำให้เกิดปัญหาการล็อกการหมุนบนอุปกรณ์ของคุณ ในการแก้ปัญหานี้ คุณสามารถถอนการติดตั้งไดรเวอร์ได้
1. เปิดตัวจัดการอุปกรณ์บนอุปกรณ์ของคุณโดยกด Windows + R แล้วพิมพ์ devmgmt.msc แล้วกด Enter หรือกด Windows X แล้วเลือก ตัวจัดการอุปกรณ์ จากรายการตัวเลือก
2. เมื่อเปิดกล่อง Device manager แล้วให้ระบุตำแหน่ง ไดรเวอร์ปุ่มเสมือนของ Intel
3. คลิกขวาที่มันแล้วเลือก ถอนการติดตั้ง
ที่แนะนำ:
- ปิดใช้งานการรวบรวมข้อมูลใน Windows 10 (ปกป้องความเป็นส่วนตัวของคุณ)
- 4 วิธีในการดูรหัสผ่าน WiFi ที่บันทึกไว้ใน Windows 10
- แอพแก้ไขรูปภาพที่ดีที่สุด 6 อันดับแรกสำหรับ Windows 10?
- แก้ไขข้อผิดพลาด WiFi 'ไม่มีอินเทอร์เน็ต ปลอดภัย'
ฉันหวังว่าบทความนี้จะเป็นประโยชน์และตอนนี้คุณสามารถได้อย่างง่ายดาย แก้ไข Rotation Lock เป็นสีเทาใน Windows 10แต่ถ้าคุณยังมีคำถามใดๆ เกี่ยวกับบทแนะนำนี้ โปรดอย่าลังเลที่จะถามพวกเขาในส่วนความคิดเห็น



