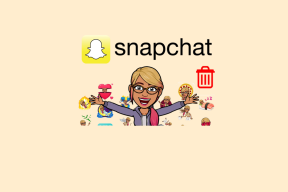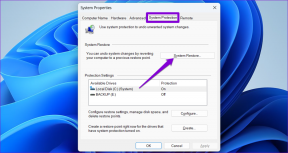7 วิธียอดนิยมในการแก้ไข WhatsApp ไม่เปิดบน Mac
เบ็ดเตล็ด / / November 29, 2021
การเปลี่ยนผ่านของ WhatsApp จากมือถือเป็นเดสก์ท็อปนั้นไม่มีปัญหา บริการต้องการการเชื่อมต่ออินเทอร์เน็ตอย่างต่อเนื่องและใช้งานได้จากโทรศัพท์ปัจจุบันของคุณ และรู้สึกช้าเมื่อเทียบกับคู่แข่งอย่างโทรเลข บางครั้ง เดสก์ท็อป WhatsApp ไม่สามารถเปิดบนพีซีได้ และแม็ค หากคุณประสบปัญหาเดียวกันบน Mac ให้อ่านเพื่อเรียนรู้วิธีแก้ไข WhatsApp ไม่เปิดใน Mac ปัญหา

1. รีสตาร์ท Mac
ผู้ใช้หลายคนแทบจะไม่ได้ปิดเครื่อง Mac แม้แต่สมาชิกในทีม GT บางคน เราใช้ฟังก์ชัน Sleep เพื่อปลุกเครื่อง Mac ทันที ที่กล่าวว่าคุณควรปิดเครื่องและรีสตาร์ท Mac บ่อยๆเพื่อทำให้สิ่งต่างๆเย็นลง

คุณสามารถคลิกที่ไอคอน Apple เล็กๆ ในแถบเมนูแล้วเลือกรีสตาร์ท รีบูท Mac ของคุณ ป้อนรหัสผ่าน แล้วลองเปิด WhatsApp อีกครั้ง
เกี่ยวกับ Guiding Tech
2. ปิด WhatsApp โดยสิ้นเชิง
WhatsApp ทำงานต่อไปในพื้นหลังเมื่อเริ่มต้นหรือไม่ ด้วยวิธีนี้ คุณอาจมีปัญหาในการเปิดแอพบน Mac คุณต้องปิด WhatsApp โดยใช้ตัวตรวจสอบกิจกรรมบน Mac อย่างสมบูรณ์ นี่คือวิธีการ
ขั้นตอนที่ 1: กด command + space แล้วเปิด Spotlight Search
ขั้นตอนที่ 2: พิมพ์ ตัวตรวจสอบกิจกรรม และเปิดแอพ
ขั้นตอนที่ 3: ค้นหา WhatsApp จากรายการและคลิกที่มัน

ขั้นตอนที่ 4: คลิกที่เครื่องหมาย x ที่ด้านบนและปิดแอปให้สนิท
ปิดตัวตรวจสอบกิจกรรมและลองเข้าถึง WhatsApp บน Mac
3. ตรวจสอบให้แน่ใจว่ามือถือและ WhatsApp ของคุณใช้ Wi-Fi เดียวกัน
ต่างจาก Telegram ตรงที่ WhatsApp ไม่มีการสำรองข้อมูลบนคลาวด์ที่แท้จริง คุณต้องให้โทรศัพท์ทำงานด้วยการเชื่อมต่ออินเทอร์เน็ตที่ใช้งานได้กับเครือข่าย Wi-Fi เดียวกันกับ Mac ของคุณ
หากโทรศัพท์ของคุณเชื่อมต่อกับเครือข่าย Wi-Fi อื่น คุณจะยังคงได้รับข้อผิดพลาดในการเชื่อมต่อเมื่อเปิดแอป

ตรวจสอบให้แน่ใจว่าโทรศัพท์ที่เชื่อมต่อมีการเชื่อมต่ออินเทอร์เน็ต จากนั้นลองใช้ WhatsApp บน Mac ในการลองครั้งแรก ระบบจะขอให้คุณสแกนรหัส QR เพื่อการเชื่อมต่อที่สำเร็จ
เกี่ยวกับ Guiding Tech
4. ตรวจสอบ RAM
วิธีนี้ใช้ได้กับผู้ที่พยายามเปิดใช้ WhatsApp บนอุปกรณ์ Mac ที่มี RAM 8GB ด้วย Google Chrome, Slack และแอปอื่นๆ อีกสองสามแอปที่ทำงานอยู่เบื้องหลัง ทำให้หน่วยความจำเสมือนใน Mac หมดได้ค่อนข้างง่าย
WhatsApp จะใช้เวลามากขึ้นในการเปิดตัว และในบางกรณีก็ไม่สามารถเปิดได้บน Mac คุณสามารถใช้แอพของบริษัทอื่นที่ชื่อว่า ClearMyMac และตรวจสอบหน่วยความจำที่มีได้จากแถบเมนู

นอกจากนี้ยังแสดงรายละเอียดอื่นๆ เช่น อุณหภูมิ Mac การใช้งาน CPU ความเร็วเครือข่าย และอื่นๆ หากคุณกำลังจัดการกับ RAM ฟรีเป็นตัวเลขสองหลัก คุณต้องปิดแอพและบริการอื่นๆ ที่ทำงานอยู่เบื้องหลัง คุณสามารถปิดด้วยตนเองหรือให้ความช่วยเหลือจากตัวตรวจสอบกิจกรรม
ปิดแอพอื่นๆ เพิ่ม RAM และเปิด WhatsApp บน Mac
ดาวน์โหลด ClearMyMac X สำหรับ Mac
5. อัปเดต WhatsApp
ดาวน์โหลด WhatsApp ได้จาก App Store หากคุณดาวน์โหลดแอปจาก App Store คุณสามารถอัปเดตเป็นเวอร์ชันล่าสุดได้อย่างง่ายดาย

เปิด App Store บน Mac และไปที่เมนูอัปเดต อัปเดต WhatsApp เป็นเวอร์ชันล่าสุดจากเมนูต่อไปนี้
6. เปิดใช้งานหลายอุปกรณ์เบต้า
WhatsApp กำลังทดสอบอยู่ รองรับหลายอุปกรณ์ สำหรับการบริการ ด้วยสิ่งนี้ คุณจะได้เพลิดเพลินกับ WhatsApp บนอุปกรณ์มากถึง 4 เครื่องโดยไม่ต้องให้โทรศัพท์ของคุณออนไลน์
มันมาพร้อมกับข้อจำกัดบางอย่าง แต่ข้อดีโดยรวมมีมากกว่าข้อเสียโดยสิ้นเชิง หากคุณมีสิทธิ์ใช้ WhatsApp สำหรับหลายอุปกรณ์รุ่นเบต้า อุปกรณ์นั้นจะปรากฏในแอป WhatsApp สำหรับ Android/iPhone นี่คือวิธีการเปิดใช้งาน
ขั้นตอนที่ 1: เปิด WhatsApp บน iPhone หรือ Android
ขั้นตอนที่ 2: ไปที่เมนูการตั้งค่า
ขั้นตอนที่ 3: เลือกเบต้าหลายอุปกรณ์


ขั้นตอนที่ 4: เข้าร่วมโปรแกรม
เปิด WhatsApp บน Mac สแกนรหัส QR อีกครั้ง และตอนนี้คุณไม่จำเป็นต้องให้โทรศัพท์ของคุณเชื่อมต่อกับ Mac ตลอดเวลา ด้วยวิธีนี้ คุณจะมีโอกาสพบกับความล้มเหลวน้อยลงในการเปิดแอปบน Mac ในอนาคต
7. ลองใช้ WhatsApp Web
แม้หลังจากทำตามขั้นตอนทั้งหมดข้างต้นแล้ว คุณยังคงเผชิญกับ WhatsApp ที่ไม่เปิดบน Mac; คุณต้องเข้าถึง WhatsApp จากเว็บ
เยี่ยมชม WhatsApp บนเว็บ และสแกนโค้ด QR เพื่อตั้งค่า WhatsApp ในเบราว์เซอร์ที่คุณต้องการ
เยี่ยมชม WhatsApp Web
เกี่ยวกับ Guiding Tech
เริ่มใช้ WhatsApp บน Mac
หากคุณใช้ WhatsApp ทุกวัน ไม่มีทางเลือกอื่นสำหรับคุณ คุณไม่สามารถคาดหวังให้เพื่อนและครอบครัวของคุณย้ายจาก WhatsApp เป็น โทรเลขหรือสัญญาณ เพียงเพราะคุณมีปัญหาในการเปิดแอปบน Mac ขั้นตอนข้างต้นจะช่วยคุณแก้ไขปัญหา