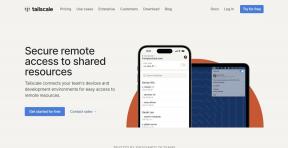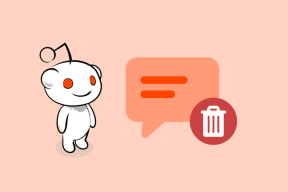แก้ไขไม่มีปุ่มติดตั้งใน Windows Store
เบ็ดเตล็ด / / November 28, 2021
สาเหตุหลักของข้อผิดพลาดนี้ยังไม่ทราบ แต่มีสาเหตุหลายประการที่ทำให้เกิดปัญหานี้ บางส่วนของพวกเขาคือ Windows Firewall อาจถูกปิดใช้งาน, การติดมัลแวร์, การกำหนดค่าวันที่ & เวลาไม่ถูกต้อง, แพ็คเกจแอปพลิเคชันที่เสียหาย ฯลฯ ตอนนี้ Windows Store เป็นส่วนประกอบที่สำคัญของ Windows เนื่องจากทำให้คุณสามารถดาวน์โหลดแอปพลิเคชันประเภทต่างๆ ที่จำเป็นสำหรับการใช้งานส่วนบุคคลหรือระดับมืออาชีพได้
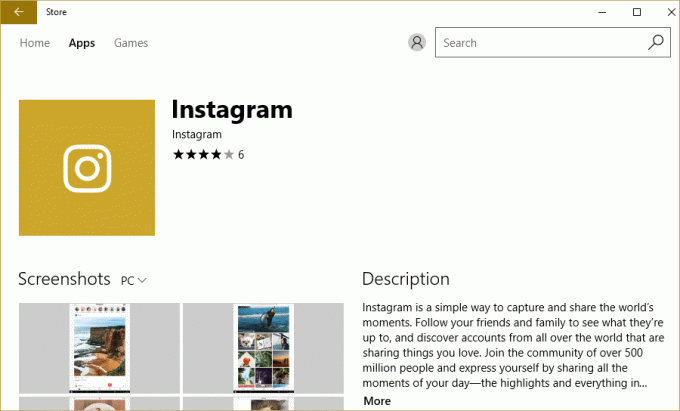
ลองนึกภาพว่าไม่สามารถดาวน์โหลดแอปพลิเคชันร้านค้า Windows ใด ๆ ได้ นั่นคือสิ่งที่เกิดขึ้นในกรณีนี้ แต่อย่ากังวลว่าตัวแก้ไขปัญหาอยู่ที่นี่เพื่อแก้ไขปัญหานี้ ให้ปฏิบัติตามวิธีการด้านล่างทีละรายการ และในตอนท้ายของคู่มือนี้ Windows Store จะกลับมาเป็นปกติ
มีบางสิ่งที่คุณควรตรวจสอบให้แน่ใจก่อนดำเนินการตามขั้นตอนการแก้ไขปัญหาที่แสดงด้านล่าง:
- บางครั้ง Family Safety Settings จะบล็อกบางแอพ เนื่องจากคุณอาจไม่สามารถเข้าถึงแอพบางตัวใน Store ได้ ตรวจสอบว่าปัญหาเกิดขึ้นกับแอพอื่นทั้งหมดหรือบางแอพหรือไม่ หากปัญหานี้เกิดขึ้นเฉพาะกับแอพบางตัว ให้ปิดการตั้งค่า Family Safety
- หากคุณเพิ่งทำการเปลี่ยนแปลงบางอย่างในระบบแต่ลืมรีสตาร์ทพีซี คุณอาจไม่สามารถเข้าถึง Windows Store ตรวจสอบให้แน่ใจว่าได้เริ่มระบบของคุณใหม่หลังจาก Windows Update และดูว่าปัญหาได้รับการแก้ไขหรือไม่
สารบัญ
- แก้ไขไม่มีปุ่มติดตั้งใน Windows Store
- วิธีที่ 1: เปิด Windows Firewall
- วิธีที่ 2: ตรวจสอบให้แน่ใจว่าวันที่และเวลาของพีซีของคุณถูกต้อง
- วิธีที่ 3: ล้างแคช Windows Store
- วิธีที่ 4: ลงทะเบียนแอป Store อีกครั้ง
- วิธีที่ 5: ตรวจสอบให้แน่ใจว่า Windows เป็นเวอร์ชันล่าสุด
- วิธีที่ 6: เรียกใช้ CCleaner และ Malwarebytes
- วิธีที่ 7: ดำเนินการคลีนบูตใน Windows
- วิธีที่ 8: เรียกใช้ตัวแก้ไขปัญหา Windows Update และ Windows Store Apps
แก้ไขไม่มีปุ่มติดตั้งใน Windows Store
ให้แน่ใจว่าได้ สร้างจุดคืนค่า ในกรณีที่มีบางอย่างผิดพลาด
วิธีที่ 1: เปิด Windows Firewall
Windows Store จะไม่อนุญาตให้คุณเข้าถึงแอปต่างๆ จนกว่าคุณจะแน่ใจว่าได้เปิดใช้งาน Windows Firewall แล้ว
1.กด Windows Key + I จากนั้นเลือก แผงควบคุม.

2.ถัดไป คลิกที่ ระบบและความปลอดภัย.
3.จากนั้นคลิกที่ ไฟร์วอลล์หน้าต่าง.

4. จากบานหน้าต่างด้านซ้ายให้คลิกที่ เปิดหรือปิดไฟร์วอลล์ Windows
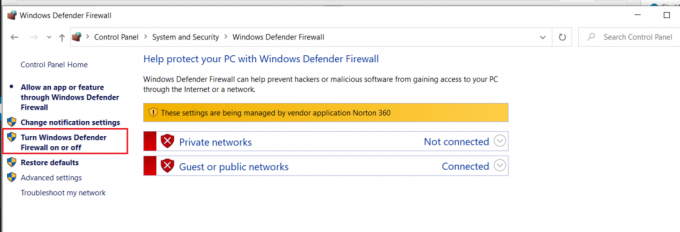
5. เลือก เปิดไฟร์วอลล์ Windows สำหรับการตั้งค่าเครือข่ายส่วนตัวและสาธารณะ จากนั้นรีสตาร์ทพีซีของคุณ
หลังจากที่คุณทำเสร็จแล้ว ให้ลองติดตั้งแอพอีกครั้งบน Windows Store และคราวนี้ก็ควรจะใช้ได้ดี
วิธีที่ 2: ตรวจสอบให้แน่ใจว่าวันที่และเวลาของพีซีของคุณถูกต้อง
1. คลิกขวา บน เวลา แสดงอยู่ที่มุมล่างขวาของหน้าจอ จากนั้นคลิกที่ ปรับวันที่/เวลา

2. ตรวจสอบให้แน่ใจว่าทั้งสองตัวเลือกระบุว่า ตั้งเวลาอัตโนมัติ และ ตั้งเขตเวลาโดยอัตโนมัติ ได้รับ พิการ. คลิกที่ เปลี่ยน.

3. เข้า NS วันที่และเวลาที่ถูกต้อง แล้วคลิกที่ เปลี่ยน เพื่อใช้การเปลี่ยนแปลง
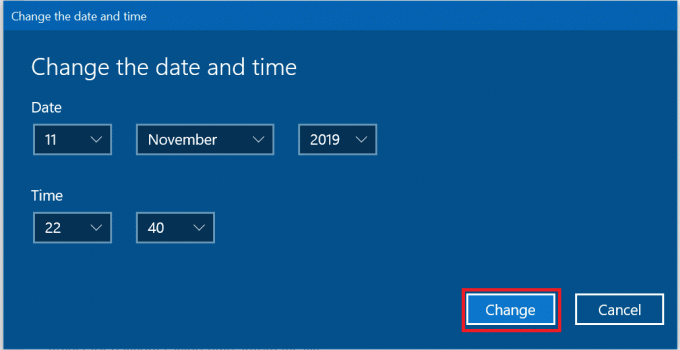
4. ดูว่าคุณสามารถ แก้ไขการเชื่อมต่อของคุณไม่ใช่ข้อผิดพลาดส่วนตัวใน Chrome
5. หากสิ่งนี้ไม่ได้ช่วย เปิดใช้งาน ทั้ง ตั้งเขตเวลาโดยอัตโนมัติ และ ตั้งวันที่ & เวลาโดยอัตโนมัติ ตัวเลือก. หากคุณมีการเชื่อมต่ออินเทอร์เน็ต การตั้งค่าวันที่และเวลาของคุณจะได้รับการอัปเดตโดยอัตโนมัติ

ยังอ่าน:4 วิธีในการเปลี่ยนวันที่และเวลาใน Windows 10
วิธีที่ 3: ล้างแคช Windows Store
1. กด Windows Key + R แล้วพิมพ์ “Wsreset.exe” และกด Enter

2. เสร็จสิ้นขั้นตอนหนึ่ง รีสตาร์ทพีซีของคุณ
วิธีที่ 4: ลงทะเบียนแอป Store อีกครั้ง
1. เปิด พร้อมรับคำสั่ง ในฐานะผู้ดูแลระบบ

2. เรียกใช้ด้านล่างคำสั่ง PowerShell
PowerShell -ExecutionPolicy ไม่จำกัด -Command “& {$manifest = (Get-AppxPackage Microsoft. WindowsStore).InstallLocation + '\AppxManifest.xml'; Add-AppxPackage -DisableDevelopmentMode - ลงทะเบียน $manifest}”
หรือ
รับ-AppXPackage -AllUsers | Foreach {Add-AppxPackage -DisableDevelopmentMode - ลงทะเบียน "$($_.InstallLocation)\AppXManifest.xml"}

3. เมื่อเสร็จแล้วให้ปิดพรอมต์คำสั่งแล้วรีสตาร์ทพีซีของคุณ
ขั้นตอนนี้ลงทะเบียนแอพ Windows Store อีกครั้งซึ่งควรโดยอัตโนมัติ แก้ไขไม่มีปุ่มติดตั้งใน Windows Store ปัญหา.
วิธีที่ 5: ตรวจสอบให้แน่ใจว่า Windows เป็นเวอร์ชันล่าสุด
1. กด คีย์ Windows + ฉันเพื่อเปิดการตั้งค่าจากนั้นคลิกที่ อัปเดตและความปลอดภัย

2. จากด้านซ้ายมือ เมนูให้คลิกที่ อัพเดทวินโดว์.
3. ตอนนี้คลิกที่ "ตรวจสอบสำหรับการอัพเดต” เพื่อตรวจสอบการอัปเดตที่มีอยู่

4. หากมีการอัปเดตใด ๆ ที่รอดำเนินการ ให้คลิกที่ ดาวน์โหลดและติดตั้งการอัปเดต

5. เมื่อดาวน์โหลดการอัปเดตแล้ว ให้ติดตั้ง จากนั้น Windows ของคุณจะอัปเดต
วิธีที่ 6: เรียกใช้ CCleaner และ Malwarebytes
1. ดาวน์โหลดและติดตั้ง CCleaner & มัลแวร์ไบต์
2. เรียกใช้ Malwarebytes และปล่อยให้มันสแกนระบบของคุณเพื่อหาไฟล์ที่เป็นอันตราย หากพบมัลแวร์ โปรแกรมจะลบออกโดยอัตโนมัติ

3. ตอนนี้เรียกใช้ CCleaner แล้วเลือก กำหนดเอง ทำความสะอาด.
4. ภายใต้ Custom Clean ให้เลือก แท็บ Windows และเครื่องหมายถูกเริ่มต้นและคลิก วิเคราะห์.

5. เมื่อการวิเคราะห์เสร็จสิ้น ตรวจสอบให้แน่ใจว่าคุณได้ลบไฟล์ที่จะลบออกแล้ว

6. สุดท้ายคลิกที่ Run Cleaner ปุ่มและปล่อยให้ CCleaner ทำงาน
7. เพื่อทำความสะอาดระบบของคุณเพิ่มเติม เลือกแท็บ Registryและตรวจสอบให้แน่ใจว่าได้ตรวจสอบสิ่งต่อไปนี้:

8. คลิกที่ สแกนหาปัญหา และอนุญาตให้ CCleaner สแกน จากนั้นคลิกที่ แก้ไขปัญหาที่เลือก ปุ่ม.

9. เมื่อ CCleaner ถามว่า “คุณต้องการเปลี่ยนแปลงการสำรองข้อมูลรีจิสทรีหรือไม่?” เลือกใช่.
10. เมื่อการสำรองข้อมูลของคุณเสร็จสิ้น ให้คลิกที่ แก้ไขปัญหาที่เลือกทั้งหมด ปุ่ม.
11. รีสตาร์ทพีซีของคุณเพื่อบันทึกการเปลี่ยนแปลง
วิธีที่ 7: ดำเนินการคลีนบูตใน Windows
บางครั้งซอฟต์แวร์ของบริษัทอื่นอาจขัดแย้งกับ Windows Store ดังนั้น คุณจึงไม่ควรติดตั้งแอปใดๆ จาก Windows Apps Store เพื่อแก้ไขปัญหาไม่มีปุ่มติดตั้งใน Windows Store ปัญหา คุณต้อง ทำการคลีนบูต ในพีซีของคุณและวินิจฉัยปัญหาทีละขั้นตอน
วิธีที่ 8: เรียกใช้ตัวแก้ไขปัญหา Windows Update และ Windows Store Apps
1. พิมพ์ Troubleshooting ในแถบ Windows Search และคลิกที่ การแก้ไขปัญหา.

2.ถัดไป จากบานหน้าต่างด้านซ้าย เลือก ดูทั้งหมด.
3. จากนั้นจากรายการแก้ไขปัญหาคอมพิวเตอร์ให้เลือก อัพเดทวินโดว์.

4. ทำตามคำแนะนำบนหน้าจอและปล่อยให้ Windows Update แก้ไขปัญหาการรัน.

5. ตอนนี้กลับไปที่หน้าต่างดูทั้งหมดอีกครั้ง แต่คราวนี้เลือกแอพ Windows Store เรียกใช้ตัวแก้ไขปัญหาและทำตามคำแนะนำบนหน้าจอ
6. รีสตาร์ทพีซีของคุณและลองติดตั้งแอพอีกครั้งจาก Windows Store
ที่แนะนำ:
- แก้ไขข้อผิดพลาด Windows Store เซิร์ฟเวอร์สะดุด
- แก้ไข Windows Store ไม่โหลดใน Windows 10
- 7 วิธีในการแก้ไขแบตเตอรี่แล็ปท็อปที่เสียบไม่ชาร์จ
- แก้ไขการใช้งาน CPU สูงที่ปฏิบัติการได้ของบริการ Antimalware
นั่นคือคุณประสบความสำเร็จ แก้ไขไม่มีปุ่มติดตั้งใน Windows Store แต่ถ้าคุณยังมีคำถามใดๆ เกี่ยวกับโพสต์นี้ อย่าลังเลที่จะถามพวกเขาในส่วนความคิดเห็น