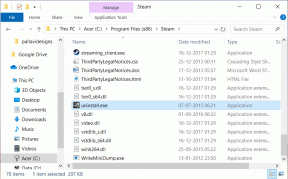การแก้ไข 3 อันดับแรกสำหรับกล้องไม่ทำงานบนพีซีที่ใช้ Windows 10
เบ็ดเตล็ด / / November 29, 2021
คุณมีปัญหาในการถ่ายภาพหรือ การโทรวิดีโอ บนคอมพิวเตอร์ Windows 10 ของคุณเพราะ กล้องไม่ทำงาน? เราได้รวบรวมวิธีแก้ปัญหาที่เป็นไปได้สองสามข้อในคู่มือนี้ ซึ่งจะทำให้กล้องของพีซีของคุณพร้อมใช้งานในทันที

ก่อนสิ่งอื่นใด ให้ตรวจสอบว่ากล้องไม่มีฝุ่นหรือวัสดุแปลกปลอมอื่นๆ ที่อาจบดบังการมองเห็นของเลนส์ ในทำนองเดียวกัน สำหรับเดสก์ท็อปและแล็ปท็อปที่มีตัวเลื่อนกล้อง ตรวจสอบให้แน่ใจว่าตัวเลื่อนนั้นเปิดอยู่ สุดท้ายนี้ เราขอแนะนำให้คุณรีสตาร์ทอุปกรณ์ของคุณก่อนที่จะเปลี่ยนไปใช้วิธีแก้ปัญหาด้านล่าง
เกี่ยวกับ Guiding Tech
1. แก้ไขการอนุญาตของกล้อง
มีหลายปัจจัยที่อาจทำลายการอนุญาตใช้กล้องของอุปกรณ์ ทำให้แอปกล้องและแอป/บริการอื่นๆ ที่ขึ้นกับกล้องไม่ทำงาน กำลังรีเซ็ตคอมพิวเตอร์ของคุณตัวอย่างเช่น สามารถปิดใช้งานการอนุญาตกล้องสำหรับบางแอพ กลิ้งพีซีของคุณกลับไปที่ จุดคืนค่า ก็จะให้ผลเช่นเดียวกัน
ในกรณีนี้ เราขอแนะนำให้คุณตรวจสอบการอนุญาตกล้องของอุปกรณ์ และตรวจสอบให้แน่ใจว่าทุกอย่างได้รับการกำหนดค่าอย่างถูกต้อง
ขั้นตอนที่ 1: เปิดเมนูการตั้งค่า Windows และเลือกความเป็นส่วนตัว

ขั้นตอนที่ 2: ในส่วนสิทธิ์ของแอป (ในบานหน้าต่างด้านซ้าย) ให้เลือกกล้อง

ขั้นตอนที่ 3: แตะปุ่ม Change ใต้ตัวเลือก 'Camera access for this device'

ขั้นตอนที่ 4: ตรวจสอบให้แน่ใจว่าได้เปิดใช้งานตัวเลือกแล้ว

ขั้นตอนที่ 5: นอกจากนี้ ให้เปิดตัวเลือก "อนุญาตให้แอปเข้าถึงกล้องของคุณ"

คุณควรตรวจสอบแอพที่สามารถเข้าถึงกล้องของพีซีของคุณผ่านแอพ Windows Camera ในหน้าการตั้งค่ากล้องเดียวกัน ดูรายชื่อแอพของ Microsoft Store และตรวจสอบให้แน่ใจว่าแอพที่จำเป็นมีการเข้าถึงกล้อง

และสุดท้าย คุณควรให้สิทธิ์แอปของบริษัทอื่นที่ไม่ใช่ของ Microsoft ในการเข้าถึงกล้องของพีซีของคุณ สลับตัวเลือกที่ระบุว่า 'อนุญาตให้แอปเดสก์ท็อปเข้าถึงกล้องของคุณ'

ตอนนี้ ให้เปิดแอป Windows Camera หรือแอปที่คุณพยายามใช้กล้องด้วย และดูว่าใช้งานได้หรือไม่
2. ยุติและรีเซ็ตแอปกล้อง
การรีเซ็ตแอปกล้องเริ่มต้นของ Windows สามารถแก้ไขปัญหากล้องของพีซีของคุณได้ ทำตามขั้นตอนด้านล่างเพื่อดำเนินการให้เสร็จสิ้น อย่างไรก็ตาม ก่อนที่คุณจะดำเนินการต่อ เราแนะนำให้ยุติ (อ่าน: ปิด) แอปและกระบวนการที่เกี่ยวข้อง หากไม่มีอะไรเปลี่ยนแปลง ให้รีเซ็ต
บันทึก: การรีเซ็ตแอพกล้องจะลบข้อมูลของแอพ (เช่น.. ตำแหน่งการจัดเก็บภาพ การตั้งค่าคุณภาพของภาพ/วิดีโอ ฯลฯ) รูปภาพและวิดีโอที่บันทึกไว้ในม้วนฟิล์มจะไม่ถูกลบ
ขั้นตอนที่ 1: เปิดการตั้งค่า Windows และเลือกแอพ

ขั้นตอนที่ 2: เลื่อนดูรายการแอพและคลิกที่กล้อง

ขั้นตอนที่ 3: เลือก ตัวเลือกขั้นสูง

ขั้นตอนที่ 4: เลื่อนไปที่ด้านล่างของเมนูแอพ Camera แล้วคลิกปุ่มยุติ

หากแอป Camera ยังคงไม่ทำงานหลังจากยุติ ให้ดำเนินการ (ไปยังขั้นตอนที่ #5) เพื่อรีเซ็ตแอป
ขั้นตอนที่ 5: แตะปุ่มรีเซ็ตแล้วคลิกรีเซ็ตในข้อความแจ้งการยืนยัน

รอจนกว่าคุณจะเห็นเครื่องหมายถูกข้างปุ่มรีเซ็ตและลองใช้แอปกล้องถ่ายรูปในภายหลัง

3. แก้ไขไดรเวอร์กล้อง
กล้องในคอมพิวเตอร์ของคุณจะไม่ทำงานหากไดรเวอร์กล้องถูกปิดใช้งาน ล้าสมัย หรือไม่เข้ากันได้กับพีซีของคุณ ต่อไปนี้คือวิธีแก้ไขปัญหาบางส่วนที่จะแก้ไขปัญหาเกี่ยวกับไดรเวอร์ที่ทำให้กล้องทำงานผิดปกติในคอมพิวเตอร์ Windows ของคุณ
เปิดใช้งานไดรเวอร์กล้องอีกครั้ง
ขั้นตอนที่ 1: เปิดเมนู Windows Quick Access (ปุ่ม Windows + X) และเลือก Device Manager

ขั้นตอนที่ 2: ขยายส่วนกล้อง (แตะลูกศรแบบเลื่อนลง) เพื่อแสดงไดรเวอร์กล้องของพีซีของคุณ

บันทึก: ไดรเวอร์กล้องสำหรับคอมพิวเตอร์ Windows 10 บางรุ่นจะอยู่ในส่วน 'อุปกรณ์สร้างภาพ'
หากไดรเวอร์กล้องมีลูกศรชี้ลงบนไอคอน แสดงว่าถูกปิดใช้งาน ดำเนินการขั้นตอนต่อไปเพื่อเปิดใช้งาน (อีกครั้ง)
ขั้นตอนที่ 3: คลิกขวาที่ไดรเวอร์กล้องแล้วเลือกเปิดใช้งานอุปกรณ์

ซึ่งจะรีเฟรช Device Manager และเปิดใช้งานไดรเวอร์กล้องของพีซีของคุณ
อัพเดทไดรเวอร์กล้อง
หากกล้อง Windows PC ของคุณยังคงไม่ทำงานหลังจากเปิดใช้งานไดรเวอร์กล้องแล้ว คุณสามารถลองอัปเดตไดรเวอร์ได้
ขั้นตอนที่ 1: คลิกขวาที่ไดรเวอร์กล้องแล้วเลือกอัปเดตไดรเวอร์

ขั้นตอนที่ 2: จากนั้นเลือก 'ค้นหาโดยอัตโนมัติสำหรับซอฟต์แวร์ไดรเวอร์อัพเดต' ตรวจสอบให้แน่ใจว่าอุปกรณ์ของคุณเชื่อมต่อกับอินเทอร์เน็ต

การดำเนินการนี้จะแจ้งให้ Windows ตรวจหาอินเทอร์เน็ตและคอมพิวเตอร์ของคุณเพื่อค้นหาไดรเวอร์กล้องล่าสุดที่มีให้สำหรับพีซีของคุณ
หากพบไดรเวอร์เวอร์ชันใหม่/อัปเดต ให้ทำตามคำแนะนำบนหน้าจอเพื่อดาวน์โหลดและติดตั้งลงในคอมพิวเตอร์ของคุณ รีสตาร์ทคอมพิวเตอร์หลังจากนั้นเพื่อให้กระบวนการอัพเดตไดรเวอร์เสร็จสมบูรณ์
ไดร์เวอร์กล้องย้อนกลับ
หากคุณสังเกตเห็นว่ากล้องของอุปกรณ์หยุดทำงานหลังจากระบบปฏิบัติการล่าสุดหรือ อัพเดทไดรเวอร์ให้ลองเปลี่ยนไดรเวอร์กลับไปเป็นเวอร์ชันก่อนหน้า ไดรเวอร์ที่ติดตั้งใหม่อาจมีบั๊กหรือเข้ากันไม่ได้กับคอมพิวเตอร์ของคุณ
ขั้นตอนที่ 1: คลิกขวาที่ไดรเวอร์กล้องและเลือก Properties

ขั้นตอนที่ 2: ไปที่แท็บไดรเวอร์แล้วแตะปุ่ม 'ย้อนกลับไดรเวอร์'

หากตัวเลือกเป็นสีเทาในคอมพิวเตอร์ของคุณ แสดงว่าคุณยังไม่ได้อัปเดตไดรเวอร์กล้อง
เกี่ยวกับ Guiding Tech
เคล็ดลับการแก้ไขปัญหาเพิ่มเติม
นอกเหนือจากวิธีแก้ปัญหาที่เป็นไปได้ที่ระบุไว้ข้างต้น Microsoft แนะนำ ที่คุณปิดการใช้งานซอฟต์แวร์ป้องกันไวรัสของคุณชั่วคราว—หากคุณติดตั้งซอฟต์แวร์ใดๆ บนพีซีของคุณ การกำหนดค่าโปรแกรมป้องกันไวรัสบางอย่างอาจรบกวนการตั้งค่าความเป็นส่วนตัวและการอนุญาตของกล้อง หากคุณได้ลองใช้วิธีแก้ปัญหาที่กล่าวถึงข้างต้นแล้วแต่ไม่มีประโยชน์ ปัญหาอาจเกิดจากฮาร์ดแวร์ คุณควรไปพบช่างเทคนิคที่ผ่านการรับรองหรือศูนย์บริการ/ซ่อมของผู้ผลิตพีซีของคุณ เพื่อตรวจสอบคอมพิวเตอร์เพื่อหาความเสียหายที่อาจเกิดขึ้นกับฮาร์ดแวร์
ถัดไป: ไม่สามารถใช้กล้อง Skype เพื่อโทรผ่านวิดีโอได้ใช่หรือไม่ เราได้สรุปวิธีแก้ไขปัญหาเจ็ด (7) วิธีไว้ในบทความที่ลิงก์ด้านล่าง ตรวจสอบออก

![ไฟล์คอมพิวเตอร์คืออะไร? [อธิบาย]](/f/73061db70bc82646813545a04d9f226b.jpg?width=288&height=384)