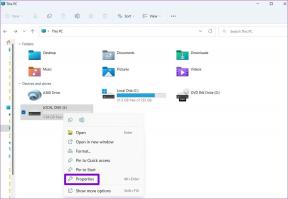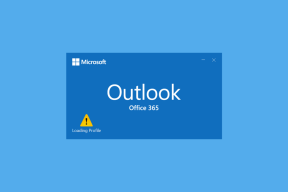การแก้ไข 14 อันดับแรกสำหรับ Google Maps ใช้ได้เฉพาะกับ Wi-Fi บน Android และ iPhone
เบ็ดเตล็ด / / November 29, 2021
Google แผนที่ต้องใช้ข้อมูลมือถือหรือ Wi-Fi เพื่อทำงาน คุณยังสามารถดาวน์โหลดแผนที่ออฟไลน์ได้ แต่คุณยังต้องใช้อินเทอร์เน็ตเพื่อใช้คุณสมบัติต่างๆ และอัปเดตข้อมูลออฟไลน์ แล้วถ้าไม่มี Wi-Fi ล่ะ? น่าเศร้าที่ Google Maps ใช้งานได้กับ Wi-Fi สำหรับผู้ใช้ Android และ iPhone จำนวนมากเท่านั้น พวกเขาไม่สามารถใช้ Google Maps กับข้อมูลมือถือได้ คุณกำลังประสบปัญหาเดียวกันหรือไม่?

ลองนึกภาพว่าติดอยู่ที่ใดที่หนึ่ง และ Google แผนที่ไม่สามารถโหลดได้เนื่องจากใช้งานกับข้อมูลมือถือไม่ได้ โชคดีที่ปัญหานี้แก้ไขได้ง่ายโดยใช้วิธีใดวิธีหนึ่งต่อไปนี้
มาเริ่มกันเลย.
1. รีสตาร์ทโทรศัพท์
เริ่มกระบวนการแก้ไขปัญหาโดยรีสตาร์ทโทรศัพท์ Android หรือ iPhone ของคุณ ที่ควรแก้ไขปัญหาชั่วคราวหรือจุดบกพร่อง หากมี
2. ตรวจสอบข้อมูลมือถือ
ก่อนที่คุณจะเริ่มสงสัย Google Maps คุณควรตรวจสอบว่าแอพอื่นทำงานบนข้อมูลมือถือหรือไม่ เพื่อปิด Wi-Fi และเปิดใช้งานข้อมูลมือถือ ใช้แอปอื่นๆ ที่ต้องใช้การเชื่อมต่ออินเทอร์เน็ต เช่น เบราว์เซอร์ แอปแชท หรือแอปโซเชียลมีเดีย ซึ่งจะช่วยให้ทราบว่าปัญหาเกี่ยวข้องกับ Google Maps เท่านั้นหรือแอปทั้งหมด
หากข้อมูลมือถือใช้ไม่ได้ ก่อนอื่นให้ถอดซิมการ์ดออกจากโทรศัพท์แล้วใส่ใหม่อีกครั้ง หรือเปิดใช้งานการโรมมิ่งข้อมูลดังที่แสดงถัดไป หากไม่สามารถแก้ไขปัญหาได้ โปรดติดต่อผู้ให้บริการเครือข่ายเซลลูลาร์ของคุณ
เคล็ดลับ: ดูวิธีแก้ไข ข้อมูลเซลลูลาร์ที่ปรากฏเป็นสีเทาใน iPhone.
3. เปิดใช้งานดาต้าโรมมิ่ง
คุณต้องเปิดใช้งานการโรมมิ่งข้อมูลเพื่อใช้เครือข่ายเซลลูลาร์ในภูมิภาคอื่นที่ไม่ใช่ของคุณ นั่นอาจเป็นสาเหตุที่ทำให้ Google แผนที่ไม่ทำงานบนข้อมูลมือถือ
ถึง เปิดดาต้าโรมมิ่งบน iPhoneไปที่ การตั้งค่า > ข้อมูลมือถือ > ตัวเลือกข้อมูลมือถือ เปิดใช้งานการสลับข้าง Data Roaming
บันทึก: ในโทรศัพท์บางรุ่น คุณอาจพบตัวเลือกข้อมูลเซลลูลาร์แทนข้อมูลมือถือ


บนโทรศัพท์ Android ให้ไปที่การตั้งค่า > เครือข่ายและอินเทอร์เน็ต (หรือการเชื่อมต่อ) แตะที่ เครือข่ายมือถือ เปิดใช้งานการโรมมิ่งข้อมูลในหน้าจอถัดไป


4. อัปเดตแอป
ตรวจสอบให้แน่ใจว่าแอป Google Maps ได้รับการอัปเดตเป็นเวอร์ชันล่าสุดบนโทรศัพท์ Android หรือ iPhone ของคุณ อัปเดตจาก Play Store หรือ App Store
เกี่ยวกับ Guiding Tech
5. เปิดใช้งานโหมดเครื่องบิน
การเปิดโหมดเครื่องบินจะปิดการเชื่อมต่อเครือข่ายส่วนใหญ่ในโทรศัพท์ของคุณ ที่มักจะช่วยในการแก้ไขปัญหาที่เกี่ยวข้องกับข้อมูลมือถือ เปิดการตั้งค่าด่วนใน Android และศูนย์ควบคุมใน iPhone แล้วแตะไอคอนโหมดเครื่องบิน (เครื่องบิน) รอสักครู่แล้วปิดใช้งาน
6. ปิดใช้งานโหมด Wi-Fi เท่านั้น (Android)
Google Maps บน Android มาพร้อมกับการตั้งค่า Wi-Fi เท่านั้น หากเปิดใช้งาน คุณจะประสบปัญหาขณะใช้งานบนข้อมูลมือถือ ดังนั้นตรวจสอบและปิด
ในการนั้น ให้เปิด Google Maps บนโทรศัพท์ Android ของคุณ แตะที่ไอคอนรูปโปรไฟล์หรือไอคอนสามจุดแล้วเลือกการตั้งค่า ปิดใช้งานการสลับข้าง Wi-Fi เท่านั้น


7. ปิดใช้งานโหมดประหยัดอินเทอร์เน็ต
ทั้งโทรศัพท์ Android และ iPhone มาพร้อมกับโหมดประหยัดข้อมูล หากเปิดใช้งาน คุณอาจประสบปัญหาเกี่ยวกับแอปที่ต้องใช้ข้อมูลแบ็กกราวด์ เช่น Google Maps
หากต้องการปิดบน iPhone ให้ไปที่การตั้งค่า > ข้อมูลเซลลูลาร์ > ตัวเลือกข้อมูลเซลลูลาร์ ปิดสวิตช์สำหรับโหมดข้อมูลต่ำ เรียนรู้เพิ่มเติมเกี่ยวกับสิ่งที่ได้รับผลกระทบจาก โหมดประหยัดเน็ตบน iPhone.

บน Android ให้ไปที่การตั้งค่า > เครือข่ายและอินเทอร์เน็ต (หรือการเชื่อมต่อ) แตะที่การใช้ข้อมูลหรือโปรแกรมรักษาข้อมูลและปิดการใช้งาน

เคล็ดลับ: บนโทรศัพท์ Samsung ให้มองหาการตั้งค่าโหมดประหยัดข้อมูล Ultra แล้วปิดใช้งาน
8. อนุญาตให้ Google Maps ใช้ข้อมูลมือถือ (iPhone)
บน iPhone คุณสามารถปิดการใช้งานแอพจากการใช้ข้อมูลมือถือ นั่นอาจเป็นสาเหตุให้ Google Maps ไม่ทำงานเกี่ยวกับปัญหาข้อมูลมือถือ
หากต้องการอนุญาตให้ Google Maps ใช้ข้อมูลมือถือ ให้ไปที่การตั้งค่า > ข้อมูลมือถือ หรือข้อมูลมือถือ เลื่อนลงมาคุณจะพบรายการแอพ ตรวจสอบให้แน่ใจว่าการสลับข้าง Maps เป็นสีเขียว

9. เปิดใช้งานการรีเฟรชแอปพื้นหลัง (iPhone)
คุณสามารถเก็บ รีเฟรชแอปพื้นหลัง เปิดใช้งานบน iPhone ของคุณเพื่อให้แน่ใจว่า Google Maps ทำงานได้อย่างราบรื่น ไปที่การตั้งค่า > Google Maps เปิดใช้งานการสลับข้างการรีเฟรชแอปพื้นหลัง

10. เปิดใช้งานการจำกัดข้อมูลพื้นหลัง (Android)
เช่นเดียวกับ iPhone Android ยังมาพร้อมกับคุณสมบัติการใช้ข้อมูลแบ็กกราวด์ คุณจะต้องเปิดใช้งานสำหรับ Google Maps และ Google Play Services
ในการตรวจสอบและเปิดใช้งาน ให้ทำตามขั้นตอนเหล่านี้:
ขั้นตอนที่ 1: ไปที่การตั้งค่าตามด้วยแอพหรือการจัดการแอพ
ขั้นตอนที่ 2: แตะที่ Google Maps ตามด้วยข้อมูลมือถือ & Wi-Fi

ขั้นตอนที่ 3: เปิดใช้งานการสลับข้างข้อมูลพื้นหลังและการใช้ข้อมูลไม่จำกัด

ขั้นตอนที่ 4: ในทำนองเดียวกัน เปิดใช้งานทั้งคู่สำหรับบริการ Google Play
เกี่ยวกับ Guiding Tech
11. เข้าสู่ระบบอีกครั้ง
ผู้ใช้ Google Maps หลายคนแนะนำว่าพวกเขาไม่ได้เข้าสู่ระบบโดยใช้บัญชี Google ของตน และนั่นเป็นสาเหตุที่ Maps ไม่สามารถใช้งานได้ หากคุณเพิ่งเปลี่ยนรหัสผ่านบัญชี Google โทรศัพท์อาจนำคุณออกจากบริการของ Google ตรวจสอบว่าคุณลงชื่อเข้าใช้ Google Maps หรือไม่ ในการนั้น ให้เปิด Google Maps แล้วแตะที่ไอคอนบัญชีที่ด้านบน คุณจะเห็นตัวเลือกการลงชื่อเข้าใช้ แตะที่มัน
เคล็ดลับ: หากคุณใช้บัญชี Google หลายบัญชีในโทรศัพท์ ให้เปลี่ยนไปใช้บัญชี Google อื่นใน Maps ซึ่งจะช่วยในการยืนยันว่าคุณลงชื่อเข้าใช้ Maps หรือไม่
12. ติดตั้งแอปอีกครั้ง
การติดตั้งแอป Google Maps ใหม่ยังช่วยแก้ไขปัญหาที่เกี่ยวข้องกับแอปอีกด้วย ถอนการติดตั้งเหมือนกับแอปอื่นๆ จากโทรศัพท์ Android หรือ iPhone ของคุณ รีสตาร์ทโทรศัพท์แล้วติดตั้งอีกครั้ง หวังว่า Google Maps ควรทำงานบนข้อมูลมือถือในขณะนี้
13. รีเซ็ตการตั้งค่าเครือข่าย
เนื่องจาก Google แผนที่ทำงานบน Wi-Fi เท่านั้น ไม่สามารถใช้กับข้อมูลมือถือได้ คุณสามารถลองรีเซ็ตการตั้งค่าเครือข่ายได้ การดำเนินการนี้จะลบเครือข่าย Wi-Fi ที่บันทึกไว้ อุปกรณ์ Bluetooth ที่จับคู่ ฯลฯ อย่างไรก็ตามนั่นจะช่วยในการแก้ไขปัญหาเครือข่ายด้วย ดูรายละเอียด จะเกิดอะไรขึ้นโดยการรีเซ็ตการตั้งค่าเครือข่าย.
ในการรีเซ็ตการตั้งค่าเครือข่ายบน iPhone ให้ไปที่การตั้งค่า > ทั่วไป > รีเซ็ต > รีเซ็ตการตั้งค่าเครือข่าย

สำหรับ Android ให้ไปที่การตั้งค่า > ระบบ (การจัดการทั่วไป) > รีเซ็ต > รีเซ็ตการตั้งค่าเครือข่าย หรือรีเซ็ต Wi-Fi มือถือและบลูทูธ

14. รีเซ็ตการตั้งค่าทั้งหมด
หากการรีเซ็ตการตั้งค่าเครือข่ายเพียงอย่างเดียวไม่ได้ทำให้ Google แผนที่ทำงานบนข้อมูลมือถือ คุณควรรีเซ็ตการตั้งค่าทั้งหมด
หากต้องการรีเซ็ตการตั้งค่าทั้งหมดบน iPhone ให้ไปที่การตั้งค่า > ทั่วไป > รีเซ็ต > รีเซ็ตการตั้งค่าทั้งหมด การดำเนินการนี้จะไม่ลบข้อมูลหรือไฟล์ส่วนบุคคลของคุณ หา วิธีการรีเซ็ตทำงานบน iPhone.

หากต้องการรีเซ็ตการตั้งค่าบน Android ให้ตั้งค่า > ระบบ (การจัดการทั่วไป) > รีเซ็ต > รีเซ็ตการตั้งค่าแอป ทราบ ความหมายของการรีเซ็ตการตั้งค่าแอพบน Android.

เกี่ยวกับ Guiding Tech
แอพทำงานบน Wi-Fi เท่านั้น
คุณอาจประสบปัญหาเดียวกันในแอปอื่นๆ เช่น YouTube, Gmail เป็นต้น ปฏิบัติตามแนวทางเดียวกันเพื่อแก้ไขปัญหาหรือลองใช้วิธีแก้ไขปัญหาทั่วไปสำหรับ แอพไม่ทำงานบนข้อมูลมือถือบน Android และ iPhone.