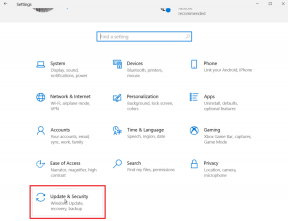วิธีใช้ตัวกรองใน Microsoft Teams
เบ็ดเตล็ด / / November 29, 2021
คุณต้องการให้ดูเหมือนมันฝรั่งในระหว่างแฮงเอาท์วิดีโอบน Microsoft Teams หรือไม่? หากคุณอาศัยอยู่ใต้ก้อนหิน คำถามนั้นอาจดูหมิ่นประมาท NS ทวีตไวรัลล่าสุด ทำให้ทุกคนหัวเราะและอยากรู้เกี่ยวกับตัวกรองในแอพวิดีโอคอล ในขณะที่ ซูมรองรับตัวกรองแล้ว Microsoft Teams ล่ะ? รองรับตัวกรองหรือไม่? ถ้าใช่ จะใช้ตัวกรองในวิดีโอของ Microsoft Teams ได้อย่างไร

นั่นคือสิ่งที่เราจะกล่าวถึงในโพสต์นี้ ตัวกรอง Funky สามารถทำให้การสนทนามีชีวิตชีวาขึ้น ลองนึกภาพว่ามีแมว 3 มิติอยู่บนหัวของคุณหรือพูดคุยในขณะที่ดูเหมือนมันฝรั่ง ฟังดูน่าสนุกใช่มั้ยล่ะ? อย่างไรก็ตาม เมื่อพูดถึงแอปที่เป็นทางการ เช่น Microsoft Teams หรือ Zoom โปรดใช้ความระมัดระวังเนื่องจากคุณอยู่ในการตั้งค่าแบบมืออาชีพ ใช้ตัวกรองก็ต่อเมื่อทีมของคุณยอมรับเท่านั้น
มาดูวิธีการเพิ่มหรือลบตัวกรองออกจากแฮงเอาท์วิดีโอใน Microsoft Teams บนพีซีและ Mac
Microsoft Teams มาพร้อมฟิลเตอร์สำหรับวิดีโอหรือไม่
คำตอบคือไม่ Microsoft Teams ไม่มีการสนับสนุนตัวกรองดั้งเดิม อย่างไรก็ตามเช่นเดียวกับ ซูมรองรับพื้นหลังเสมือนจริง, Microsoft ได้จัดเตรียมตัวเลือกนั้นไว้ด้วย เพื่อเป็นเคล็ดลับโบนัส เราได้กล่าวถึงวิธีใช้เอฟเฟกต์พื้นหลังใน Microsoft Teams ไว้ที่ส่วนท้ายของโพสต์
ดังนั้นจะใช้ตัวกรองใน Microsoft Teams ได้อย่างไร เราจะได้ความช่วยเหลือจากแอพเดสก์ท็อปของ Snapchat — Snap Camera คุณต้องเปลี่ยนกล้องเริ่มต้นใน Microsoft Teams เป็น Snap Camera หลังจากนั้น คุณสามารถใช้ฟิลเตอร์ใดก็ได้จาก Snap Camera เช่น มันฝรั่ง กล้วย ฯลฯ ในการประชุมทางวิดีโอของคุณขณะใช้ Teams

วิธีเพิ่มตัวกรอง Snapchat ให้กับ Microsoft Teams
กระบวนการโดยรวมประกอบด้วยสามขั้นตอนหลัก มาลองดูกัน
1. ดาวน์โหลด Snap Camera
จำเป็นต้องดาวน์โหลด Snap Camera บนคอมพิวเตอร์ของคุณเพื่อใช้ตัวกรองในแอปอื่นๆ เช่น Microsoft Teams คอมพิวเตอร์ของคุณควรใช้งานอย่างน้อย Windows 7 SP1 (64 บิต) หรือใหม่กว่า และ macOS 10.11 El Capitan หรือใหม่กว่า เพื่อให้ Snap Camera ทำงานได้อย่างถูกต้อง
ดาวน์โหลด Snap Camera
เมื่อคุณอยู่ในหน้าดาวน์โหลดของ Snap Camera อย่าลืมเลื่อนลงและทำเครื่องหมายที่ช่องถัดจากนโยบายความเป็นส่วนตัว คลิกดาวน์โหลดสำหรับ Mac หรือ PC ตามต้องการ

เกี่ยวกับ Guiding Tech
2. เรียกใช้ Snap Camera ในพื้นหลัง
เปิดแอป Snap Camera บนคอมพิวเตอร์ของคุณ ตอนนี้ เลือกตัวกรองที่คุณต้องการใช้ใน Microsoft Teams จากนั้น คุณต้องเปิดแอป Microsoft Teams โดยไม่ต้องปิด Snap Camera นั่นคือให้ Snap Camera ทำงานในพื้นหลัง

บันทึก: เมื่อใดก็ตามที่ Snap Camera ทำงานในพื้นหลัง กล้องจะยังคงใช้ทรัพยากรกล้องของคุณต่อไป ดังนั้นจงจำไว้
ในกรณีที่คอมพิวเตอร์ของคุณรองรับกล้องสองตัว ให้คลิกที่ไอคอนการตั้งค่าที่ด้านบนของ Snap Camera เพื่อเปลี่ยนกล้องอินพุตที่จะใช้สำหรับ Snap Camera

3. เปลี่ยนกล้องเริ่มต้นใน Microsoft Teams
ตอนนี้ ได้เวลาเปลี่ยนกล้องอินพุตของคุณในแอป Microsoft Teams บนเดสก์ท็อป คุณสามารถทำได้สองวิธี กำหนดให้ Snap Camera เป็นค่าเริ่มต้นสำหรับแฮงเอาท์วิดีโอทั้งหมด อีกวิธีหนึ่งคือเปลี่ยนสำหรับการโทรที่กำลังดำเนินอยู่ ลองตรวจสอบทั้งสองวิธี
บันทึก: หากคุณได้รับข้อผิดพลาด 'ไม่มีกล้องพร้อมใช้งาน' ใน Snap Camera คุณจำเป็นต้องปิด Snap Camera และ Microsoft Teams จากนั้นเปิด Snap Camera ก่อนแล้วเปลี่ยนการตั้งค่ากล้องเริ่มต้นใน Microsoft Teams
วิธีที่ 1: เพิ่มตัวกรองในการโทรที่กำลังดำเนินการ
ขั้นตอนที่ 1: เมื่อคุณอยู่ในสาย ให้คลิกที่ไอคอนสามจุดที่ด้านล่างของหน้าจอการโทร เลือกแสดงการตั้งค่าอุปกรณ์จากเมนู

ขั้นตอนที่ 2: หน้าจอการตั้งค่าอุปกรณ์จะเปิดขึ้น คลิกที่กล่องดรอปดาวน์ใต้กล้อง เลือก Snap Camera

หาก Snap Camera ทำงานในพื้นหลัง (และควรเป็นเช่นนั้น) คุณจะเห็นตัวกรองที่คุณเลือกไว้ใน Snap Camera ปรากฏขึ้นใน Microsoft Teams

วิธีที่ 2: เพิ่มตัวกรองสำหรับการโทรทั้งหมด
ใช้ ฟิลเตอร์ใบหน้าสุดเท่ ตามค่าเริ่มต้นสำหรับการโทรเข้าและโทรออกทั้งหมดใน Microsoft Teams คุณต้องกำหนดให้ Snap Camera เป็นแอปกล้องถ่ายรูปเริ่มต้นในการตั้งค่าของทีม
ให้ทำตามขั้นตอนเหล่านี้:
ขั้นตอนที่ 1: ในแอป Microsoft Teams ให้คลิกที่ไอคอนรูปโปรไฟล์ที่ด้านบน เลือกการตั้งค่าจากเมนู

ขั้นตอนที่ 2: ไปที่อุปกรณ์จากแผงด้านซ้ายและเลือก Snap Camera ใต้กล่องแบบเลื่อนลงของกล้อง

เคล็ดลับ: ดูคำแนะนำของเราเกี่ยวกับวิธีการ แก้ไขไมโครโฟน Microsoft Teams ไม่ทำงาน หากคุณกำลังดิ้นรนกับเอาต์พุตเสียง
เกี่ยวกับ Guiding Tech
วิธีลบตัวกรองออกจาก Microsoft Teams
หากคุณต้องการหยุดใช้ฟิลเตอร์ ให้ทำซ้ำขั้นตอนที่กล่าวถึงข้างต้น และเปลี่ยนกล้องเป็นกล้องจริงของคุณ ซึ่งจะหยุดตัวกรองไม่ให้ปรากฏในวิดีโอของคุณโดยอัตโนมัติ
เคล็ดลับ: หา วิธีใช้กล้องของโทรศัพท์ Android เป็นเว็บแคม สำหรับแล็ปท็อป
เคล็ดลับโบนัส: ใช้เอฟเฟกต์พื้นหลังใน Microsoft Teams
เมื่อต้องการเพิ่มพื้นหลังเสมือนให้กับ Microsoft Teams ให้ทำตามขั้นตอนเหล่านี้:
ขั้นตอนที่ 1: เมื่อคุณอยู่ในสายใน Microsoft Teams ให้คลิกที่ไอคอนสามจุดที่ด้านล่าง เลือกแสดงเอฟเฟกต์พื้นหลังจากเมนู

ขั้นตอนที่ 2: หน้าต่างใหม่จะเปิดขึ้น เลือกพื้นหลังที่คุณต้องการใช้ หากต้องการดูตัวอย่าง ให้คลิกที่ปุ่มแสดงตัวอย่าง วิดีโอของคุณจะถูกปิดสำหรับผู้อื่น

บันทึก: มีเพียงคุณเท่านั้นที่จะเห็นพื้นหลังเมื่อคุณดูตัวอย่าง
หากคุณพอใจกับพื้นหลังแล้ว ให้คลิกที่ 'ใช้และเปิดวิดีโอ'

หากต้องการลบเอฟเฟกต์พื้นหลัง ให้ไปที่ไอคอนสามจุด > แสดงเอฟเฟกต์พื้นหลัง คลิกที่ไอคอนไม่มีและกดปุ่มใช้

เกี่ยวกับ Guiding Tech
เรียนตัวกรอง มาเร็ว ๆ นี้!
NS ฟิลเตอร์เหมือน Snapchat มีอยู่ในแอปโซเชียลส่วนใหญ่ในขณะนี้ พวกเขายังทำเป็น แอพวิดีโอคอลแบบไม่เป็นทางการ เช่น Facebook Messenger. เราหวังว่าแอปการสนทนาทางวิดีโออื่นๆ โดยเฉพาะอย่างยิ่งแอปอย่าง Teams จะเพิ่มฟีเจอร์ในตัวเพื่อให้ผู้คนใช้ตัวกรองได้
ถัดไป: ต้องการปรับปรุงประสบการณ์การใช้งาน Microsoft Teams เพื่อประสิทธิภาพการทำงานที่ดีขึ้นใช่หรือไม่ ดูคำแนะนำและเคล็ดลับที่กล่าวถึงในโพสต์ถัดไป