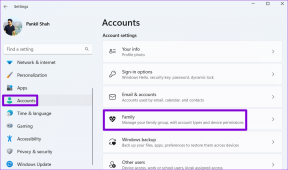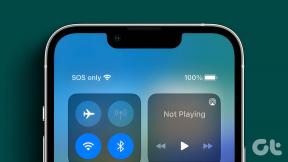วิธีสร้างและใช้ลายเซ็นอีเมลใน Outlook 2013
เบ็ดเตล็ด / / November 29, 2021

หากคุณใช้ Outlook 2013 เป็นจำนวนมาก (หรือโปรแกรมรับส่งเมลอื่นๆ สำหรับเรื่องนั้น) ลายเซ็น เป็นสิ่งที่จำเป็น เนื่องจากทำให้ข้อความของคุณมีความเป็นส่วนตัว
ทำให้ผู้รับข้อความทราบได้ง่ายขึ้นว่าข้อความนั้นมาจากใคร แม้ว่าคุณจะไม่ได้สื่อสารกันบ่อยๆ
ในขณะที่ลายเซ็นควรสั้น (ฉันไม่คิดว่าใครจะชอบข้อความจำนวนมากในลายเซ็นอีเมล) มัน ควรมีข้อมูลที่สำคัญที่สุดเกี่ยวกับคุณ – ชื่อและตำแหน่งงานของคุณ รวมถึงข้อมูลติดต่อที่คุณต้องการ ใช้แล้ว. อย่าใส่ Skype ID ของคุณถ้าคุณไม่ต้องการให้คนที่คุณส่งอีเมลสามารถติดต่อคุณได้ เช่นเดียวกับหมายเลขโทรศัพท์หรือที่อยู่ของคุณ
หน้าของคุณบนไซต์โซเชียลมีเดียโปรดนั้นใช้ได้อย่างสมบูรณ์ ตราบใดที่เหมาะสมกับประเภทของที่อยู่อีเมลที่คุณสร้างลายเซ็นสำหรับ – สำหรับ ตัวอย่างเช่น หากคุณโพสต์รูปภาพจากปาร์ตี้ที่คุณกำลังเข้าร่วมกับเพื่อน ๆ ลิงก์โปรไฟล์ Facebook ของคุณไม่ควรอยู่ในอีเมลที่ทำงานของคุณ ลายเซ็น. คุณสามารถสร้างลายเซ็นได้มากกว่าหนึ่งลายเซ็น สำหรับใช้ในสถานการณ์ที่ต่างกัน
การสร้างลายเซ็นใน Outlook 2013 เป็นกระบวนการที่แตกต่างจากที่เคยเป็นสำหรับ ลายเซ็น Outlook 2010แต่นั่นไม่ได้หมายความว่ามันยาก ตราบใดที่คุณทำตามขั้นตอนด้านล่าง คุณจะใช้งานได้ทันที
การสร้างลายเซ็นใน Outlook 2013
ต่อไปนี้เป็นขั้นตอนในการสร้างลายเซ็นอีเมลใน Outlook 2013
ขั้นตอนที่ 1: คลิก ไฟล์ ในเมนูด้านบน

ขั้นตอนที่ 2: ในเมนูที่ปรากฏทางด้านซ้ายของหน้าจอ Outlook 2013 ให้คลิก ตัวเลือก.

ขั้นตอนที่ 3: หน้าต่างจะปรากฏขึ้น ในเมนูด้านซ้ายมือ ให้คลิก จดหมาย.

ขั้นตอนที่ 4: เลื่อนไปจนพบส่วนที่แสดงด้านล่างและคลิก ลายเซ็น… ปุ่ม.

ขั้นตอนที่ 5: ในหน้าต่างที่ปรากฏขึ้น ให้คลิก ใหม่ ใต้แท็บลายเซ็นอีเมล

ขั้นตอนที่ 6: ตอนนี้ คุณกำลังจะสร้างลายเซ็นของคุณ ซึ่งเป็นสิ่งที่คุณกำลังดำเนินการอยู่ คุณจะเริ่มด้วยการตั้งชื่อให้ลายเซ็นของคุณ โดยชื่อนี้จะไม่ปรากฏในอีเมลของคุณ แต่จะใช้เพื่อให้คุณสามารถแยกแยะระหว่างลายเซ็นของคุณได้

ขั้นตอนที่ 7: เมื่อลายเซ็นของคุณมีชื่อแล้ว คุณสามารถเพิ่มสิ่งที่คุณต้องการได้ แต่ก่อนจะทำเช่นนั้น ตรวจสอบให้แน่ใจว่าได้เลือกชื่อที่คุณเพิ่งพิมพ์ในรายการทางด้านซ้ายของหน้าต่าง ลายเซ็นใหม่ของฉันเรียกว่า "ลายเซ็นหลัก" นั่นคือสิ่งที่ฉันได้เลือกไว้

ขั้นตอนที่ 8: ตอนนี้ ที่ด้านขวาของหน้าต่าง ให้เลือกว่าจะใช้ลายเซ็นอะไร คุณอาจต้องการให้ปรากฏในข้อความใหม่ แต่ถ้าคุณไม่ต้องการให้เพิ่มเมื่อคุณตอบกลับข้อความหรือส่งต่อ ข้อความนั้นก็ไม่จำเป็น นี่คือที่ที่คุณทำการตัดสินใจที่สำคัญเหล่านั้น

ขั้นตอนที่ 9: มาสร้างลายเซ็นกัน พิมพ์สิ่งที่คุณต้องการในกล่องที่ด้านล่างของหน้าต่าง คุณสามารถ ใช้แบบอักษรที่คุณชอบดังนั้นอย่าลังเลที่จะสร้างสรรค์สิ่งต่างๆ!

เคล็ดลับเด็ด: คุณสามารถเพิ่มลิงก์ไปยังลายเซ็นของคุณโดยเลือกข้อความที่คุณต้องการยึด จากนั้นใช้ปุ่มเฉพาะ (ซึ่งเป็นปุ่มสุดท้ายทางด้านขวาในแถบเครื่องมือที่แสดงด้านบน) เพื่อป้อนที่อยู่

แค่นั้นแหละ! หลังจากที่คุณคลิก บันทึก แล้วก็ ตกลงลายเซ็นของคุณจะปรากฏโดยอัตโนมัติในทุกสถานการณ์ที่คุณเลือก หากคุณต้องการแทรกด้วยตัวเอง คุณสามารถทำได้ง่ายๆ โดยคลิกที่ ลายเซ็น ใต้ปุ่ม ข้อความ เมื่อคุณอยู่ในหน้าต่างแก้ไขอีเมลตามที่แสดงในภาพหน้าจอด้านบน
หวังว่าขั้นตอนจะตรงไปตรงมาและเข้าใจง่าย แจ้งให้เราทราบหากคุณมีคำถามใดๆ