แก้ไข Windows ไม่สามารถเชื่อมต่อกับบริการไคลเอ็นต์นโยบายกลุ่ม
เบ็ดเตล็ด / / November 28, 2021
แก้ไข Windows ไม่สามารถเชื่อมต่อกับบริการไคลเอ็นต์ของนโยบายกลุ่ม: หากคุณพบข้อผิดพลาดข้างต้นขณะพยายามลงชื่อเข้าใช้บัญชีที่ไม่ใช่ผู้ดูแลระบบ แสดงว่าคุณมาถูกที่แล้ว เนื่องจากวันนี้เราจะพูดถึงวิธีแก้ไขปัญหานี้ ข้อผิดพลาดระบุอย่างชัดเจนว่าบริการไคลเอ็นต์ของนโยบายกลุ่มล้มเหลวขณะพยายามเข้าสู่ระบบผู้ใช้ที่ไม่ใช่ผู้ดูแลระบบใน Windows ขณะใช้บัญชีผู้ดูแลระบบ จะไม่มีข้อผิดพลาดดังกล่าว และผู้ใช้สามารถลงชื่อเข้าใช้ Windows 10 ได้อย่างง่ายดาย
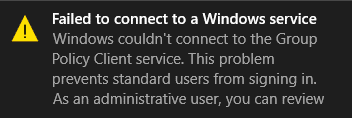
ทันทีที่ผู้ใช้มาตรฐานพยายามเข้าสู่ระบบ Windows เขา/เธอเห็นข้อความแสดงข้อผิดพลาด” Windows ไม่สามารถเชื่อมต่อกับบริการไคลเอ็นต์ของนโยบายกลุ่มได้ โปรดปรึกษาผู้ดูแลระบบของคุณ” มันชัดเจนว่าปรึกษาผู้ดูแลระบบของคุณเพราะ ผู้ดูแลระบบสามารถเข้าสู่ระบบและดูบันทึกเหตุการณ์เพื่อความเข้าใจที่ดีขึ้นของ ข้อผิดพลาด.
ปัญหาหลักดูเหมือนว่าบริการไคลเอ็นต์ของนโยบายกลุ่มไม่ทำงานเมื่อผู้ใช้มาตรฐานพยายามเข้าสู่ระบบ ดังนั้นจึงแสดงข้อความแสดงข้อผิดพลาด ในขณะที่ผู้ดูแลระบบสามารถเข้าสู่ระบบได้ แต่จะเห็นข้อความแสดงข้อผิดพลาดในการแจ้งเตือนว่า "ล้มเหลวในการเชื่อมต่อกับบริการ Windows Windows ไม่สามารถเชื่อมต่อกับบริการ gpsvc ปัญหานี้ทำให้ผู้ใช้มาตรฐานไม่สามารถลงชื่อเข้าใช้ได้” ดังนั้นไม่ต้องเสียเวลามาดูวิธีการ Fix. กัน Windows ไม่สามารถเชื่อมต่อกับข้อผิดพลาดของบริการ Group Policy Client ด้วยความช่วยเหลือของการแก้ไขปัญหาที่แสดงด้านล่าง แนะนำ.
สารบัญ
- แก้ไข Windows ไม่สามารถเชื่อมต่อกับบริการไคลเอ็นต์นโยบายกลุ่ม
- วิธีที่ 1: ตั้งค่า Group Policy Client service เป็น Automatic
- วิธีที่ 2: ลอง System Restore
- วิธีที่ 3: เรียกใช้ SFC และ DISM
- วิธีที่ 4: หากคุณไม่สามารถเปิด Windows Update Setting ได้
- วิธีที่ 5: ปิด Fast Startup
- วิธีที่ 6: Registry Fix
- วิธีที่ 7: Registry Fix 2
แก้ไข Windows ไม่สามารถเชื่อมต่อกับบริการไคลเอ็นต์นโยบายกลุ่ม
ให้แน่ใจว่าได้ สร้างจุดคืนค่า ในกรณีที่มีบางอย่างผิดพลาด
วิธีที่ 1: ตั้งค่า Group Policy Client service เป็น Automatic
ตรวจสอบให้แน่ใจว่าคุณเข้าสู่ระบบด้วย บัญชีธุรการ เพื่อดำเนินการเปลี่ยนแปลงดังต่อไปนี้
1.กดแป้น Windows + R แล้วพิมพ์ services.msc และกด Enter

2. ค้นหา นโยบายกลุ่ม บริการลูกค้า จากนั้นคลิกขวาและเลือก หยุด.
3. ดับเบิ้ลคลิกที่มันและตรวจดูให้แน่ใจว่า ประเภทการเริ่มต้น ถูกตั้งค่าเป็น อัตโนมัติ.

4.ถัดไป ให้คลิกที่ เริ่ม เพื่อเริ่มบริการอีกครั้ง
5.คลิกสมัครตามด้วยตกลง
6. รีบูตเครื่องคอมพิวเตอร์ของคุณและสิ่งนี้จะ แก้ไข Windows ไม่สามารถเชื่อมต่อกับข้อผิดพลาดของบริการไคลเอ็นต์นโยบายกลุ่ม
วิธีที่ 2: ลอง System Restore
1.กด Windows Key + R แล้วพิมพ์”sysdm.cpl” จากนั้นกด Enter

2. เลือก การป้องกันระบบ แท็บและเลือก ระบบการเรียกคืน.

3.คลิกถัดไปและเลือกรายการที่ต้องการ จุดคืนค่าระบบ.

4.ปฏิบัติตามคำแนะนำบนหน้าจอเพื่อกู้คืนระบบให้เสร็จสิ้น
5.หลังจากรีบูต คุณอาจสามารถ แก้ไข Windows ไม่สามารถเชื่อมต่อกับข้อผิดพลาดของบริการไคลเอ็นต์นโยบายกลุ่ม
วิธีที่ 3: เรียกใช้ SFC และ DISM
1.กด Windows Key + X จากนั้นคลิกที่ พร้อมรับคำสั่ง (ผู้ดูแลระบบ)

2. ตอนนี้พิมพ์ต่อไปนี้ใน cmd แล้วกด Enter:
เอสเอฟซี / scannow. sfc /scannow /offbootdir=c:\ /offwindir=c:\windows (หากด้านบนล้มเหลว ให้ลองใช้วิธีนี้)

3. รอให้กระบวนการข้างต้นเสร็จสิ้นและเมื่อเสร็จแล้วให้รีสตาร์ทพีซีของคุณ
4. เปิด cmd อีกครั้งแล้วพิมพ์คำสั่งต่อไปนี้แล้วกด Enter หลังจากแต่ละรายการ:
ก) Dism /Online /Cleanup-Image /CheckHealth ข) Dism /Online /Cleanup-Image /ScanHealth ค) Dism /Online /Cleanup-Image /RestoreHealth

5. ปล่อยให้คำสั่ง DISM ทำงานและรอให้มันเสร็จสิ้น
6. หากคำสั่งดังกล่าวใช้ไม่ได้ผล ให้ลองใช้คำสั่งด้านล่าง:
Dism /Image: C:\offline /Cleanup-Image / RestoreHealth / แหล่งที่มา: c:\test\mount\windows. Dism /Online /Cleanup-Image /RestoreHealth /แหล่งที่มา: c:\test\mount\windows /LimitAccess
บันทึก: แทนที่ C:\RepairSource\Windows ด้วยตำแหน่งของแหล่งการซ่อมแซมของคุณ (แผ่นดิสก์การติดตั้ง Windows หรือการกู้คืน)
7. รีบูตพีซีของคุณเพื่อบันทึกการเปลี่ยนแปลงและดูว่าคุณสามารถ แก้ไข Windows ไม่สามารถเชื่อมต่อกับข้อผิดพลาดของบริการไคลเอ็นต์นโยบายกลุ่ม
วิธีที่ 4: หากคุณไม่สามารถเปิด Windows Update Setting ได้
1.กด Windows Key + X จากนั้นเลือก พร้อมรับคำสั่ง (ผู้ดูแลระบบ)
2. พิมพ์คำสั่งต่อไปนี้ลงใน cmd แล้วกด Enter:
สุทธิช. winsock รีเซ็ต การซ่อมแซม netsh winsock

3. รีบูตเครื่องพีซีของคุณเพื่อบันทึกการเปลี่ยนแปลงและแก้ไขข้อผิดพลาด
วิธีที่ 5: ปิด Fast Startup
1.กด Windows Key + R แล้วพิมพ์ “powercfg.cpl” และกด Enter เพื่อเปิดตัวเลือกพลังงาน
2.คลิกที่ เลือกสิ่งที่ปุ่มเปิดปิดทำ ในคอลัมน์ซ้ายบน

3. ถัดไป คลิกที่ เปลี่ยนการตั้งค่าที่ไม่สามารถใช้งานได้ในขณะนี้
4.ยกเลิกการเลือก เปิดใช้การเริ่มต้นอย่างรวดเร็ว ภายใต้การตั้งค่าการปิดระบบ

5. คลิก บันทึกการเปลี่ยนแปลง และรีสตาร์ทพีซีของคุณ
วิธีแก้ปัญหานี้ดูเหมือนจะมีประโยชน์และควร แก้ไข Windows ไม่สามารถเชื่อมต่อกับข้อผิดพลาดของบริการไคลเอ็นต์นโยบายกลุ่ม
วิธีที่ 6: Registry Fix
1.กดแป้น Windows + R แล้วพิมพ์ regedit และกด Enter เพื่อเปิด Registry Editor

2. ไปที่คีย์ต่อไปนี้ในตัวแก้ไขรีจิสทรี:
คอมพิวเตอร์\HKEY_LOCAL_MACHINE\SYSTEM\CurrentControlSet\Services\gpsvc
3.ต่อไปหาค่าของ คีย์เส้นทางภาพ และตรวจสอบข้อมูล ในกรณีของเรา ข้อมูลของมันคือ svchost.exe -k netsvcs

4.ซึ่งหมายความว่าข้อมูลข้างต้นอยู่ในความดูแลของ บริการ gpsvc
5. นำทางไปยังเส้นทางต่อไปนี้ในตัวแก้ไขรีจิสทรี:
HKEY_LOCAL_MACHINE\SOFTWARE\Microsoft\Windows NT\CurrentVersion\SvcHost

6.ในบานหน้าต่างด้านขวา ค้นหา netsvcs แล้วดับเบิลคลิกที่มัน
7.ตรวจสอบ ช่องข้อมูลค่า และตรวจสอบให้แน่ใจว่าไม่มี gpsvc หายไป ถ้าไม่มีก็ เพิ่มค่า gpsvc และระมัดระวังในการทำเช่นนี้เพราะคุณไม่ต้องการลบสิ่งอื่นใด คลิกตกลงและปิดกล่องโต้ตอบ

8.ถัดไป นำทางไปยังโฟลเดอร์ต่อไปนี้:
HKEY_LOCAL_MACHINE\SOFTWARE\Microsoft\Windows NT\CurrentVersion\SvcHost\netsvcs
(นี่ไม่ใช่คีย์เดียวกันภายใต้ SvcHost ซึ่งอยู่ภายใต้โฟลเดอร์ SvcHost ในบานหน้าต่างด้านซ้าย)
9. ถ้าโฟลเดอร์ netsvcs ไม่มีอยู่ในโฟลเดอร์ SvcHost คุณต้องสร้างมันขึ้นมาเอง โดยคลิกขวาที่ โฟลเดอร์ SvcHost และเลือก ใหม่ > คีย์. ถัดไป ป้อน netsvcs เป็นชื่อของคีย์ใหม่

10. เลือกโฟลเดอร์ netsvcs ที่คุณเพิ่งสร้างขึ้นภายใต้ SvcHost และในบานหน้าต่างด้านซ้ายให้คลิกขวาและเลือก ใหม่ > DWORD (32 บิต) ค่า.

11. ตอนนี้ป้อนชื่อของ DWORD ใหม่เป็น CoInitializeSecurityParam และดับเบิลคลิกที่มัน
12.Set Value data เป็น 1 และคลิก OK เพื่อบันทึกการเปลี่ยนแปลง

13. ตอนนี้สร้าง DWORD สามตัวต่อไปนี้ (32 บิต) ในทำนองเดียวกัน ค่าภายใต้โฟลเดอร์ netsvcs และป้อนข้อมูลค่าตามที่ระบุด้านล่าง:
ชื่อของค่า DWORD Data CoInitializeSecurityAllowLowBox: 1 CoInitializeSecurityAllowInteractiveUsers: 1 ความสามารถในการรับรองความถูกต้อง: 3020

14.คลิกตกลงหลังจากตั้งค่าแต่ละรายการแล้วปิดตัวแก้ไขรีจิสทรี
วิธีที่ 7: Registry Fix 2
1.กดแป้น Windows + R แล้วพิมพ์ regedit และกด Enter เพื่อเปิด Registry Editor
2. ไปที่คีย์รีจิสทรีต่อไปนี้:
HKEY_LOCAL_MACHINE\SYSTEM\CurrentControlSet\Services\gpsvc

3. เพียงตรวจสอบให้แน่ใจว่าคีย์ด้านบนอยู่ในตำแหน่งแล้วดำเนินการต่อ
4. ไปที่คีย์ต่อไปนี้:
HKEY_LOCAL_MACHINE\SOFTWARE\Microsoft\Windows NT\CurrentVersion\Svchost
5.คลิกขวาที่ Svchost แล้วเลือก ใหม่ > ค่าหลายสตริง
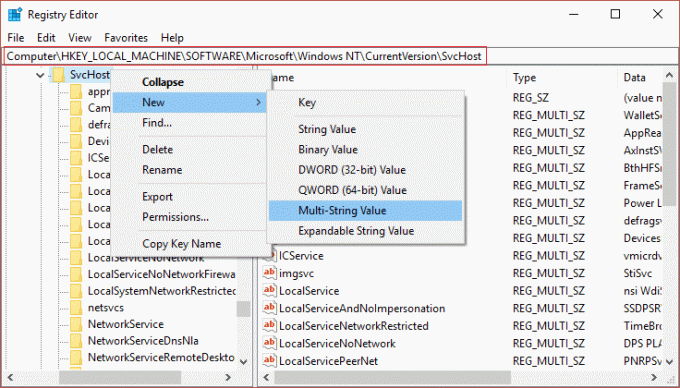
6.ตั้งชื่อสตริงใหม่นี้เป็น GPSvcGroup แล้วดับเบิ้ลคลิกเพื่อเปลี่ยนค่าเป็น GPSvc และกดตกลง
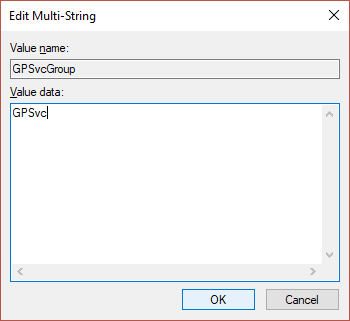
7. คลิกขวาที่ Svchost อีกครั้งแล้วเลือก ใหม่ > คีย์

8.ตั้งชื่อคีย์นี้ว่า GPSvcGroup และกด Enter
9. ตอนนี้คลิกขวาที่ GPSvcGroup แล้วเลือก ใหม่ > ค่า DWORD (32 บิต)

10.ตั้งชื่อสิ่งนี้ DWORD เช่น ความสามารถในการพิสูจน์ตัวตน และดับเบิลคลิกเพื่อเปลี่ยนค่าเป็น 12320 (ตรวจสอบให้แน่ใจว่าคุณใช้ฐานทศนิยม)

11.ในทำนองเดียวกัน สร้างใหม่ DWORD เรียกว่า ColnitializeSecurityParam และเปลี่ยนค่าเป็น 1.
12. ปิด Registry Editor และรีบูตเครื่องพีซีของคุณ
แนะนำสำหรับคุณ:
- แอพแก้ไขรูปภาพหยุดทำงานค้างใน Windows 10
- วิธีรีเซ็ต Microsoft Edge เป็นการตั้งค่าเริ่มต้น
- แก้ไขข้อผิดพลาดขณะสร้างบัญชีใน Windows 10
- แก้ไขแอปอีเมลและปฏิทินขัดข้องเมื่อเปิดใน Windows 10
แค่นี้คุณก็สำเร็จแล้ว แก้ไข Windows ไม่สามารถเชื่อมต่อกับข้อผิดพลาดของบริการไคลเอ็นต์นโยบายกลุ่ม แต่ถ้าคุณยังมีข้อสงสัยใดๆ เกี่ยวกับคู่มือนี้ อย่าลังเลที่จะถามพวกเขาในส่วนความคิดเห็น



