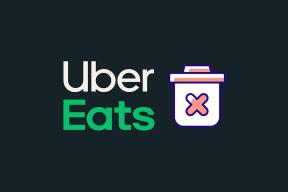วิธีเชื่อมต่อ Yeelight กับ Google Home และ Google Assistant
เบ็ดเตล็ด / / November 29, 2021
ไม่กี่ปีที่ผ่านมา ไฟ Philips Hue เริ่มต้น เทรนด์หลอดไฟ/หลอดไฟอัจฉริยะ. วันนี้ คุณได้รับตัวเลือกมากมาย ตั้งแต่ราคาที่ไม่แพงไปจนถึงราคาแพง และตอนนี้ หลายบริษัทได้เริ่มสำรวจส่วนหลอดไฟอัจฉริยะและ Yeelight (โดย Xiaomi) เป็นหนึ่งในผู้เล่นที่คุ้นเคยที่สุดในฉากนี้

ตามเนื้อผ้า หลอดไฟอัจฉริยะส่วนใหญ่จะมาพร้อมกับแอพคู่หูของตัวเอง ซึ่งคุณสามารถเปิด/ปิดได้ และหากคุณเลือกใช้รูปแบบที่สูงกว่า คุณยังสามารถควบคุมสีได้อีกด้วย แต่ตอนนี้ การควบคุมได้ขยายออกไปเกินขอบเขตของสมาร์ทโฟนของคุณ หากคุณมี ผู้ช่วยอัจฉริยะ เช่นเดียวกับ Google Home คุณสามารถเชื่อมต่อหลอดไฟ Yeelight และควบคุมได้โดยใช้คำสั่งเสียงง่ายๆ
ตอนนี้ การควบคุมบ้านอัจฉริยะได้ขยายออกไปเกินขอบเขตของสมาร์ทโฟน
ใช่คุณอ่านถูกต้องแล้ว ไม่ต้องใช้โทรศัพท์ของคุณเพื่อทำการเปลี่ยนแปลงที่จำเป็นอีกต่อไป ด้วย Google Home ที่รองรับบริการของบุคคลที่สามมากมาย ทำให้ตอนนี้ง่ายต่อการเชื่อมโยงผลิตภัณฑ์บ้านอัจฉริยะทั้งหมดของคุณและเก็บทุกอย่างไว้ในที่เดียว — ไม่ว่าจะเป็นของคุณ เครื่องฟอกอากาศ Xiaomi, ปลั๊กอัจฉริยะหรือหลอดไฟอัจฉริยะของคุณ

สิ่งที่คุณต้องทำคือเปิดแอพและกดตัวเลือกที่เหมาะสม หรือดีกว่า หากคุณมีอุปกรณ์ Google Home ในระยะฟัง (หรือหากคุณเปิดใช้งาน Google Assistant) สิ่งที่คุณต้องทำคือไล่ออกจากคำสั่ง ฟังดูดีนะ?
เรามาดูวิธีการทำกัน
บันทึก: ก่อนที่เราจะเริ่มต้น ตรวจสอบให้แน่ใจว่าได้ติดตั้งแอพ Yeelight ก่อน และทดสอบว่าไฟของคุณใช้งานได้กับแอพหรือไม่
เกี่ยวกับ Guiding Tech
ขั้นตอนที่ 1: คำสั่งเสียงบนหลอดไฟอัจฉริยะ Yeelight ทำงานอย่างถูกต้องเมื่อเชื่อมต่อกับเซิร์ฟเวอร์สิงคโปร์ เลยต้องเปลี่ยนเซิฟเวอร์ก่อน


ในการดำเนินการดังกล่าว ให้เปิดแอป Yeelight บน Android แล้วเปิดเมนูด้านซ้าย แตะที่ เพิ่มเติม > เซิร์ฟเวอร์ แล้วเลือก สิงคโปร์ จากรายการดรอปดาวน์
ขั้นตอนที่ 2: ตอนนี้เปิดแอป Google Home แล้วแตะที่ไอคอนเพิ่ม เลือก ตั้งค่าอุปกรณ์ > ทำงานร่วมกับ Google และค้นหา Yeelight แตะที่ภาพเพื่อเปิดหน้าเข้าสู่ระบบ Xiaomi การดำเนินการนี้จะเชื่อมโยงบัญชี Xiaomi กับบัญชี Google Home ของคุณ


ลงชื่อเข้าใช้โดยใช้ข้อมูลประจำตัวเดียวกับที่คุณใช้ลงชื่อเข้าใช้แอป Yeelights เมื่อเข้าสู่ระบบสำเร็จ แอพจะแสดงหลอดไฟ Yeelight ที่เชื่อมต่อทั้งหมดของคุณ
ขั้นตอนที่ 3: ก่อนที่คุณจะสามารถเปิดใช้งานหลอดไฟดังกล่าว คุณจะต้องกำหนดห้องของมันก่อน นั่นเป็นเพราะว่าถ้าคุณมีหลอดไฟมากกว่าหนึ่งดวง Google Assistant จะหาหลอดไฟที่ต้องการได้ง่าย


เพียงแตะที่ปุ่มเพิ่มไปที่ห้องที่ด้านล่าง หากคุณเคยเชื่อมโยงผลิตภัณฑ์อัจฉริยะ Xiaomi อื่นๆ กับ Google Home มาก่อนแล้ว ห้องเก่าจะปรากฏขึ้นก่อน

เมื่อมอบหมายห้องแล้ว คุณสามารถทำการทดสอบครั้งแรกได้โดยสลับสวิตช์เปิด/ปิด ในการปรับความสว่าง ให้แตะที่หลอดไฟแล้วลากตัวเลื่อนตามที่คุณต้องการ
ขั้นตอนที่ 3: ชื่อเริ่มต้นที่ Google Home แนบกับหลอดไฟที่เชื่อมต่อคือ Yeelight Color Bulb หรือ Yeelight Bulb
และถ้าฉันเดาถูก คงไม่มีใครคิดถูกว่าจะพูดว่า "Ok Google ปิด Yeelight Color Bulb ในออฟฟิศ" เคล็ดลับคือตั้งชื่อให้ง่ายและออกเสียงได้ง่าย
แตะที่หลอดไฟแล้วแตะที่ไอคอนรูปฟันเฟืองที่มุมบนขวา แตะที่ชื่อเพื่อป้อนชื่อใหม่


เคล็ดลับสำหรับมือโปร: หากคุณมีหลอดไฟ Yeelight หลายหลอด คุณสามารถตั้งชื่อพวกมันเป็น Bulb 1, Bulb 2, Bulb 3 และอื่นๆ เพื่อให้จดจำได้ง่ายขึ้น หรือคุณสามารถตั้งชื่อพยางค์เดียว เช่น Ava, Lily เป็นต้น
ตอนนี้ เพื่อทดสอบการใช้เสียงของคุณ เพียงปลุก Assistant แล้วพูดอะไรบางอย่างเกี่ยวกับ "ปิด Ava ในสำนักงาน"
คำสั่งทั่วไป
คำสั่งทั่วไปบางประการสำหรับหลอดไฟ Yeelight มีดังนี้:
- เปิด/ปิดไฟใน
- เปิด/ปิดไฟ
- ติ่มซำ
- เพิ่มความสดใส
- เปลี่ยน
สีแดง
ดังที่เราได้กล่าวไว้ก่อนหน้านี้ หลอดไฟ Yeelight ยังเปลี่ยนสีตามคำสั่งเสียง เคล็ดลับคือการพูดสีธรรมดาๆ เช่น แดง เหลือง เขียว ฟ้า ฯลฯ
เกี่ยวกับ Guiding Tech
คะแนนโบนัส: วิธีเปิดใช้งาน Yeelight Scenes สำหรับ Google Home
หากคุณมีหลอดไฟอัจฉริยะหลายดวง Yeelight Scenes จะช่วยคุณในการร้อยหลอดไฟทั้งหมดให้ทำงานในลักษณะเดียวกัน ตัวอย่างเช่น หากคุณมีไฟสามดวงในห้องหนึ่ง และต้องการให้ทุกดวงเปลี่ยนเป็นเฉดสีส้มแบบใดแบบหนึ่ง ฉากจะทำให้เป็นไปได้
ขั้นตอนที่ 1: เลือกความสว่างในแอป Yeelight
ในการทำเช่นนั้น ก่อนอื่น คุณต้องตั้งค่าฉากในแอป Yeelight

อย่างไรก็ตาม ก่อนที่คุณจะดำเนินการดังกล่าว ให้เปิดไฟและปรับสีและความสว่างของแต่ละดวง (ทีละดวง) ตามที่คุณต้องการในฉากของคุณ แตะที่แต่ละฉาก แล้วคุณจะเห็นการเปลี่ยนแปลงของสีในแบบเรียลไทม์
ขั้นตอนที่ 2: สร้างฉาก
ตอนนี้ แตะที่ฉาก > สร้างฉากใหม่ > เลือกไอคอนและชื่อ


ตอนนี้เลือกไฟทั้งหมดทีละดวงแล้วแตะที่ไอคอนเลือกซึ่งจะเปิดใช้งานเมนูย่อย

ที่นี่ ทางเลือกที่เหมาะสมที่สุดคือการใช้ Turn on with the state สิ่งนี้จะกำหนดฉากได้อย่างแม่นยำเช่นเดียวกับสถานะของหลอดไฟในขั้นตอนที่ 1
ขั้นตอนที่ 4: ตั้งค่าหน้าแรกอีกครั้ง
เมื่อทำเสร็จแล้ว ไปที่แอป Google Home และเปิดใช้งานทักษะ Yeelight อีกครั้ง ทุกครั้งที่มีการปรับเปลี่ยนทักษะเฉพาะ จะต้องปิดการใช้งาน/เปิดใช้งานอีกครั้งเพื่อให้ทั้งสองบัญชีมีข้อมูลตรงกัน
เมื่อเชื่อมโยงบัญชีอีกครั้งแล้ว สิ่งที่คุณต้องทำคือกำหนดห้องและทดสอบกับ Google Assistant ในโทรศัพท์ของคุณ

ดังนั้น ครั้งต่อไป คุณพร้อมสำหรับ a หนังกลางคืน ในสถานที่ของคุณ คำสั่งง่ายๆ เช่น "Ok Google เปิดใช้งาน
ซื้อ.
จีนี่ดิจิตอล!
สิ่งที่ฉันชอบเกี่ยวกับการมีบ้านอัจฉริยะคือพวกเขาไม่เพียงแต่เพิ่มความรู้สึกล้ำยุคให้กับบ้านของคุณ แต่ยังเพิ่มความสะดวกสบายให้คุณอีกด้วย เพียงพูดคำสั่ง (รองรับ) แล้ว Google Assistant ก็จะดำเนินการตามนั้น ตกลงว่ามันแพงไปหน่อย แต่ก็คุ้มเงินถ้าคุณทำได้ ใช้ประโยชน์สูงสุดจากพวกเขา.
ฉันใช้ Google Home ในการทำงานมากมาย นอกเหนือจากการลิงก์กับผลิตภัณฑ์อัจฉริยะทุกอย่าง เช่น ให้ข้อมูลอัปเดตสภาพการจราจรก่อนออกไปทำงาน ตัวจับเวลาในครัว ลำโพง อินเตอร์คอม และอื่นๆ นอกจากนี้ในวันที่ฉันมีปัญหาในการนอนหลับ มันช่วยให้ฉันหลับไปได้ด้วยทักษะด้านเสียงที่ผ่อนคลาย
คุณใช้หน้าแรกของ Google เพื่ออะไร แจ้งให้เราทราบคำตอบของคุณในส่วนความคิดเห็นด้านล่าง