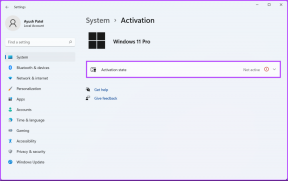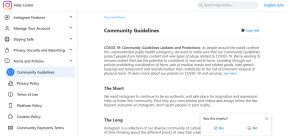4 วิธียอดนิยมในการแสดงหรือซ่อนนามสกุลไฟล์ใน Windows 10
เบ็ดเตล็ด / / November 29, 2021
นามสกุลไฟล์ใน Windows ช่วยให้คุณระบุประเภทไฟล์และ กำหนดโปรแกรมเริ่มต้น. Windows 10 ไม่แสดงนามสกุลไฟล์และ การซ่อนนามสกุลไฟล์ทำให้เกิดความเสี่ยงด้านความปลอดภัย. ง่ายต่อการเข้าใจผิดว่าไฟล์ปฏิบัติการที่มีส่วนขยายซ่อนอยู่และอาจเป็นโค้ดที่เป็นอันตราย เพื่อป้องกันไม่ให้ผู้โจมตีใช้ประโยชน์จากสิ่งนั้น คุณสามารถเลือกที่จะแสดงนามสกุลไฟล์ใน File Explorer

ทั้งหมดนี้สามารถหลีกเลี่ยงได้โดยการเปิดใช้งาน Windows ของคุณเพื่อแสดงนามสกุลไฟล์ เราจะดำเนินการสองสามวิธีเพื่อแสดงหรือซ่อนนามสกุลไฟล์ใน Windows 10 อย่างรวดเร็ว มาเริ่มกันเลยดีกว่า
เกี่ยวกับ Guiding Tech
1. File Explorer
วิธีที่ง่ายที่สุดในการแสดงหรือซ่อนนามสกุลไฟล์ใน Windows คือการใช้อินเทอร์เฟซริบบิ้นของ File Explorer อ่านต่อเพื่อเรียนรู้วิธี
กดปุ่ม Windows + E เพื่อเปิด File Explorer และสลับไปที่แท็บมุมมองเพื่อดูนามสกุลไฟล์ ตอนนี้ภายใต้แสดง/ซ่อน ให้ทำเครื่องหมายที่ช่องทำเครื่องหมายที่อ่านนามสกุลไฟล์

เมื่อทำเครื่องหมาย คุณจะสามารถเห็นนามสกุลไฟล์ที่ท้ายชื่อไฟล์และในทางกลับกัน
2. ปรับแต่งตัวเลือกโฟลเดอร์
หรือคุณสามารถใช้เส้นทางโรงเรียนเก่าโดยใช้ แผงควบคุม เพื่อดูหรือซ่อนนามสกุลไฟล์ใน Windows 10 นี่คือวิธีการ
ขั้นตอนที่ 1: เปิดเมนู Start พิมพ์ ตัวเลือกตัวสำรวจไฟล์และกด Enter

ขั้นตอนที่ 2: ในแท็บ มุมมอง ภายใต้ การตั้งค่าขั้นสูง ให้ยกเลิกการเลือก 'ซ่อนนามสกุลสำหรับประเภทไฟล์ที่รู้จัก' เพื่อดูส่วนขยาย สุดท้ายคลิกที่ Apply ตามด้วย OK

3. ใช้พรอมต์คำสั่ง
แม้ว่าวิธีการข้างต้นจะเรียบง่าย แต่จะเปลี่ยนเฉพาะค่ากำหนดของนามสกุลไฟล์สำหรับผู้ใช้ปัจจุบันเท่านั้น กับ พร้อมรับคำสั่งคุณสามารถเปลี่ยนการตั้งค่านามสกุลไฟล์สำหรับผู้ใช้ทุกคนในพีซีของคุณได้ หากคุณลงชื่อเข้าใช้ด้วยบัญชีผู้ดูแลระบบ อ่านต่อเพื่อเรียนรู้วิธี
ขั้นตอนที่ 1: เปิดเมนู Start พิมพ์ พร้อมรับคำสั่งและคลิกที่ Run as administrator ทางด้านขวาของคุณ เพื่อเปิดด้วยสิทธิ์ของผู้ดูแลระบบ

ขั้นตอนที่ 2: ในคอนโซล ให้พิมพ์คำสั่งด้านล่างแล้วกด Enter เพื่อดูไฟล์ที่มีนามสกุล
reg เพิ่ม HKCU\Software\Microsoft\Windows\CurrentVersion\Explorer\Advanced /v HideFileExt /t REG_DWORD /d 0 /f

ในทำนองเดียวกัน หากต้องการซ่อนส่วนขยาย ให้ใช้คำสั่งต่อไปนี้
reg เพิ่ม HKCU\Software\Microsoft\Windows\CurrentVersion\Explorer\Advanced /v HideFileExt /t REG_DWORD /d 1 /f
และนั่นเป็นเรื่องเกี่ยวกับมัน คุณสามารถใช้คำสั่งด้านบนเพื่อดูหรือซ่อนนามสกุลไฟล์สำหรับผู้ใช้ทุกคนบนพีซีของคุณได้อย่างง่ายดาย
4. ลองใช้ตัวแก้ไขรีจิสทรี
นอกเหนือจากวิธีการข้างต้น คุณยังสามารถแสดงหรือซ่อนส่วนขยายใน Windows ได้ด้วย การเปลี่ยนแปลงใน Windows Registry.
ก่อนที่คุณจะดำเนินการต่อ สิ่งสำคัญที่ควรทราบคือ Windows Registry เป็นส่วนสำคัญของ Windows การปรับแต่งโดยปราศจากความรู้สามารถนำไปสู่ผลลัพธ์ที่ร้ายแรง ดังนั้น ตรวจสอบให้แน่ใจว่าคุณปฏิบัติตามคำแนะนำอย่างเคร่งครัด
ขั้นตอนที่ 1: กดปุ่ม Windows + R เพื่อเปิดคำสั่ง Run พิมพ์ regedit ในกล่องและกด Enter

ขั้นตอนที่ 2: ใช้แถบที่อยู่ที่ด้านบนเพื่อไปยังคีย์ต่อไปนี้
HKEY_CURRENT_USER\Software\Microsoft\Windows\CurrentVersion\Explorer\Advanced

ขั้นตอนที่ 3: ตอนนี้ดับเบิลคลิก HideFileExt ทางด้านขวาของคุณ ภายใต้ ข้อมูลค่า ให้ป้อน 0 หากคุณต้องการแสดงนามสกุลไฟล์หรือ 1 เพื่อซ่อน

เมื่อเสร็จแล้ว ให้รีสตาร์ทพีซีของคุณเพื่อให้การเปลี่ยนแปลงมีผล และนามสกุลไฟล์จะแสดงหรือซ่อนไว้
เกี่ยวกับ Guiding Tech
โบนัส: วิธีเปลี่ยนนามสกุลไฟล์ใน Windows 10
นอกจากการดูนามสกุลไฟล์แล้ว คุณรู้หรือไม่ว่าคุณสามารถเปลี่ยนนามสกุลของไฟล์ใน Windows ได้ด้วย? มันค่อนข้างง่ายที่จะทำเช่นนั้น นี่คือวิธีการ
ขั้นตอนที่ 1: คลิกขวาที่ไฟล์ที่คุณต้องการเปลี่ยนนามสกุล แล้วคลิกเปลี่ยนชื่อ หรือจะกด F12 บนแป้นพิมพ์เพื่อเปลี่ยนชื่อไฟล์ก็ได้

ขั้นตอนที่ 2: ตอนนี้ เปลี่ยนนามสกุลของไฟล์โดยเปลี่ยนชื่อแล้วกด Enter
ตัวอย่างเช่น หากต้องการเปลี่ยนนามสกุลของรูปภาพจาก .PNG เป็น .JPG ให้เปลี่ยนชื่อไฟล์จาก FileName.png เป็น FileName.jpg
ขั้นตอนที่ 3: Windows จะเตือนคุณเกี่ยวกับการเปลี่ยนนามสกุลไฟล์อาจทำให้ไฟล์เสียหาย คลิกที่ใช่เพื่อยืนยัน

แค่นั้นแหละ. คุณเปลี่ยนประเภทไฟล์บนรูปภาพสำเร็จแล้ว ตอนนี้มีบางสิ่งที่ต้องจำไว้ คุณสามารถเปลี่ยนนามสกุลได้เฉพาะไฟล์บางประเภทเท่านั้น ตัวอย่างเช่น การเปลี่ยนชื่อไฟล์ Word เป็น .mp4 จะไม่ช่วยให้คุณเปิดในโปรแกรมเล่นสื่อ VLC
เกี่ยวกับ Guiding Tech
ดูความแตกต่าง
การเปิดใช้งาน Windows เพื่อแสดงนามสกุลไฟล์เป็นวิธีที่ดีในการหลีกเลี่ยงมัลแวร์และไวรัสใดๆ จนกว่า Microsoft จะตัดสินใจแสดงนามสกุลไฟล์ตามค่าเริ่มต้น คุณสามารถใช้วิธีการใดก็ได้ด้านบนและแสดงหรือซ่อนนามสกุลไฟล์ได้อย่างง่ายดาย