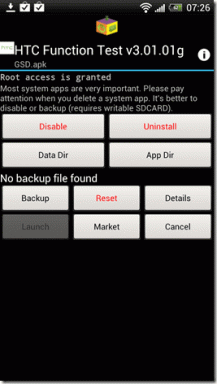แก้ไขข้อผิดพลาด ลองรีสตาร์ท GeForce Experience
เบ็ดเตล็ด / / November 28, 2021
หากคุณไม่สามารถเปิดแอปพลิเคชั่น Nvidia Geforce Experience และดูข้อความแสดงข้อผิดพลาด “อะไรบางอย่างผิดปกติ. ลองรีสตาร์ท GeForce Experience” จากนั้นคุณจะไม่สามารถเปิดแอป Geforce ได้จนกว่าคุณจะแก้ไขสาเหตุของข้อผิดพลาดนี้ มีสาเหตุหลายประการที่อาจนำไปสู่ข้อความแสดงข้อผิดพลาดนี้ เช่น การกำหนดค่าไม่ถูกต้อง ปัญหาการอนุญาต กับบริการของ Nvidia, ปัญหาความเข้ากันได้, การติดตั้ง Nvidia ที่เสียหาย, ไดรเวอร์กราฟิกที่ล้าสมัยหรือเข้ากันไม่ได้, ฯลฯ
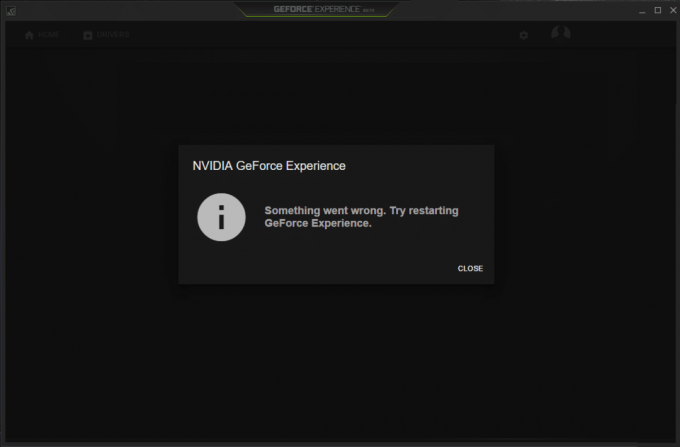
เนื่องจากเราได้ระบุสาเหตุหลายประการ คุณจะต้องลองแก้ไขปัญหาต่างๆ เนื่องจากคอมพิวเตอร์แต่ละเครื่องมีการกำหนดค่าที่แตกต่างกัน และสิ่งที่อาจใช้ได้สำหรับผู้ใช้รายหนึ่งอาจไม่ได้ผลกับอีกเครื่องหนึ่งเสมอไป เพื่อไม่ให้เป็นการเสียเวลา เรามาดู How to Fix บางอย่างที่ผิดพลาดกัน ลองรีสตาร์ทข้อผิดพลาด GeForce Experience ด้วยความช่วยเหลือของคู่มือการแก้ไขปัญหาที่แสดงด้านล่าง
สารบัญ
- แก้ไขข้อผิดพลาด ลองรีสตาร์ท GeForce Experience
- วิธีที่ 1: ฆ่ากระบวนการของ Nvidia และเปิด GeForce Experience อีกครั้ง
- วิธีที่ 2: เปิดใช้งาน GeForce Experience และ Nvidia Telemetry Container service
- วิธีที่ 3: เรียกใช้ Geforce Experience ในโหมดความเข้ากันได้
- วิธีที่ 4: อัปเดตไดรเวอร์การ์ดแสดงผล
- วิธีที่ 5: รีสตาร์ทบริการ Nvidia หลายรายการ
- วิธีที่ 6: ถอนการติดตั้ง Nvidia อย่างสมบูรณ์จากระบบของคุณ
- วิธีที่ 7: อัปเดต DirectX
- วิธีที่ 8: ติดตั้งไดรเวอร์ NVIDIA ใหม่
- วิธีที่ 9: อัปเดต .NET Framework และ VC++ Redistributable
- วิธีที่ 10: ตรวจสอบการอัปเดตของ Windows
แก้ไขข้อผิดพลาด ลองรีสตาร์ท GeForce Experience
ให้แน่ใจว่าได้ สร้างจุดคืนค่า ในกรณีที่มีบางอย่างผิดพลาด
วิธีที่ 1: ฆ่ากระบวนการของ Nvidia และเปิด GeForce Experience อีกครั้ง
1.กด Ctrl + Shift + Esc เพื่อเปิด Task Manager จากนั้นค้นหากระบวนการ NVIDIA ที่ทำงานอยู่:
NVIDIA แบ็กเอนด์ (32 บิต) บริการตัวช่วยไดรเวอร์ NVIDIA บริการเครือข่าย NVIDIA (32 บิต) การตั้งค่า NVIDIA ส่วนประกอบไดรเวอร์ประสบการณ์ผู้ใช้ NVIDIA
2. คลิกขวาที่แต่ละรายการแล้วเลือก งานสิ้นสุด.

3. เมื่อคุณปิดกระบวนการ NVIDIA ทั้งหมดแล้ว ให้ลองเปิด NVIDIA GeForce Experience อีกครั้ง
วิธีที่ 2: เปิดใช้งาน GeForce Experience และ Nvidia Telemetry Container service
1.กดแป้น Windows + R แล้วพิมพ์ services.msc และกด Enter

2. ต่อไป ให้หา บริการ NVIDIA GeForce Experience ในรายการ
3.แล้ว คลิกขวาที่ NVIDIA GeForce Experience Service และเลือก เริ่ม. หากไม่มีตัวเลือกสำหรับการเริ่มต้นให้คลิกที่ เริ่มต้นใหม่.

4.คลิกสมัครตามด้วยตกลง
5.ในทำนองเดียวกัน ทำซ้ำขั้นตอนข้างต้นสำหรับ บริการแบ็กเอนด์ของ Nvidia Geforce Experience และบริการคอนเทนเนอร์ดิสเพลย์ของ Nvidia
6. ตอนนี้หา บริการคอนเทนเนอร์ Telemetry ของ Nvidia แล้ว คลิกขวา และเลือก คุณสมบัติ.

7. ตรวจสอบให้แน่ใจว่าได้คลิกที่หยุด (หากบริการกำลังทำงานอยู่แล้ว) จากนั้นจาก ประเภทการเริ่มต้นดรอปดาวน์เลือกอัตโนมัติ จากนั้นคลิกที่ เริ่ม และคลิกสมัคร

8.ถัดไป สลับไปที่แท็บ เข้าสู่ระบบ จากนั้นทำเครื่องหมาย "บัญชีระบบภายใน“.
9. คลิก Apply ตามด้วย OK
วิธีที่ 3: เรียกใช้ Geforce Experience ในโหมดความเข้ากันได้
1. คลิกขวาที่ไอคอน Geforce Experience หรือทางลัดบนเดสก์ท็อป จากนั้นเลือก คุณสมบัติ.
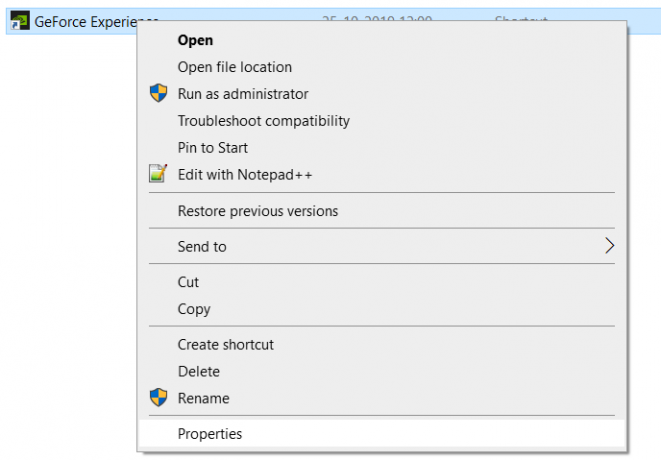
2.สลับไปที่ แท็บความเข้ากันได้ และ เครื่องหมายถูก “เรียกใช้โปรแกรมในโหมดความเข้ากันได้สำหรับ“.
3.จากเมนูแบบเลื่อนลงให้เลือกอย่างใดอย่างหนึ่ง Windows 7 หรือ Windows 8
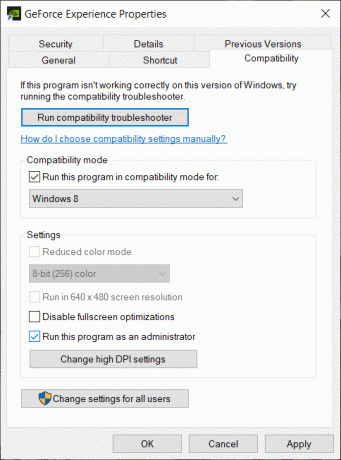
4.ที่ด้านล่าง เครื่องหมายถูก “เรียกใช้โปรแกรมนี้ในฐานะผู้ดูแลระบบ“.
5.คลิกสมัครตามด้วยตกลง
6.ดับเบิลคลิกที่ไอคอน Geforce Experience หรือทางลัดบนเดสก์ท็อป แล้วคุณจะสามารถ เข้าถึงประสบการณ์ Geforce โดยไม่มีปัญหาใด ๆ
วิธีที่ 4: อัปเดตไดรเวอร์การ์ดแสดงผล
หากคุณกำลังเผชิญกับ “มีบางอย่างผิดพลาด ลองรีสตาร์ท GeForce Experience” จากนั้นสาเหตุที่เป็นไปได้มากที่สุดสำหรับข้อผิดพลาดนี้คือไดรเวอร์การ์ดแสดงผลเสียหายหรือล้าสมัย เมื่อคุณอัปเดต Windows หรือติดตั้งแอปของบริษัทอื่น อาจทำให้ไดรเวอร์วิดีโอในระบบของคุณเสียหายได้ หากคุณประสบปัญหาเช่น ไม่สามารถติดตั้งการอัปเดตไดรเวอร์ผ่าน GeForce Experience, แผงควบคุม NVIDIA ไม่เปิดขึ้น, ไดรเวอร์ NVIDIA ขัดข้องอย่างต่อเนื่อง เป็นต้น คุณอาจต้องอัปเดตไดรเวอร์การ์ดแสดงผลของคุณเพื่อแก้ไขสาเหตุที่สำคัญ หากคุณประสบปัญหาดังกล่าวคุณสามารถได้อย่างง่ายดาย อัปเดตไดรเวอร์การ์ดแสดงผลด้วยคำแนะนำนี้.

วิธีที่ 5: รีสตาร์ทบริการ Nvidia หลายรายการ
1.กดแป้น Windows + R แล้วพิมพ์ services.msc และกด Enter

2. ตอนนี้คุณพบบริการ NVIDIA ต่อไปนี้:
คอนเทนเนอร์แสดงผล NVIDIA LS
คอนเทนเนอร์ NVIDIA LocalSystem
คอนเทนเนอร์บริการเครือข่าย NVIDIA
คอนเทนเนอร์ NVIDIA Telemetry

3.คลิกขวาที่ คอนเทนเนอร์แสดงผล NVIDIA LS จากนั้นเลือก คุณสมบัติ.

4.คลิกที่ Stop จากนั้นเลือก อัตโนมัติ จากดรอปดาวน์ประเภทการเริ่มต้น รอสักครู่แล้วคลิกเริ่มอีกครั้งเพื่อเริ่มบริการเฉพาะ

5.ทำซ้ำ ขั้นตอนที่ 3 & 4 สำหรับบริการอื่นๆ ที่เหลืออยู่ของ NVIDIA
ดูว่าคุณสามารถ แก้ไขข้อผิดพลาด ลองรีสตาร์ทปัญหา GeForce Experienceหากไม่เป็นเช่นนั้น ให้ทำตามวิธีถัดไป
วิธีที่ 6: ถอนการติดตั้ง Nvidia อย่างสมบูรณ์จากระบบของคุณ
บูตพีซีของคุณในเซฟโหมด จากนั้นทำตามขั้นตอนเหล่านี้:
1.กดแป้น Windows + R แล้วพิมพ์ devmgmt.msc และกด Enter

2.ขยายการ์ดแสดงผล จากนั้นคลิกขวาที่ .ของคุณ การ์ดจอ NVIDIA และเลือก ถอนการติดตั้ง

2.หากถูกขอให้ยืนยัน ให้เลือก ใช่.
3.กดแป้น Windows + R แล้วพิมพ์ ควบคุม และกด Enter เพื่อเปิด แผงควบคุม.

4.จากแผงควบคุม ให้คลิกที่ ถอนการติดตั้งโปรแกรม

5.ถัดไป ถอนการติดตั้งทุกอย่างที่เกี่ยวข้องกับ Nvidia

6. นำทางไปยังเส้นทางต่อไปนี้:
C:\Windows\System32\DriverStore\FileRepository\
7. ค้นหาไฟล์ต่อไปนี้ จากนั้นคลิกขวาที่ไฟล์แล้วเลือก ลบ:
nvdsp.inf
nv_lh
nvoclock
8. นำทางไปยังไดเร็กทอรีต่อไปนี้:
C:\Program Files\NVIDIA Corporation\
C:\Program Files (x86)\NVIDIA Corporation\

9. ลบไฟล์ใด ๆ ภายใต้สองโฟลเดอร์ด้านบน
10. รีบูตระบบของคุณเพื่อบันทึกการเปลี่ยนแปลงและ ดาวน์โหลดการตั้งค่าอีกครั้ง
11. เรียกใช้ตัวติดตั้ง NVIDIA อีกครั้ง และคราวนี้เลือก “กำหนดเอง” และเครื่องหมายถูก “ทำการติดตั้งใหม่ทั้งหมด.”

12.เมื่อคุณแน่ใจว่าได้ลบทุกอย่างออกแล้ว ลองติดตั้งไดรเวอร์อีกครั้ง และตรวจสอบว่าคุณสามารถ แก้ไขข้อผิดพลาด ลองรีสตาร์ทปัญหา GeForce Experience
วิธีที่ 7: อัปเดต DirectX
เพื่อแก้ไข มีบางอย่างผิดพลาด ลองรีสตาร์ทปัญหา GeForce Experience คุณควรตรวจสอบให้แน่ใจเสมอ อัปเดต DirectX. ของคุณ. วิธีที่ดีที่สุดในการตรวจสอบให้แน่ใจว่าคุณได้ติดตั้งเวอร์ชันล่าสุดคือดาวน์โหลด DirectX Runtime Web Installer จากเว็บไซต์ทางการของ Microsoft

วิธีที่ 8: ติดตั้งไดรเวอร์ NVIDIA ใหม่
1.ดาวน์โหลด Display Driver Uninstaller จากลิงค์นี้.
2.บูตพีซีของคุณในเซฟโหมด โดยใช้วิธีใดวิธีหนึ่งที่ระบุไว้
3. ดับเบิลคลิกที่ไฟล์ .exe เพื่อเรียกใช้แอปพลิเคชันและเลือก NVIDIA
4.คลิกที่ ทำความสะอาดและเริ่มต้นใหม่ ปุ่ม.

5.เมื่อคอมพิวเตอร์รีสตาร์ท ให้เปิด Chrome แล้วไปที่ เว็บไซต์ NVIDIA.
6. เลือกประเภทผลิตภัณฑ์ ซีรีส์ ผลิตภัณฑ์ และระบบปฏิบัติการของคุณเพื่อดาวน์โหลดไดรเวอร์ล่าสุดที่มีสำหรับกราฟิกการ์ดของคุณ

7.เมื่อคุณดาวน์โหลดการติดตั้ง ให้เปิดโปรแกรมติดตั้งแล้วเลือก ติดตั้งเอง แล้วเลือกเครื่องหมายถูก “ทำการติดตั้งใหม่ทั้งหมด“.

8. จากนั้นรีสตาร์ทพีซีของคุณอีกครั้ง และติดตั้ง NVIDIA GeForce Experience ล่าสุดจาก เว็บไซต์ของผู้ผลิต
สิ่งนี้ควรแก้ไขบางสิ่งผิดพลาดอย่างแน่นอน ลองรีสตาร์ทข้อผิดพลาด GeForce Experience ถ้าไม่เช่นนั้นให้ทำตามขั้นตอนถัดไป
วิธีที่ 9: อัปเดต .NET Framework และ VC++ Redistributable
หากคุณไม่มี NET Framework ล่าสุดและ VC++ Redistributable ก็อาจทำให้เกิดปัญหากับ NVIDIA GeForce Experience เพราะมันรันแอพพลิเคชั่นบน .NET Framework และ VC++ แจกจ่ายซ้ำได้ การติดตั้งหรือติดตั้งใหม่เป็นเวอร์ชันล่าสุดสามารถแก้ไขปัญหาได้ อย่างไรก็ตาม การลองใช้งานไม่มีอันตรายและจะอัปเดตพีซีของคุณเป็น .NET Framework ล่าสุดเท่านั้น เพียงเข้าไปที่ลิงค์นี้และดาวน์โหลด .NET Framework 4.7 แล้วติดตั้ง
ดาวน์โหลด .NET Framework ล่าสุด
ดาวน์โหลดตัวติดตั้งออฟไลน์ .NET Framework 4.7
ติดตั้งแพ็คเกจ Microsoft Visual C++ Redistributable
1.ไปที่ ลิงค์ Microsoft นี้ และคลิกที่ ปุ่มดาวน์โหลด เพื่อดาวน์โหลดแพ็คเกจ Microsoft Visual C++ Redistributable

2. ในหน้าจอถัดไป ให้เลือกอย่างใดอย่างหนึ่ง รุ่น 64 บิตหรือ 32 บิต ของไฟล์ตามสถาปัตยกรรมระบบของคุณ จากนั้นคลิก ต่อไป.

3.เมื่อดาวน์โหลดไฟล์แล้ว ให้ดับเบิลคลิกที่ vc_redist.x64.exe หรือ vc_redist.x32.exe และทำตามคำแนะนำบนหน้าจอเพื่อ ติดตั้งแพ็คเกจ Microsoft Visual C ++ Redistributable


4. รีสตาร์ทพีซีของคุณเพื่อบันทึกการเปลี่ยนแปลง
วิธีที่ 10: ตรวจสอบการอัปเดตของ Windows
1.กด Windows Key + I เพื่อเปิด Settings จากนั้นคลิกที่ อัปเดตและความปลอดภัย

2.จากด้านซ้ายมือ ให้คลิกเมนูที่ อัพเดทวินโดว์.
3. ตอนนี้คลิกที่ “ตรวจสอบสำหรับการอัพเดต” เพื่อตรวจสอบการอัปเดตที่มีอยู่

4.หากมีการอัปเดตใด ๆ ที่รอดำเนินการ ให้คลิกที่ ดาวน์โหลดและติดตั้งการอัปเดต

เมื่อดาวน์โหลดการอัปเดตแล้ว ให้ติดตั้ง จากนั้น Windows ของคุณจะอัปเดต
ที่แนะนำ:
- เพิ่มส่วนต่อประสานกราฟิกกับผู้ใช้ (GUI) ให้กับ Microsoft Robocopy
- วิธีการคัดลอกจากเว็บไซต์ที่ถูกปิดใช้งานโดยคลิกขวา
- แก้ไขข้อผิดพลาดการเปลี่ยนเส้นทางผิดพลาดมากเกินไปใน Windows 10
- แก้ไขปัญหาไดร์เวอร์ Multimedia Audio Controller
ฉันหวังว่าขั้นตอนข้างต้นจะช่วยคุณได้ แก้ไขข้อผิดพลาด ลองรีสตาร์ท GeForce Experience แต่ถ้าคุณยังมีคำถามใดๆ เกี่ยวกับคู่มือนี้ อย่าลังเลที่จะถามพวกเขาในส่วนความคิดเห็น