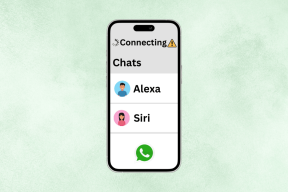5 วิธีแก้ปัญหาที่ดีที่สุดสำหรับไมโครโฟนของ Microsoft Teams ไม่ทำงานบน Mac
เบ็ดเตล็ด / / November 29, 2021
มีหลายสิ่งหลายอย่างที่ แอพวิดีโอคอลที่ดีที่สุด มีเหมือนกันและหนึ่งในปัญหายอดนิยมคือปัญหาเกี่ยวกับไมโครโฟน จาก ซูมไปที่ Google Meet, Skype, Microsoft Teams และชื่ออื่นๆ ที่คุณนึกออก สาเหตุของปัญหาเหล่านี้แตกต่างกันไปตามอุปกรณ์และระบบปฏิบัติการ เรามีคำแนะนำโดยละเอียดครอบคลุมวิธีการ แก้ไขปัญหาไมโครโฟนของทีม บนคอมพิวเตอร์ที่ใช้ Windows 10 ในคู่มือนี้ เราเน้นที่ MacBooks และ iMac

หาก Microsoft Teams ตรวจไม่พบไมโครโฟนใดๆ ให้เริ่มแก้ไขปัญหาด้วยการรีสตาร์ท Mac ของคุณ สำหรับอุปกรณ์ภายนอก (เช่น หูฟัง) ตรวจสอบให้แน่ใจว่าได้เสียบเข้ากับ Mac ของคุณอย่างถูกต้อง ในทำนองเดียวกัน ตรวจสอบให้แน่ใจว่าอุปกรณ์ไม่เสียหายหรือชำรุด คุณสามารถลองใช้หูฟังหรือไมโครโฟนกับคอมพิวเตอร์เครื่องอื่นและตรวจสอบว่าใช้งานได้หรือไม่ สุดท้ายนี้ รับรองว่า คุณยังไม่ได้ปิดเสียงอาจเป็นเพราะเจ้าภาพการประชุมหรือคุณปิดเสียงตัวเองโดยบังเอิญ หากไมโครโฟนของ Microsoft Teams ยังคงไม่ทำงานหลังจากการตรวจสอบเบื้องต้นแล้ว ให้ดำเนินการตามแนวทางแก้ไขด้านล่าง
เกี่ยวกับ Guiding Tech
1. สวิตช์ไมโครโฟน
หากคุณมีอุปกรณ์เสียงหลายตัว (หูฟัง ลำโพงไร้สาย ฯลฯ) ที่มีไมโครโฟนในตัว เชื่อมต่อกับ Mac ของคุณ คุณอาจต้องเลือกอุปกรณ์เริ่มต้นที่คุณต้องการใช้ระหว่าง a. ด้วยตนเอง การประชุม.
ขั้นตอนที่ 1: ในหน้าต่างการประชุม ให้แตะไอคอนเมนูสามจุดบนแถบเมนูของแอป

ขั้นตอนที่ 2: จากนั้นเลือกการตั้งค่าอุปกรณ์

ขั้นตอนที่ 3: แตะปุ่มดรอปดาวน์ไมโครโฟน แล้วเลือกอุปกรณ์ที่คุณต้องการให้ Microsoft Teams ใช้เป็นไมโครโฟนเริ่มต้น

2. บังคับออกจาก Microsoft Teams
เมื่อแอปหรือบางส่วนของแอปทำงานไม่ถูกต้อง บังคับให้ออกจากแอป สามารถช่วยแก้ไขข้อผิดพลาดที่ทำให้เกิดการทำงานผิดพลาดได้ หากคุณพบว่าผู้เข้าร่วมไม่ได้ยินคุณในระหว่างการประชุมของ Microsoft Teams ให้เริ่มโดย บังคับให้ออกจากแอป และเปิดใหม่อีกครั้ง
ขั้นตอนที่ 1: เมื่อเปิดหน้าต่างแอป Microsoft Teams ให้กดปุ่ม Shift ค้างไว้ แล้วแตะโลโก้ Apple บนแถบเมนู
ขั้นตอนที่ 2: จากนั้นแตะ 'บังคับออกจากทีมไมโครโฟน'

ซึ่งจะเป็นการปิด Microsoft Teams ทันที หรือคุณสามารถปิดแอปโดยใช้แป้นพิมพ์ลัดนี้: Option + Shift + Command + Escape
3. แก้ไขการอนุญาตสื่อของทีม
หากปัญหายังคงอยู่หลังจากบังคับออกและรีสตาร์ทแอป ให้ไปที่การตั้งค่าในแอป และตรวจสอบว่า Microsoft Teams มีสิทธิ์เข้าถึงสื่อ การเข้าถึงสื่อหมายถึงการอนุญาตของ Teams ในการเข้าถึงลำโพง ไมโครโฟน และกล้องของ Mac นี่คือวิธีการทำให้เสร็จ
ขั้นตอนที่ 1: เปิด Microsoft Teams แล้วแตะรูปโปรไฟล์หรือรูปโปรไฟล์ที่มุมบนขวา

ขั้นตอนที่ 2: จากนั้นเลือกการตั้งค่า

ขั้นตอนที่ 3: ในเมนูการตั้งค่า ให้ไปที่ส่วนการอนุญาต

ขั้นตอนที่ 4: ตรวจสอบให้แน่ใจว่าได้เปิดใช้งานตัวเลือก "สื่อ (กล้อง ไมโครโฟน ลำโพง)" คุณยังสามารถสลับเป็นปิดและเปิดใหม่ได้

ลองโทรทดสอบและตรวจสอบว่า Microsoft Teams ทำงานร่วมกับไมโครโฟนของ Mac ได้หรือไม่
4. แก้ไขการตั้งค่าความเป็นส่วนตัวของ Mac
บน macOS การเปิดใช้งานการอนุญาตที่จำเป็นสำหรับ Microsoft Teams เพื่อให้ทำงานได้อย่างถูกต้องนั้นเป็นไปตามการออกแบบสองทาง อันดับแรก มีการอนุญาตในแอป (ตามที่อธิบายไว้ในวิธีที่ #2 ด้านบน) จากนั้นมีการอนุญาตความเป็นส่วนตัวที่คุณต้องให้สิทธิ์แอปในการตั้งค่าระบบของ Mac
เมื่อคุณเปิดใช้ Microsoft Teams เป็นครั้งแรกหลังการติดตั้ง คุณจะได้รับพร้อมท์ให้อนุญาตแอปทั้งการเข้าถึงกล้องและไมโครโฟน หากคุณไม่ได้รับข้อความแจ้งนี้ หรือบางทีคุณอาจปฏิเสธการอนุญาต ให้ทำตามขั้นตอนด้านล่างเพื่อให้สิทธิ์ Microsoft Teams เข้าถึงไมโครโฟนของ Mac ของคุณ
ขั้นตอนที่ 1: เปิดการตั้งค่าระบบและเลือก 'ความปลอดภัยและความเป็นส่วนตัว'

ขั้นตอนที่ 2: ไปที่ส่วนไมโครโฟนแล้วแตะไอคอนล็อคเพื่อแก้ไขการอนุญาตไมโครโฟนของอุปกรณ์

ขั้นตอนที่ 3: ตรวจสอบสิทธิ์เมนูการตั้งค่า "ความปลอดภัยและความเป็นส่วนตัว" โดยใช้รหัสผ่านหรือ Touch ID ของอุปกรณ์

ขั้นตอนที่ 4: ตรวจสอบทีม Microsoft

หากแอปเปิดอยู่หรือทำงานในพื้นหลัง คุณจะได้รับแจ้งให้ปิดเพื่อให้มีผลการเปลี่ยนแปลง แตะออกจากตอนนี้เพื่อดำเนินการต่อ

เปิด Microsoft Teams อีกครั้งและตรวจสอบว่าไมโครโฟนใช้งานได้กับแอปแล้วหรือไม่
5. ติดตั้งทีมใหม่
ผู้ใช้ Mac บางคนบ่นว่า ไม่พบทีมในส่วนไมโครโฟน ของเมนูความเป็นส่วนตัว หากสิ่งนี้อธิบายสถานการณ์ของคุณได้เช่นกัน สิ่งที่เหมาะที่สุดในที่นี้คือลบ Microsoft Teams ออกจาก Mac ของคุณและติดตั้งใหม่ เปิด Finder และไปที่โฟลเดอร์ Applications จากนั้น คลิกขวาที่ Microsoft Teams แล้วเลือก 'ย้ายไปที่ Bin'

รีสตาร์ท Mac ของคุณหลังจากนั้นและดาวน์โหลดแอปอีกครั้งจากเว็บไซต์ทางการของ Microsoft
ดาวน์โหลด Microsoft Teams สำหรับ Mac
เกี่ยวกับ Guiding Tech
พูดและได้ยิน
ข้อบกพร่องที่เกี่ยวข้องกับไมโครโฟน (ซึ่งคือ ส่วนใหญ่เกิดจากแมลง) เป็นเรื่องปกติสำหรับ Microsoft Teams หากไมโครโฟนในตัวของ Mac ของคุณใช้งานได้กับแอปอื่นแต่ใช้ไม่ได้กับ Microsoft Teams แม้ว่าจะให้สิทธิ์ที่จำเป็นก็ตาม แอปนั้นก็มีแนวโน้มว่าจะมีปัญหามากที่สุด หากเป็นกรณีนี้ ไม่มีทางแก้ไขได้จริงๆ เว้นแต่จะรอจนกว่าจุดบกพร่องของ Microsoft จะได้รับการแก้ไข และหากไมโครโฟนในตัวใช้งานกับแอพอื่นไม่ได้ ให้ลอง รีเซ็ต PRAM. ของ Mac. หรือไปที่ศูนย์ซ่อม Apple ใกล้เคียงเพื่อรับ ตรวจสอบไมโครโฟนของ Mac แล้ว.
ถัดไป: Microsoft Teams อนุญาตให้คุณเซ็นเอกสารโดยไม่ต้องออกจากแอพ อ่านคำแนะนำที่ลิงก์ด้านล่างเพื่อเรียนรู้วิธีเซ็นเอกสารใน Microsoft Teams