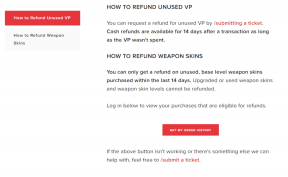วิธีแสดงความเร็วอินเทอร์เน็ตบนทาสก์บาร์ใน Windows
เบ็ดเตล็ด / / November 29, 2021
ไม่ใช่ทุกคนที่โชคดีที่มีการเชื่อมต่ออินเทอร์เน็ตความเร็วสูงหรือเสถียร พวกเราบางคนยังคงต้องผ่านปัญหาอินเทอร์เน็ตทุกวันซึ่งบางครั้งอินเทอร์เน็ตหยุดทำงานหรือความเร็วลดลงอย่างมาก มีคนสงสัยว่าเป็นปัญหาของแอปหรือเครือข่าย โชคดีที่เครื่องมือวัดความเร็วอินเทอร์เน็ตเข้ามาช่วยเหลือ

เครื่องมือเหล่านี้แสดงความเร็วในการอัปโหลดและดาวน์โหลดปัจจุบันของเครือข่ายของคุณ ขอบคุณพวกเขา คุณสามารถรู้ได้อย่างรวดเร็วเมื่อความเร็วลดลง ฉันได้ใช้ เครื่องวัดความเร็วอินเทอร์เน็ต บนโทรศัพท์ Android ของฉันมาระยะหนึ่งแล้ว และตอนนี้ฉันชินกับการทำงานบนพีซีโดยไม่ต้องใช้ ตรวจสอบความเร็วอินเทอร์เน็ต ดูเหมือนแปลก
แม้ว่า Windows 10 จะมาพร้อมกับเครื่องมือตรวจสอบแบนด์วิดท์แบบเนทีฟ แต่ไม่มีเครื่องมือสำหรับตรวจสอบความเร็วอินเทอร์เน็ต หากคุณกำลังมองหาวิธีแสดงความเร็วอินเทอร์เน็ตบนทาสก์บาร์ คุณมาถูกที่แล้ว
ในบทความนี้ เราจะช่วยคุณตรวจสอบความเร็วอินเทอร์เน็ตบนพีซี Windows ของคุณ มาเริ่มกันเลย.
เครื่องวัดความเร็วอินเทอร์เน็ตสำหรับพีซี
ถึง ดูความเร็วอินเทอร์เน็ตบนทาสก์บาร์คุณจะต้องดาวน์โหลดซอฟต์แวร์ที่เรียกว่า NetSpeedMonitor

แอพนี้ออกแบบมาเพื่อทำงานบน Windows Vista, XP และ 7 เป็นหลัก อย่างไรก็ตาม นั่นไม่ได้หมายความว่าจะไม่ทำงานบน Windows 8 ขึ้นไป คุณต้องเรียกใช้โปรแกรมติดตั้งในโหมดความเข้ากันได้ ไม่ต้องกังวล เราได้กล่าวถึงขั้นตอนโดยละเอียดแล้ว
ดาวน์โหลด NetSpeedMonitor
ขั้นตอนที่ 1: ขั้นตอนแรกเกี่ยวข้องกับการดาวน์โหลดเครื่องมือ เปิดลิงก์ด้านบนแล้วกดตัวเลือกดาวน์โหลดทันที คุณจะได้รับสองตัวเลือกการดาวน์โหลด: x86 และ x64 อันแรกสำหรับระบบ Windows แบบ 32 บิต และอันที่สองสำหรับ 64 บิต คลิกที่ตัวเลือกที่ต้องการและบันทึกไฟล์ในคอมพิวเตอร์ของคุณ
เคล็ดลับ: หากต้องการค้นหาประเภทระบบ Windows ของคุณ ให้เปิดโฟลเดอร์ 'พีซีเครื่องนี้' บนคอมพิวเตอร์ Windows ของคุณและคลิกขวาที่ใดก็ได้ เลือกคุณสมบัติและตรวจสอบภายใต้ประเภทระบบ


ขั้นตอนที่ 2: นำทางไปยังโฟลเดอร์ที่คุณดาวน์โหลดไฟล์ หากคุณใช้ Windows เวอร์ชันต่ำกว่า Windows 8 การติดตั้งควรเริ่มต้นตามปกติ สิ่งที่กล่าวมาข้างต้นจะทำให้เกิดข้อผิดพลาดที่ระบบปฏิบัติการไม่ได้รับการสนับสนุน ไม่ต้องกังวล ถึงเวลาที่จะปรับแต่งบางสิ่ง

ขั้นตอนที่ 3: คลิกขวาที่ไฟล์ติดตั้งและไปที่ Properties

เกี่ยวกับ Guiding Tech
ขั้นตอนที่ 4: ภายใต้ คุณสมบัติ ให้คลิกที่แท็บ ความเข้ากันได้ ที่นี่ ให้ทำเครื่องหมายที่ช่องถัดจาก 'เรียกใช้โปรแกรมนี้ในโหมดความเข้ากันได้สำหรับ' ดรอปดาวน์ควรแสดง 'Windows เวอร์ชันก่อนหน้า' กดตกลงเพื่อบันทึกการเปลี่ยนแปลง

ขั้นตอนที่ 5: ตอนนี้ให้ดับเบิลคลิกที่ไฟล์ติดตั้งเพื่อเริ่มการติดตั้งและปฏิบัติตามคำแนะนำบนหน้าจอระหว่างขั้นตอนการติดตั้ง
ขั้นตอนที่ 6: เมื่อติดตั้งแล้ว คุณจะไม่เห็นความเร็วอินเทอร์เน็ตบนทาสก์บาร์โดยตรง คุณจะต้องเปิดใช้งานโปรแกรมก่อน
ในการนั้น ให้คลิกขวาที่ใดก็ได้บนทาสก์บาร์ของคุณและกดตัวเลือก Toolbars ที่นี่เลือก NetSpeedMonitor

ทันทีที่คุณเปิดใช้งาน คุณจะเห็นความเร็วในการอัพโหลดและดาวน์โหลดบนแถบงาน

NetSpeedMonitor ไม่ทำงาน
ในกรณีที่มิเตอร์ค้างอยู่ที่ศูนย์ ให้คลิกขวาที่มิเตอร์และเลือกการกำหนดค่า

ในหน้าต่าง NetSpeedMonitor ที่เปิดขึ้น ให้เปลี่ยนอินเทอร์เฟซเครือข่ายเป็นหน้าต่างอื่นแล้วคลิกตกลง หวังว่ามิเตอร์น่าจะใช้งานได้แล้ว หากยังใช้งานไม่ได้ ให้ทำซ้ำขั้นตอนกับอินเทอร์เฟซอื่นเพื่อค้นหาอินเทอร์เฟซที่ใช้งานได้

เคล็ดลับและเทคนิค NetSpeedMonitor
ใช้คำแนะนำต่อไปนี้เพื่อใช้เครื่องมือนี้ให้เกิดประโยชน์สูงสุด
เปลี่ยนหน่วยความเร็ว
โดยค่าเริ่มต้น เครื่องมือจะแสดงความเร็วเป็นกิโลบิต/วินาที (Kbit/s) ซึ่งอาจดูแปลกไปเล็กน้อยสำหรับการใช้งานปกติ หากต้องการให้อ่านได้ ให้เปลี่ยนเป็นกิโลไบต์/วินาที (KB/s) หรือเมกะบิต/วินาที (Mbit/s) หรือเมตริกที่คุณต้องการ
หากต้องการเปลี่ยนมาตรวัดความเร็ว ให้คลิกขวาที่ NetSpeedMonitor บนทาสก์บาร์ แล้วเลือกการกำหนดค่า เลือกหน่วยความเร็วจากกล่องดรอปดาวน์ที่อยู่ถัดจากบิตเรต


ดูการใช้ข้อมูล
เครื่องมือ NetSpeedMonitor ไม่เพียงแต่แสดงความเร็วอินเทอร์เน็ตในปัจจุบัน แต่คุณยังสามารถใช้เพื่อ ติดตามการใช้ข้อมูลของคุณ. ในการนั้น ให้คลิกขวาที่มิเตอร์ NetSpeedMonitor บนทาสก์บาร์แล้วกด Data Traffic

เกี่ยวกับ Guiding Tech
เปลี่ยนการกระทำของ Double Click
การดับเบิลคลิกที่เครื่องมือ NetSpeedMonitor บนทาสก์บาร์จะใช้เพื่อเปิดใช้งานและปิดใช้งานการตรวจสอบตามค่าเริ่มต้น อย่างไรก็ตาม คุณสามารถปรับแต่งและใช้สำหรับการกระทำที่คุณเลือกได้ ฉันได้ตั้งค่าให้เปิดหน้าต่างการรับส่งข้อมูล
หากต้องการเปลี่ยน ให้ไปที่การกำหนดค่า และเลือกตัวเลือกที่เหมาะสมสำหรับ Double Click

ปรับแต่งฟอนต์เครื่องมือ
ถ้าคุณชอบ ปรับแต่งฟอนต์แอพเก่าดีให้คุณปรับแต่งรูปแบบและขนาดตัวอักษรได้ ไปที่การกำหนดค่า > เค้าโครง ที่นี่เปลี่ยนแบบอักษร

นอกจากนี้ คุณยังสามารถปรับแต่งชื่อย่อที่แสดงสำหรับความเร็วในการอัพโหลดและดาวน์โหลดใน Layout

ส่งออกฐานข้อมูล
เนื่องจากเครื่องมือบันทึกการใช้ข้อมูลในแต่ละวัน คุณจึงสามารถส่งออกฐานข้อมูลได้เช่นกัน โดยไปที่การกำหนดค่า > ฐานข้อมูล > ตัวช่วยสร้างการส่งออก

เกี่ยวกับ Guiding Tech
ต้องการความเร็ว
ด้วยความช่วยเหลือของซอฟต์แวร์นี้ เราสามารถจับตาดูความเร็วของเครือข่ายและแม้แต่ปริมาณข้อมูลที่ใช้ แม้ว่าพวกคุณบางคนอาจไม่ชอบความคิดที่จะมีตัววัดความเร็วคงที่บนทาสก์บาร์ แต่ก็มีหลายคนที่จะชื่นชมมัน
นี่คือวิดีโอการสอนของโซลูชันเดียวกันของเรา Guiding Tech (ภาษาอังกฤษ) ช่อง YouTube:
ฉันหวังว่า Microsoft จะแนะนำเครื่องมือดั้งเดิมเพื่อดูความเร็วอินเทอร์เน็ตเช่นเดียวกับโทรศัพท์ Android บางรุ่นในปัจจุบัน
ถัดไป: สงสัยหรือไม่ว่าตัวเลือก Focus Assist ใน Action Center ของพีซี Windows ของคุณคืออะไร ค้นหาข้อมูลเพิ่มเติมเกี่ยวกับเรื่องนี้ได้ที่นี่