เคล็ดลับสำหรับ Windows 10: วิธีบล็อกการเข้าถึงอินเทอร์เน็ต
เบ็ดเตล็ด / / November 28, 2021
หากคุณกำลังมองหาวิธีการ บล็อกการเข้าถึงอินเทอร์เน็ตหรือการเชื่อมต่อบนพีซี Windows 10 ถ้าอย่างนั้นก็ไม่ต้องดูอีกต่อไปเพราะวันนี้ในบทความนี้เราจะมาดูกันว่าคุณจะทำได้อย่างไร ปิดการใช้งานอินเทอร์เน็ต บนพีซีของคุณ มีหลายสาเหตุว่าทำไมคุณถึงต้องการบล็อกการเข้าถึงอินเทอร์เน็ต เช่น บนพีซีที่บ้าน เด็กหรือสมาชิกในครอบครัวอาจติดตั้งบางอย่างผิดพลาด มัลแวร์หรือไวรัสจากอินเทอร์เน็ต บางครั้งคุณต้องการประหยัดแบนด์วิดท์อินเทอร์เน็ต องค์กรปิดการใช้งานอินเทอร์เน็ตเพื่อให้พนักงานมีสมาธิกับงานมากขึ้น ฯลฯ บทความนี้จะแสดงรายการวิธีที่เป็นไปได้ทั้งหมดซึ่งคุณสามารถบล็อกการเชื่อมต่ออินเทอร์เน็ตได้อย่างง่ายดาย และคุณยังสามารถบล็อกการเข้าถึงอินเทอร์เน็ตสำหรับโปรแกรมหรือแอปพลิเคชัน
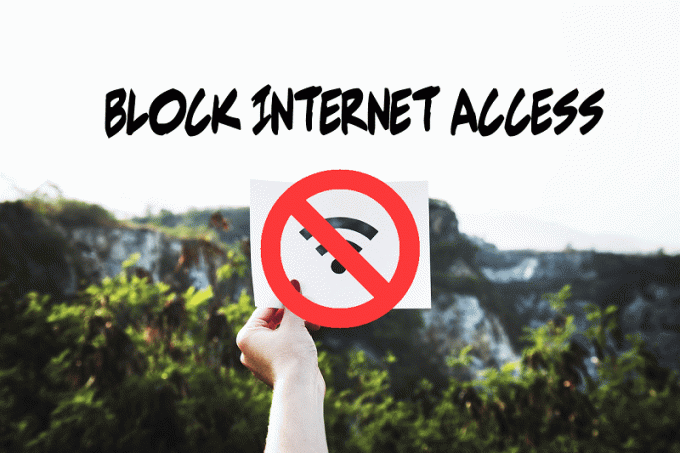
สารบัญ
- เคล็ดลับสำหรับ Windows 10: วิธีบล็อกการเข้าถึงอินเทอร์เน็ต
- วิธีที่ 1: ปิดการเชื่อมต่ออินเทอร์เน็ต
- วิธีที่ 2: บล็อกการเข้าถึงอินเทอร์เน็ตโดยใช้ไฟล์โฮสต์ระบบ
- วิธีที่ 3: บล็อกการเข้าถึงอินเทอร์เน็ตโดยใช้การควบคุมโดยผู้ปกครอง
- วิธีที่ 4: ปิดการเข้าถึงอินเทอร์เน็ตโดยใช้ Proxy Server
- ปิดใช้งานการตั้งค่าพร็อกซีโดยใช้ Registry Editor
- วิธีที่ 5: ปิดใช้งานอะแดปเตอร์เครือข่าย
- วิธีบล็อกการเข้าถึงอินเทอร์เน็ตไปยังโปรแกรม
- วิธี A: ใช้ Windows Firewall
- วิธี B: บล็อกการเข้าถึงอินเทอร์เน็ตสำหรับโปรแกรมใด ๆ โดยใช้ Internet Lock (ซอฟต์แวร์บุคคลที่สาม)
- วิธี C: บล็อกการเข้าถึงอินเทอร์เน็ตสำหรับโปรแกรมใด ๆ โดยใช้ OneClick Firewall
เคล็ดลับสำหรับ Windows 10: วิธีบล็อกการเข้าถึงอินเทอร์เน็ต
ให้แน่ใจว่าได้ สร้างจุดคืนค่า ในกรณีที่มีบางอย่างผิดพลาด
วิธีที่ 1: ปิดการเชื่อมต่ออินเทอร์เน็ต
คุณสามารถบล็อกการเชื่อมต่ออินเทอร์เน็ตจากเครือข่ายใด ๆ ก็ได้ผ่านการตั้งค่าการเชื่อมต่อเครือข่าย ทำตามขั้นตอนเหล่านี้เพื่อปิดใช้งานอินเทอร์เน็ตสำหรับเครือข่ายใดเครือข่ายหนึ่ง
1.กดแป้น Windows + R แล้วพิมพ์ ncpa.cpl และกด Enter เพื่อเปิด การเชื่อมต่อเครือข่าย หน้าต่าง.

2. นี่จะเปิดหน้าต่างการเชื่อมต่อเครือข่ายซึ่งคุณสามารถดู Wi-Fi เครือข่ายอีเธอร์เน็ต ฯลฯ ตอนนี้ เลือกเครือข่ายที่คุณต้องการปิดใช้งาน

3.ตอนนี้ คลิกขวาที่นั่น เครือข่ายเฉพาะ และเลือก ปิดการใช้งาน จากตัวเลือก
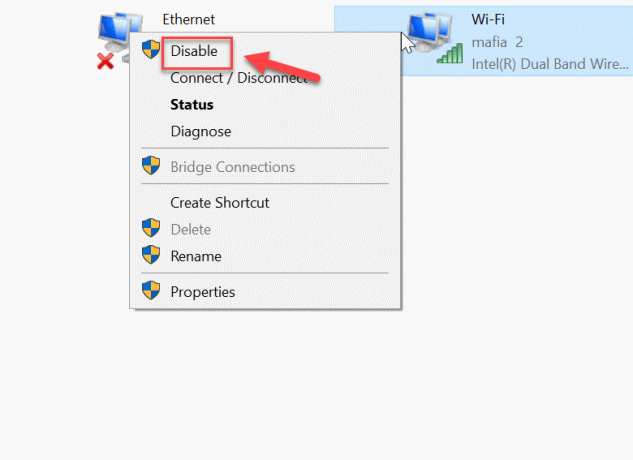
การดำเนินการนี้จะปิดใช้งานอินเทอร์เน็ตสำหรับการเชื่อมต่อเครือข่ายนั้น ๆ ถ้าคุณต้องการ "เปิดใช้งาน” การเชื่อมต่อเครือข่ายนี้ ทำตามขั้นตอนที่คล้ายคลึงกันและคราวนี้เลือก “เปิดใช้งาน”.
วิธีที่ 2: บล็อกการเข้าถึงอินเทอร์เน็ตโดยใช้ไฟล์โฮสต์ระบบ
เว็บไซต์สามารถบล็อกได้อย่างง่ายดายผ่านไฟล์โฮสต์ของระบบ เป็นวิธีที่ง่ายที่สุดวิธีหนึ่งในการบล็อกเว็บไซต์ ดังนั้นให้ทำตามขั้นตอนเหล่านี้:
1. นำทางไปยังเส้นทางต่อไปนี้จาก File Explorer:
C:/Windows/System32/drivers/etc/hosts
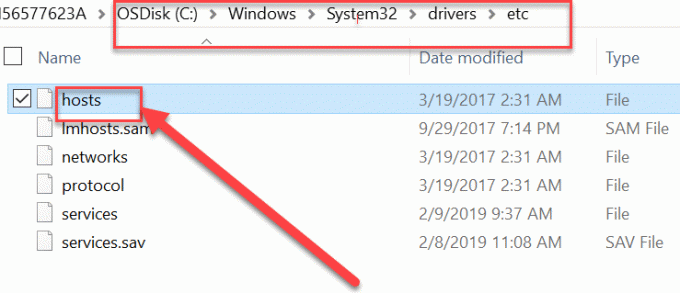
2.ดับเบิลคลิกที่ ไฟล์โฮสต์ จากนั้นจากรายการโปรแกรมให้เลือก แผ่นจดบันทึก และคลิก ตกลง.

3. จะเป็นการเปิดไฟล์ hots ใน notepad ตอนนี้พิมพ์ชื่อเว็บไซต์และที่อยู่ IP ที่คุณต้องการบล็อก
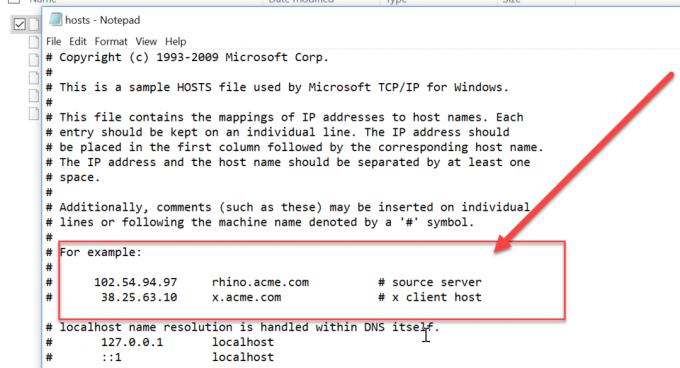
4.กด Ctrl + S เพื่อบันทึกการเปลี่ยนแปลง หากคุณไม่สามารถบันทึกได้ คุณต้องทำตามคำแนะนำนี้เพื่อแก้ไขปัญหา: ต้องการแก้ไขไฟล์โฮสต์ใน Windows 10 หรือไม่? นี่คือวิธีการทำ!

วิธีที่ 3: บล็อกการเข้าถึงอินเทอร์เน็ตโดยใช้ การใช้การควบคุมโดยผู้ปกครอง
คุณสามารถบล็อกเว็บไซต์ใด ๆ ที่มีคุณสมบัติการควบคุมโดยผู้ปกครอง คุณลักษณะนี้ช่วยให้คุณกำหนดได้ว่าเว็บไซต์ใดควรได้รับอนุญาต และเว็บไซต์ใดควรถูกจำกัดในระบบของคุณ คุณยังสามารถใส่ขีด จำกัด ข้อมูล (แบนด์วิดท์) บนอินเทอร์เน็ต คุณลักษณะนี้สามารถใช้งานได้โดยทำตามขั้นตอนเหล่านี้:
1.กดแป้น Windows + I เพื่อเปิด การตั้งค่า จากนั้นคลิกที่ บัญชีt ไอคอนเพื่อเปิดการตั้งค่าที่เกี่ยวข้องกับบัญชี

2. จากเมนูด้านซ้ายมือ เลือก “บุคคลอื่น ๆ" ตัวเลือก.
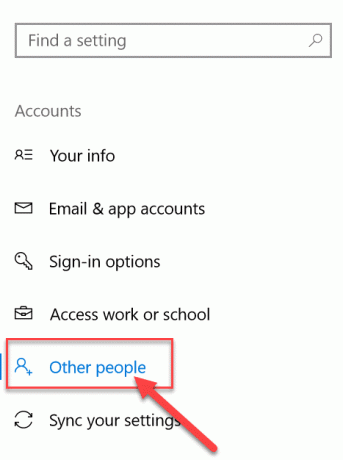
3.ตอนนี้คุณต้อง เพิ่มสมาชิกในครอบครัว เป็น เด็ก หรือเป็น ผู้ใหญ่ ภายใต้ตัวเลือก “เพิ่มสมาชิกในครอบครัว”.
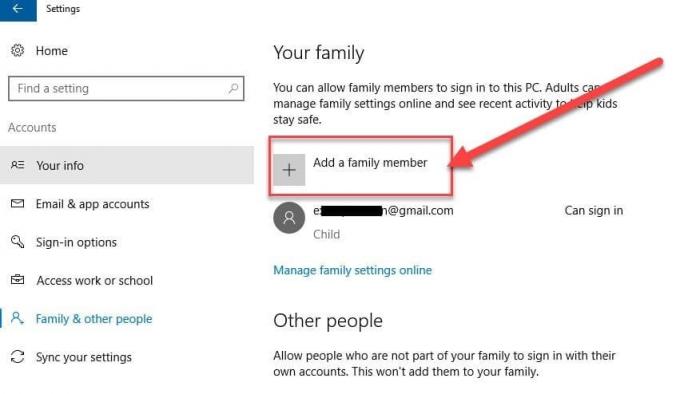
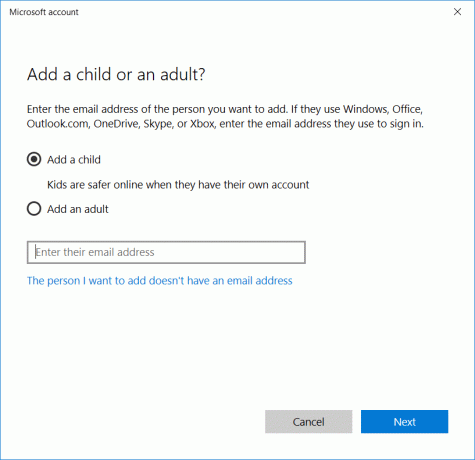
4. ตอนนี้คลิกที่ “จัดการการตั้งค่าครอบครัวออนไลน์” เพื่อเปลี่ยนการตั้งค่าโดยผู้ปกครองสำหรับบัญชี
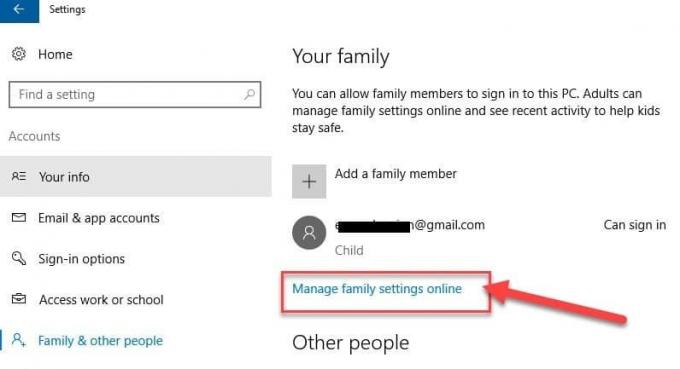
5. จะเป็นการเปิดหน้าเว็บของการควบคุมโดยผู้ปกครองของ Microsoft ที่นี่ บัญชีสำหรับผู้ใหญ่และเด็กทั้งหมดจะปรากฏให้เห็น ซึ่งคุณสร้างขึ้นสำหรับพีซี Windows 10 ของคุณ
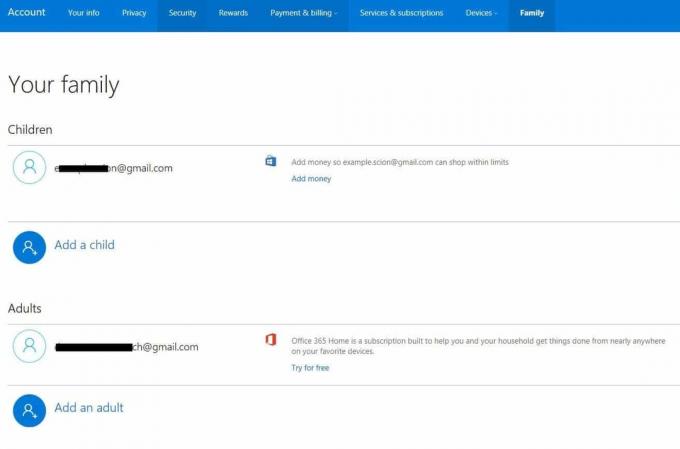
6. จากนั้น คลิกที่ตัวเลือกกิจกรรมล่าสุดที่มุมบนขวาของหน้าจอ
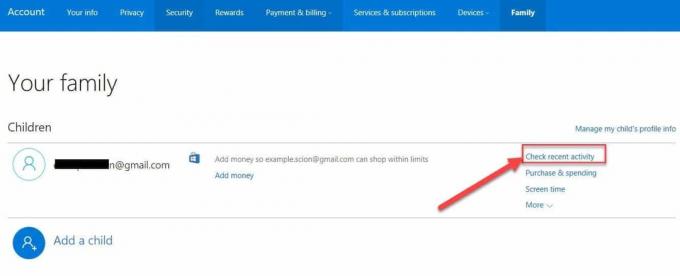
7. นี่จะเปิดหน้าจอที่คุณสามารถ ใช้ข้อจำกัดที่แตกต่างกัน ที่เกี่ยวข้องกับอินเตอร์เน็ตและเกมส์ภายใต้หัวข้อ “การจำกัดเนื้อหาแท็บ”

8. ตอนนี้คุณสามารถ จำกัดเว็บไซต์ และนอกจากนี้ยังมี เปิดใช้งานการค้นหาอย่างปลอดภัย. คุณยังสามารถระบุได้ว่าเว็บไซต์ใดได้รับอนุญาตและเว็บไซต์ใดที่ถูกบล็อก

วิธีที่ 4: ปิดการเข้าถึงอินเทอร์เน็ตโดยใช้ Proxy Server
คุณสามารถบล็อกเว็บไซต์ทั้งหมดได้โดยใช้ตัวเลือกพร็อกซีเซิร์ฟเวอร์ใน internet explorer คุณสามารถเปลี่ยนพร็อกซีเซิร์ฟเวอร์ผ่านขั้นตอนเหล่านี้:
1.กด Windows Key + R แล้วพิมพ์ “inetcpl.cpl” และกด Enter เพื่อเปิดคุณสมบัติอินเทอร์เน็ต

บันทึก: คุณยังสามารถเปิดคุณสมบัติอินเทอร์เน็ตได้โดยใช้ Internet Explorer เลือก การตั้งค่า > ตัวเลือกอินเทอร์เน็ต.

2. เปลี่ยนไปที่ การเชื่อมต่อแท็บและคลิกที่ปุ่ม “การตั้งค่า LAN”.

4. ตรวจสอบให้แน่ใจว่าได้ทำเครื่องหมายถูก “ใช้พร็อกซีเซิร์ฟเวอร์สำหรับ LAN. ของคุณ” ตัวเลือกแล้ว พิมพ์ที่อยู่ IP ปลอมใด ๆ (เช่น 0.0.0.0) ในช่องที่อยู่และคลิกตกลงเพื่อบันทึกการเปลี่ยนแปลง
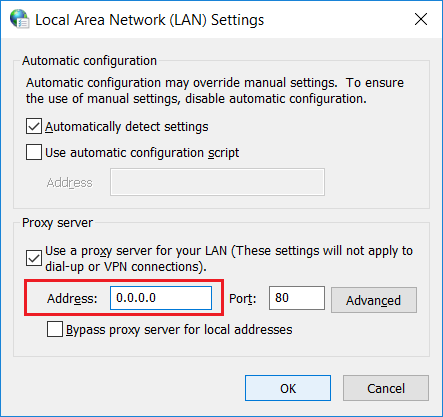
ปิดใช้งานการตั้งค่าพร็อกซีโดยใช้ Registry Editor
คุณควรใช้ความระมัดระวังในการใช้รีจิสทรี เนื่องจากข้อผิดพลาดใดๆ อาจส่งผลให้ระบบของคุณเสียหายอย่างถาวร ขอแนะนำว่า สร้างการสำรองข้อมูลแบบเต็มของรีจิสทรีของคุณ ก่อนทำการเปลี่ยนแปลงใดๆ เพียงทำตามขั้นตอนด้านล่างเพื่อบล็อกการเชื่อมต่ออินเทอร์เน็ตผ่านรีจิสทรี
1.กดแป้น Windows + R แล้วพิมพ์ regedit และกด Enter เพื่อเปิด Registry Editor

2.เมื่อคุณเรียกใช้คำสั่งข้างต้น มันจะขออนุญาต คลิกที่ "ใช่” เพื่อเปิด Registry Editor
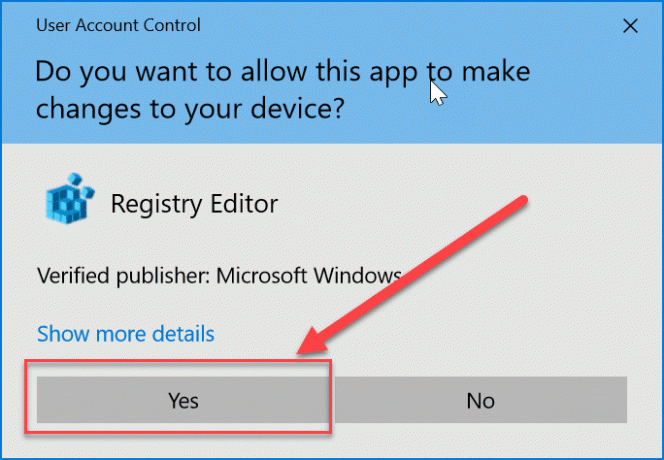
3. ตอนนี้ ไปที่ตำแหน่งต่อไปนี้ในตัวแก้ไขรีจิสทรี:
HKEY_CURRENT_USER\Software\Policies\Microsoft\Internet Explorer
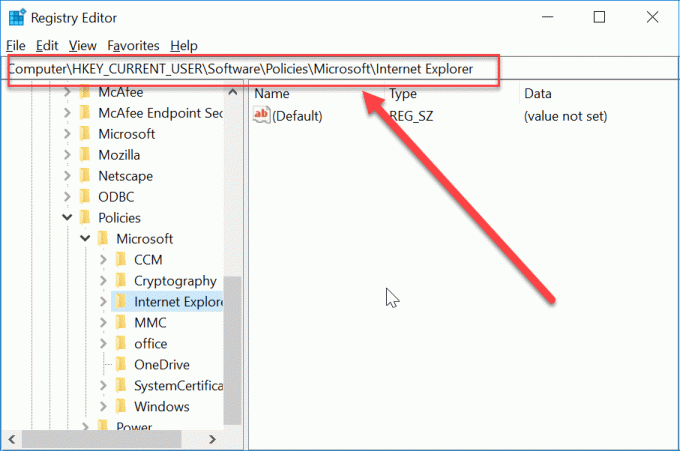
4. ตอนนี้คลิกขวาที่ Internet Explorer และเลือก ใหม่ > คีย์. ตั้งชื่อคีย์ใหม่นี้เป็น “ข้อ จำกัด” & กด Enter
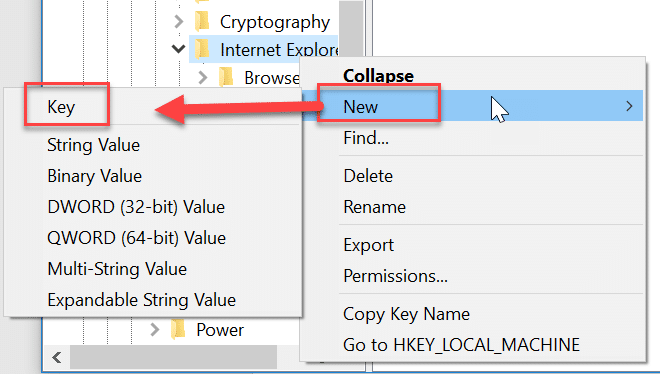
5.จากนั้นอีกครั้งให้คลิกขวาที่ “ข้อจำกัด” แล้วเลือก ใหม่ > ค่า DWORD (32 บิต)

6. ตั้งชื่อ DWORD ใหม่นี้เป็น “NoBrowserOptions”. ดับเบิลคลิกที่ DWORD นี้และเปลี่ยนข้อมูลค่าเป็น '1' จาก '0'
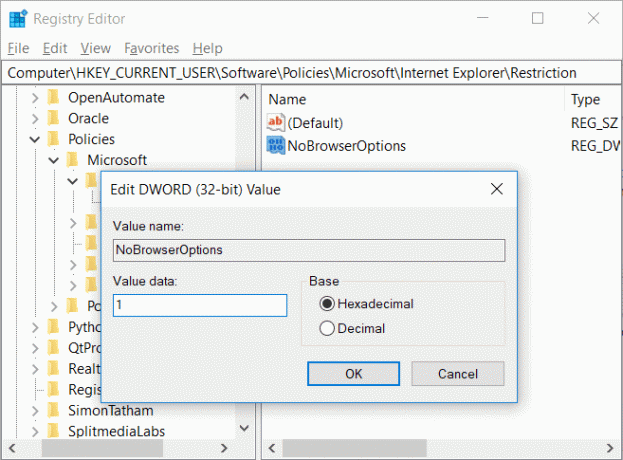
7. คลิกขวาที่อีกครั้ง Internet Explorer จากนั้นเลือก ใหม่ > คีย์. ตั้งชื่อคีย์ใหม่นี้เป็น “แผงควบคุม”.
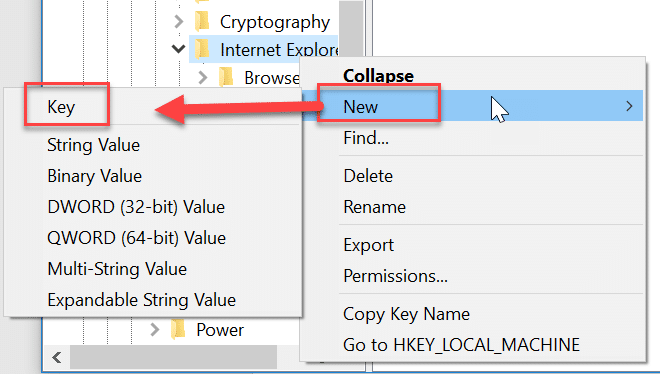
8.คลิกขวาที่ แผงควบคุม จากนั้นเลือก ใหม่ > ค่า DWORD (32 บิต)

9.ตั้งชื่อ DWORD ใหม่นี้เป็น “แท็บการเชื่อมต่อ” และเปลี่ยนข้อมูลค่าเป็น '1'

10. เมื่อเสร็จแล้ว ให้ปิด Registry Editor และรีบูตพีซีของคุณเพื่อบันทึกการเปลี่ยนแปลง
หลังจากที่พีซีรีสตาร์ท จะไม่มีใครสามารถเปลี่ยนการตั้งค่าพร็อกซีได้โดยใช้ Internet Explorer หรือแผงควบคุม. ที่อยู่พร็อกซีของคุณจะเป็นที่อยู่สุดท้ายที่คุณใช้ในวิธีการข้างต้น สุดท้าย คุณได้ปิดการใช้งานหรือบล็อกการเข้าถึงอินเทอร์เน็ตใน Windows 10 แต่ถ้าในอนาคตคุณจำเป็นต้องเข้าถึงอินเทอร์เน็ต ให้ไปที่คีย์รีจิสทรีของ Internet Explorer คลิกขวา บน ข้อจำกัด และเลือก ลบ. ในทำนองเดียวกันให้คลิกขวาที่แผงควบคุมและเลือกลบอีกครั้ง
วิธีที่ 5: ปิดใช้งานอะแดปเตอร์เครือข่าย
คุณสามารถบล็อกอินเทอร์เน็ตได้โดยการปิดใช้งานอะแดปเตอร์เครือข่าย ด้วยวิธีนี้ คุณจะสามารถบล็อกการเข้าถึงอินเทอร์เน็ตทั้งหมดบนพีซีของคุณได้
1.กด Windows Key + R แล้วพิมพ์ “mmc compmgmt.msc” (โดยไม่ใส่เครื่องหมายอัญประกาศ) แล้วกด Enter
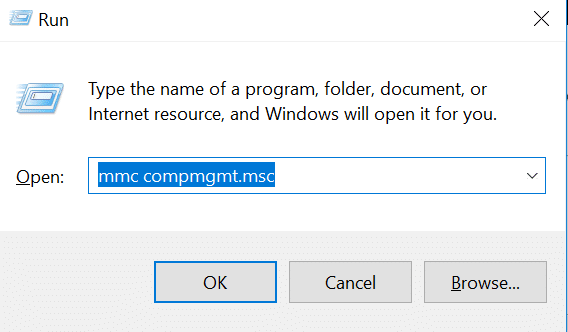
2. จะเปิดขึ้น การจัดการคอมพิวเตอร์, จากที่คลิกที่ ตัวจัดการอุปกรณ์ ภายใต้ส่วนเครื่องมือระบบ
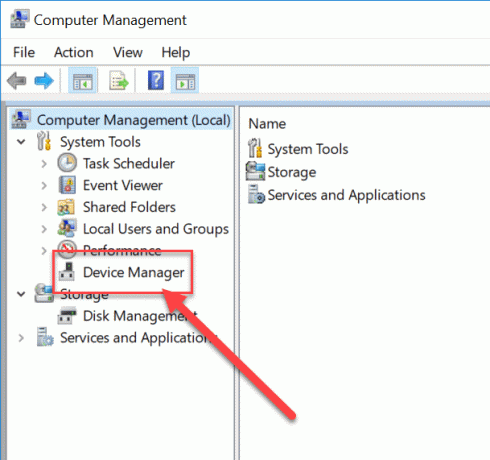
3.เมื่อ Device Manager เปิดขึ้น ให้เลื่อนลงมาและคลิกที่ “อะแดปเตอร์เครือข่าย” เพื่อขยายความ
4.ตอนนี้ เลือกอุปกรณ์ใดก็ได้ จากนั้นคลิกขวาที่มันแล้วเลือก ปิดการใช้งาน

หากในอนาคตคุณต้องการใช้อุปกรณ์นั้นอีกครั้งสำหรับการเชื่อมต่อเครือข่าย ให้ทำตามขั้นตอนด้านบน จากนั้นคลิกขวาที่อุปกรณ์นั้นแล้วเลือกเปิดใช้งาน
วิธีบล็อกการเข้าถึงอินเทอร์เน็ตไปยังโปรแกรม
วิธี A: ใช้ Windows Firewall
โดยทั่วไปแล้วไฟร์วอลล์ Windows จะใช้เพื่อป้องกันการเข้าถึงระบบโดยไม่ได้รับอนุญาต แต่คุณยังสามารถใช้ไฟร์วอลล์หน้าต่างเพื่อบล็อกการเข้าถึงอินเทอร์เน็ตสำหรับแอปพลิเคชันใดก็ได้ คุณต้องสร้างกฎใหม่สำหรับโปรแกรมนั้นโดยทำตามขั้นตอนต่อไปนี้
1. ค้นหา แผงควบคุม โดยใช้การค้นหาของ Windows

2. ในแผงควบคุม ให้คลิกที่ปุ่ม “ไฟร์วอลล์ Windows Defender" ตัวเลือก.

3. ตอนนี้คลิกที่ “การตั้งค่าขั้นสูง” จากด้านซ้ายมือของหน้าจอ
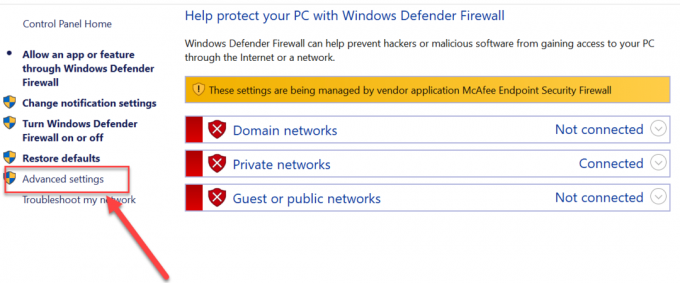
4.หน้าต่างไฟร์วอลล์พร้อมวิซาร์ดการตั้งค่าขั้นสูงจะเปิดขึ้น ให้คลิกที่ “กฎขาเข้า” จากด้านซ้ายมือของหน้าจอ

5. ไปที่ส่วนการดำเนินการและคลิกที่ "กฎใหม่”.
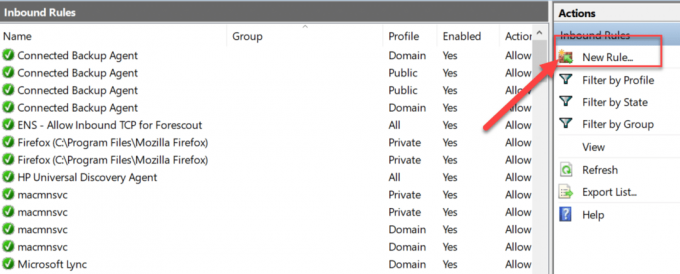
6.ทำตามขั้นตอนทั้งหมดเพื่อสร้างกฎ บน "โปรแกรม” ขั้นตอน เรียกดูแอปพลิเคชันหรือโปรแกรม ที่คุณกำลังสร้างกฎนี้

7. เมื่อคุณคลิกปุ่มเรียกดู “ตัวสำรวจไฟล์” หน้าต่างจะเปิดขึ้น เลือก ไฟล์ .exe ของโปรแกรมและกดปุ่ม “ต่อไป" ปุ่ม.

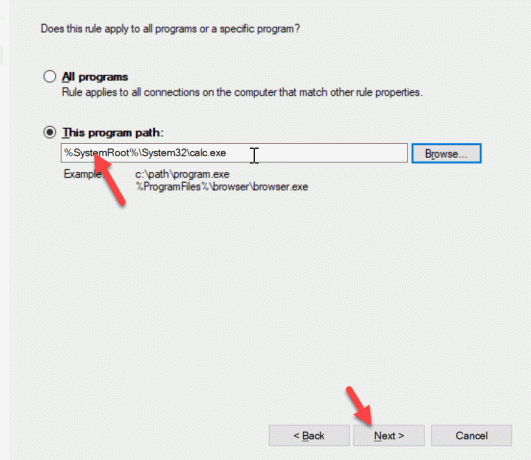
8. ตอนนี้เลือก “ปิดกั้นการเชื่อมต่อ” ภายใต้ Action และกด ต่อไป ปุ่ม. จากนั้นให้ ข้อมูลส่วนตัว และคลิกอีกครั้ง ต่อไป.

9. สุดท้ายนี้ พิมพ์ชื่อและคำอธิบายของกฎนี้ และคลิก “เสร็จสิ้น" ปุ่ม.
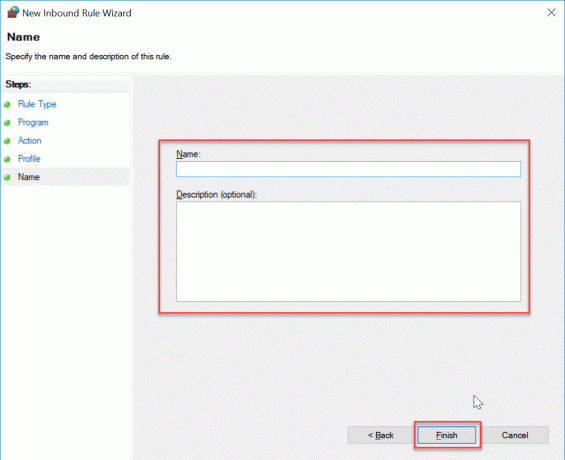
เพียงเท่านี้ มันจะบล็อกการเข้าถึงอินเทอร์เน็ตสำหรับโปรแกรมหรือแอปพลิเคชันเฉพาะ คุณสามารถเปิดใช้งานการเข้าถึงอินเทอร์เน็ตสำหรับโปรแกรมดังกล่าวอีกครั้งโดยทำตามขั้นตอนเดียวกันจนกว่าหน้าต่างกฎขาเข้าจะเปิดขึ้น จากนั้น ลบกฎ ที่คุณเพิ่งสร้างขึ้น
วิธี ข: บล็อกการเข้าถึงอินเทอร์เน็ตสำหรับโปรแกรมใด ๆ โดยใช้ ล็อคอินเทอร์เน็ต (ซอฟต์แวร์บุคคลที่สาม)
ล็อคอินเทอร์เน็ต เป็นซอฟต์แวร์ของบริษัทอื่นซึ่งคุณสามารถติดตั้งเพื่อบล็อกการเข้าถึงอินเทอร์เน็ตได้ วิธีการส่วนใหญ่ที่เราได้พูดคุยกันก่อนหน้านี้จำเป็นต้องมีการบล็อกอินเทอร์เน็ตด้วยตนเอง แต่ด้วยซอฟต์แวร์นี้ คุณสามารถกำหนดการตั้งค่าที่จำเป็นสำหรับการเชื่อมต่ออินเทอร์เน็ตได้ เป็นฟรีแวร์และมีส่วนต่อประสานที่ใช้งานง่าย ต่อไปนี้เป็นคุณสมบัติของซอฟต์แวร์นี้:
- สามารถบล็อกการเชื่อมต่ออินเทอร์เน็ต
- เว็บไซต์ใด ๆ สามารถบล็อกได้
- คุณยังสามารถสร้างกฎของผู้ปกครองที่เกี่ยวข้องกับการเชื่อมต่ออินเทอร์เน็ตได้
- สามารถจำกัดการเข้าถึงอินเทอร์เน็ตสำหรับโปรแกรมใดก็ได้
- สามารถใช้เพื่อขึ้นบัญชีดำเว็บไซต์ใดก็ได้
วิธี C: บล็อกการเข้าถึงอินเทอร์เน็ตสำหรับโปรแกรมใด ๆ โดยใช้ OneClick Firewall
ไฟร์วอลล์ OneClick เป็นเครื่องมือยูทิลิตี้ที่คุณสามารถติดตั้งบนคอมพิวเตอร์ของคุณ มันจะเป็นเพียงส่วนหนึ่งของไฟร์วอลล์ windows และเครื่องมือนี้ไม่มีอินเทอร์เฟซของตัวเอง มันจะปรากฏในเมนูบริบททุกครั้งที่คุณคลิกขวาที่โปรแกรมใด ๆ
ในเมนูบริบทคลิกขวา คุณจะพบสองตัวเลือกเหล่านี้หลังการติดตั้ง:
- บล็อกการเข้าถึงอินเทอร์เน็ต
- คืนค่าการเข้าถึงอินเทอร์เน็ต
ตอนนี้เพียงคลิกขวาที่ ไฟล์ .exe ของโปรแกรม ในเมนูคุณต้องเลือก“บล็อกการเข้าถึงอินเทอร์เน็ต”. การดำเนินการนี้จะบล็อกการเข้าถึงอินเทอร์เน็ตสำหรับโปรแกรมนั้นและ ไฟร์วอลล์จะสร้างกฎสำหรับโปรแกรมนี้โดยอัตโนมัติ
เหล่านี้เป็นวิธีการที่สามารถใช้เพื่อจำกัดการเข้าถึงอินเทอร์เน็ตสำหรับโปรแกรมและคอมพิวเตอร์
ที่แนะนำ:
- วิธีเปลี่ยนเค้าโครงแป้นพิมพ์ใน Windows 10
- 2 วิธีในการเปลี่ยนความละเอียดหน้าจอใน Windows 10
- คำแนะนำ: ถ่ายภาพหน้าจอแบบเลื่อนใน Windows 10
- วิธีเปลี่ยนระบบปฏิบัติการเริ่มต้นในการตั้งค่าดูอัลบูต
ฉันหวังว่าขั้นตอนข้างต้นจะมีประโยชน์ และตอนนี้คุณทำได้อย่างง่ายดาย เปลี่ยนเค้าโครงแป้นพิมพ์ใน Windows 10, แต่ถ้าคุณยังมีคำถามใดๆ เกี่ยวกับบทช่วยสอนนี้ โปรดอย่าลังเลที่จะถามพวกเขาในส่วนความคิดเห็น



