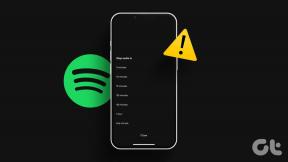9 วิธียอดนิยมในการแก้ไขเสียงซูมและเสียงไม่ทำงานบน Android
เบ็ดเตล็ด / / November 29, 2021
จุดสำคัญของการสื่อสารคือการสนทนา ถ้าคุณมี เป็นเจ้าภาพหรือเข้าร่วมการประชุม Zoom จากสมาร์ทโฟน Android ของคุณ แต่ไม่ได้ยินสิ่งที่ผู้เข้าร่วมพูด มันขัดต่อวัตถุประสงค์ทั้งหมดของการประชุม เพื่อช่วยคุณในเรื่องนี้ เราจะแสดงรายการโซลูชัน 9 (9) รายการที่จะใช้เมื่อเสียงหรือเสียงของแอป Zoom ไม่ทำงานบนอุปกรณ์ Android ของคุณ

การซูมอาจประสบปัญหาด้านเสียงบนอุปกรณ์ Android ของคุณ หากคุณปิดเสียงลำโพงของโทรศัพท์โดยไม่ได้ตั้งใจหรือปิดลำโพงในแอป นอกจากนี้ โปรไฟล์เสียงของโทรศัพท์ที่ตั้งค่าเป็น Silent หรือ Vibrate อาจทำให้เกิดการเปลี่ยนแปลงในฟังก์ชันเสียงของแอปได้ นี่เป็นสาเหตุที่พบบ่อยที่สุดที่ทำให้เกิดการหยุดชะงัก
บางครั้งอาจเป็นแค่แอป Zoom (หรือโทรศัพท์ของคุณ) ที่ทำงานผิดปกติ ที่กล่าวว่าเรามาต่อในการแก้ปัญหา
1. รีสตาร์ทโทรศัพท์
การรีสตาร์ทโทรศัพท์อาจช่วยแก้ไขข้อบกพร่องที่อาจเกิดขึ้นและปัญหาชั่วคราวที่อาจขัดขวางไม่ให้แอป Zoom เข้าถึงการตั้งค่าเสียงและโปรไฟล์
2. เปิดใช้งานลำโพง
หากคุณกำลังจัดการประชุม Zoom บนอุปกรณ์ Android ของคุณ แต่ไม่ได้ยินผู้เข้าร่วมรายอื่น ตรวจสอบให้แน่ใจว่าคุณไม่ได้ปิดเสียงเอาต์พุตของลำโพงสำหรับแอป ที่มุมบนขวาของหน้าต่างการประชุม ให้ตรวจสอบว่าไม่มี
NS ทางด้านขวาของไอคอนผู้พูด - หมายความว่าผู้พูดถูกปิดใช้งานสำหรับการประชุมนั้นหากต้องการเปิดใช้งานลำโพงอีกครั้ง ให้แตะที่ไอคอน จากนั้นคุณควรจะได้ยินผู้เข้าร่วมคนอื่นๆ


3. ตรวจสอบระดับเสียงของอุปกรณ์
การตรวจสอบอื่นที่คุณต้องการเรียกใช้ถ้าเสียงของ Zoom ไม่ทำงานเมื่อคุณอยู่ในการประชุมคือการยืนยันว่าอุปกรณ์ของคุณไม่ได้ปิดเสียง เป็นไปได้ว่าคุณ (หรืออาจเป็นคนอื่น) ลดระดับเสียงโทรศัพท์ของคุณโดยไม่ได้ตั้งใจ ในกรณีนี้ เสียงของ Zoom จะไม่ทำงาน
ในการแก้ไขปัญหานี้ ให้แตะปุ่มเพิ่มระดับเสียงหรือลดระดับเสียงบนโทรศัพท์เพื่อตรวจสอบระดับเสียง หากระดับเสียงของอุปกรณ์อยู่ที่ระดับ/เปอร์เซ็นต์ต่ำสุด ให้แตะปุ่มเพิ่มระดับเสียงหรือเลื่อนแถบเลื่อนขึ้นเพื่อเพิ่มระดับเสียง

4. ตรวจสอบปริมาณการโทร
หากการเพิ่มหรือเปิดเสียงโทรศัพท์ของคุณไม่ได้ยินเสียงหรือเสียงของ Zoom ทำงานอีก สิ่งต่อไปที่คุณต้องการตรวจสอบคือระดับเสียงในการโทรของอุปกรณ์ ซึ่งแตกต่างจากการควบคุมระดับเสียงของ Android ทั่วทั้งระบบทั่วไป หากคุณไม่ได้ยินใครหรือสิ่งใดในระหว่างการประชุม Zoom โดยเฉพาะอย่างยิ่งการประชุมแบบ Dial-in ให้ตรวจสอบว่าระดับเสียงในสายในโทรศัพท์ของคุณไม่ต่ำหรือปิดเสียงอยู่ นี่คือวิธีการ
ขั้นตอนที่ 1: เปิดเมนูการตั้งค่า Android
ขั้นตอนที่ 2: เลือกเสียง

ขั้นตอนที่ 3: ตรวจสอบส่วนปริมาณการโทร หากเสียงเบาหรือปิดเสียงอยู่ ให้เลื่อนแถบเลื่อนไปทางขวาเพื่อเพิ่มระดับเสียงในการโทรของโทรศัพท์

กลับไปที่การโทร Zoom และตรวจสอบว่าคุณได้ยินเสียงของผู้เข้าร่วมคนอื่นๆ หรือไม่ หากเสียงของแอปยังคงไม่ทำงาน ให้ดำเนินการตามแนวทางแก้ไขปัญหาถัดไป
5. เปลี่ยนโปรไฟล์เสียง
สำหรับอุปกรณ์ที่มีปัญหาเรื่องเสียงหรือเสียงของ Zoom ทางบริษัทแนะนำ ให้คุณตรวจสอบและเปลี่ยนโปรไฟล์เสียง/เสียงของคุณ ตัวอย่างเช่น การให้อุปกรณ์ของคุณอยู่ในโหมดสั่น เงียบ หรือห้ามรบกวน อาจทำให้เสียงของ Zoom ยุ่งเหยิง แม้ว่าลำโพงจะเปิดอยู่ในแอปก็ตาม
หากต้องการเปลี่ยนโปรไฟล์เสียงบนสมาร์ทโฟน Android ให้ทำตามขั้นตอนด้านล่าง
ขั้นตอนที่ 1: แตะปุ่มเพิ่มหรือลดระดับเสียงเพื่อเปิดแถบเลื่อนควบคุมระดับเสียง
ขั้นตอนที่ 2: แตะไอคอนเงียบ (กริ่งกากบาท) หรือไอคอนสั่น (โทรศัพท์ที่มีเส้นสองเส้นอยู่ด้านข้าง) ที่ด้านบนของแถบเลื่อนระดับเสียงเพื่อเปลี่ยนโปรไฟล์เสียงเป็นเสียงเรียกเข้า (ไอคอนกระดิ่งปกติ)


เมื่อตั้งค่าโปรไฟล์เสียงของโทรศัพท์เป็นเสียงเรียกเข้า ให้ตรวจสอบว่าระบบเสียง/เสียงของ Zoom ใช้งานได้หรือไม่

6. ใช้อุปกรณ์เสียงสำรอง
ลองเชื่อมต่อโทรศัพท์ของคุณกับหูฟัง (แบบมีสายหรือไร้สาย) และตรวจสอบว่า Zoom audio ใช้งานได้หรือไม่ หากเป็นเช่นนั้น ให้ถอดหูฟังออกจากอุปกรณ์ของคุณแล้วลองใช้การซูมผ่านลำโพงของโทรศัพท์อีกครั้ง หากลำโพงหรือหูฟังไม่สามารถส่งเสียงใดๆ ได้ ให้ดำเนินการตามแนวทางแก้ไขปัญหาถัดไป
7. แอปบังคับหยุด
เมื่อคุณมีปัญหากับเสียง/เสียงในแอป Zoom บนอุปกรณ์ Android ของคุณ อาจเป็นไปได้ว่าแอป Zoom ทำงานผิดปกติ หยุดตอบสนองต่อคำสั่งบางอย่าง หรือค้างอยู่ การบังคับหยุดแอปและเริ่มต้นใหม่สามารถช่วยกู้คืนให้เป็นปกติได้ เปิดเมนูการตั้งค่าของโทรศัพท์แล้วไปที่แอปและการแจ้งเตือน > ดูแอปทั้งหมด > ซูม แล้วแตะไอคอนบังคับหยุด คลิกที่ไอคอนเปิดหลังจากนั้นเพื่อเปิดแอปอีกครั้ง


หากแอปยังคงมีปัญหาด้านเสียงหลังจากดำเนินการดังกล่าว ให้ดำเนินการล้างแคชของแอป ดูวิธีที่ #6 ด้านล่าง
8. ล้างแคชแอป
สิ่งนี้สามารถช่วยคุณแก้ไขอะไรก็ได้ ปัญหาที่แอพ Zoom ของคุณอาจกำลังประสบอยู่. ในการดำเนินการนี้บนโทรศัพท์ Android ของคุณ ให้เปิดเมนูการตั้งค่า แล้วไปที่แอปและการแจ้งเตือน > ดูแอปทั้งหมด > ซูม > ที่เก็บข้อมูลและแคช แล้วแตะไอคอนล้างแคช


เปิดใช้การซูมหลังจากทำเช่นนั้นและตรวจสอบว่าลำโพงใช้งานได้กับแอพหรือไม่ หากปัญหายังคงอยู่ ให้ลองแก้ไขปัญหาถัดไปด้านล่าง
9. อัพเดท Zoom
อีกสิ่งหนึ่งที่คุณต้องการทำเมื่อฟีเจอร์การซูมบางอย่างทำงานไม่ถูกต้องคือต้องแน่ใจว่าคุณมีแอปเวอร์ชันล่าสุดบนอุปกรณ์ของคุณ ปัญหาด้านเสียงที่คุณพบอาจเกิดจากข้อบกพร่องในเวอร์ชันแอปที่คุณกำลังใช้งาน เปิด Play Store บนโทรศัพท์ของคุณ ค้นหา Zoom แล้วแตะปุ่มอัปเดต

เปิดลำโพง
ดังที่ได้กล่าวไว้ก่อนหน้านี้ ปัจจัยหลายประการอาจทำให้เกิดปัญหาด้านเสียงและเสียงในแอป Zoom Android ไม่ว่าปัญหาจะเกิดขึ้นจากที่ใด วิธีการแก้ปัญหาตามรายการด้านบนจะช่วยให้คุณได้ของกลับมาเป็นลำดับ และหากคุณยังไม่สามารถสื่อสารในการประชุม Zoom อาจเป็นเพราะว่าผู้เข้าร่วมคนอื่นไม่ได้ยินคุณ เราได้ระบุรายการอื่นๆ ไว้แล้ว การแก้ไขปัญหาการซูมเสียง.
ถัดไป: Zoom เป็นเครื่องมือที่ทรงพลัง และควรเรียนรู้วิธีใช้งานให้เต็มที่หากคุณต้องการมันสำหรับการทำงาน คำแนะนำที่ดีที่สุดของเราจะช่วยคุณได้