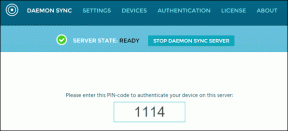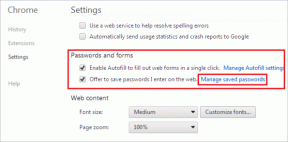การควบคุมด้วยเสียงคืออะไรและจะใช้งานอย่างไรบน Mac ของคุณ
เบ็ดเตล็ด / / November 29, 2021
เมื่อวันที่ 7 ตุลาคม 2019 Apple ได้เปิดตัว macOS Catalina ที่รอคอยมานาน ซึ่งเป็นระบบปฏิบัติการหลักรุ่นที่สิบหกและเป็นรุ่นต่อจาก macOS Mojave ถ้าคุณเคย อัปเกรดเป็น macOS Catalinaคุณอาจเคยลองใช้คุณลักษณะใหม่ที่เปลี่ยนแปลงชีวิต ซึ่งให้ความสะดวกสบายและความสนุกสนานเล็กน้อย

ฟีเจอร์การควบคุมด้วยเสียงที่ออกแบบมาสำหรับผู้ที่ต้องการควบคุม Mac แทนการใช้แป้นพิมพ์หรือเมาส์
ถ้านั่นคือสถานการณ์ของคุณ หรือคุณแค่ต้องการวิธีใหม่ในการใช้ Mac ของคุณโดยไม่ต้องพิมพ์ให้ยุ่งยาก บนแป้นพิมพ์หรือใช้เมาส์ของคุณ อ่านต่อไปเพื่อดูว่าการสั่งการด้วยเสียงคืออะไรและคุณสามารถทำอะไรได้บ้าง มัน.
เกี่ยวกับ Guiding Tech
การควบคุมด้วยเสียงบน Mac คืออะไร
การสั่งการด้วยเสียงเป็นคุณสมบัติ macOS Catalina ที่ให้คุณควบคุมคอมพิวเตอร์ Mac ของคุณโดยใช้คำสั่งเสียงง่ายๆ ที่เผยแพร่โดยเทคโนโลยีการจดจำเสียง
ด้วยคุณสมบัตินี้ คุณสามารถ ออกคำสั่งไปยัง Mac ของคุณและป้อนข้อความ ลงในเอกสารและอีเมล ได้รับการออกแบบมาเพื่อช่วยเหลือผู้ที่ไม่ต้องการใช้เมาส์หรือคีย์บอร์ดทั่วไปและยังคงใช้งานคอมพิวเตอร์ Mac อยู่

ไม่ต้องใช้เวลาในการเปิดและปิดแอปหรือออกคำสั่งด้วยเสียงของคุณ คุณคงเคยเป็น
ใช้ Siri เพื่อควบคุมฟังก์ชันพื้นฐานบางอย่าง ของ Mac ของคุณ เช่น การปรับระดับเสียงและการเปลี่ยนระดับความสว่าง แต่ด้วยการสั่งการด้วยเสียง คุณอาจไม่จำเป็นต้องใช้ Siri สำหรับงานดังกล่าวการควบคุมด้วยเสียงใช้ประโยชน์จากการประมวลผลในอุปกรณ์และเอ็นจิ้นการรู้จำคำพูดที่ใช้ใน Siri เพื่อมอบประสบการณ์ที่ยอดเยี่ยมใน Catalina
การใช้การป้อนตามคำบอกและคำสั่งเสียงยังให้ความยืดหยุ่นที่มากขึ้นและเข้ากันได้กับ macOS เวอร์ชันเก่าและปัจจุบัน
เกี่ยวกับ Guiding Tech
วิธีเริ่มต้นและใช้งานการสั่งการด้วยเสียงบน Mac ของคุณ
หากคุณกำลังใช้ macOS Catalina ล่าสุดบน Mac ของคุณ ให้ใช้คำแนะนำเบื้องต้นนี้เพื่อควบคุมโดยใช้เสียงของคุณ
ขั้นตอนที่ 1: เปิดการสั่งการด้วยเสียงโดยคลิกเมนู>ระบบ>การตั้งค่าและเลือกการเข้าถึง

ขั้นตอนที่ 2: ในแถบด้านข้าง ให้คลิกการสั่งการด้วยเสียง

ขั้นตอนที่ 3: คลิกเปิดใช้งานการสั่งการด้วยเสียง หากนี่เป็นครั้งแรก คุณจะได้รับการดาวน์โหลดแบบครั้งเดียวจาก Apple พร้อมไฟล์ที่เลือกไว้สำหรับภาษาของคุณ เมื่อเปิดใช้งานแล้ว ไมโครโฟนแบบลอยจะปรากฏขึ้นบนหน้าจอของคุณ โดยแทนไมโครโฟนที่เลือกจากการตั้งค่าการสั่งการด้วยเสียง

คุณสามารถหยุดการสั่งการด้วยเสียงจากการฟังโดยคลิกสลีปหรือพูดว่า "เข้าสู่โหมดสลีป" การดำเนินการนี้จะหยุดบริการชั่วคราว และเมื่อคุณพร้อมที่จะใช้งานอีกครั้ง ให้คลิกหรือพูดว่า "ตื่น"
บันทึก: เมื่อเปิดใช้งานการสั่งการด้วยเสียง คุณจะไม่เห็นตัวเลือกการป้อนตามคำบอกของแป้นพิมพ์
เกี่ยวกับ Guiding Tech
วิธีใช้การสั่งการด้วยเสียงบน Mac ของคุณ
คุณสามารถใช้การสั่งการด้วยเสียงข้าม แอพบน Mac ของคุณซึ่งรวมถึงอีเมลไคลเอ็นต์ การป้อนตามคำบอกในโปรแกรมประมวลผลคำ แอปรับส่งข้อความ และอื่นๆ
คุณสามารถคลิกเมนู>การตั้งค่าระบบ>การช่วยการเข้าถึง>การควบคุมด้วยเสียง แล้วคลิกคำสั่งเพื่อทำความคุ้นเคยกับคำสั่งที่คุณสามารถใช้ได้ หรือพูดว่า "แสดงคำสั่ง" และตรวจสอบรายการคำสั่งที่คุณสามารถใช้ได้

รายการคำสั่งขึ้นอยู่กับบริบท ดังนั้นคุณอาจไม่พบรูปแบบบางอย่างในรายการนี้ อย่างไรก็ตาม คุณสามารถไปที่การตั้งค่าการสั่งการด้วยเสียงอีกครั้งแล้วเลือกเล่นเสียงเมื่อระบบรู้จักคำสั่งนั้นเพื่อให้ทราบว่าการสั่งการด้วยเสียงได้ยินสิ่งที่คุณพูดเป็นคำสั่งหรือไม่

นอกจากนี้ คุณยังสามารถค้นหาหรือเลื่อนดูคำสั่งเริ่มต้น หรือเพียงแค่สร้างคำสั่งแบบกำหนดเองสำหรับตัวคุณเอง ในการดำเนินการนี้ ให้คลิก + ที่ด้านล่างซ้ายของหน้าจอเพื่อ สร้างคำสั่งที่กำหนดเอง.

ประเภทของคำสั่งที่คุณสามารถใช้กับการสั่งการด้วยเสียงบน Mac ของคุณ
คำสั่งการนำทางพื้นฐาน

การสั่งการด้วยเสียงทำให้คุณสามารถนำทางโดยรวมชื่อของแอพ ตัวควบคุม หรือป้ายกำกับ และรายการหน้าจออื่นๆ ที่รู้จักกับคำสั่งบางอย่าง ตัวอย่างเช่น คุณสามารถพูดว่า "เปิดหน้า" จากนั้น "คลิกเอกสารใหม่" หากคุณต้องการเปิดเอกสารใหม่ หากต้องการบันทึก ให้พูดคำสั่ง "บันทึกเอกสาร" จากนั้นระบบจะทำทุกอย่างให้คุณ
คุณยังสามารถใช้เสียงของคุณเพื่อเปิดโหมดมืด รีสตาร์ท Mac ของคุณ หรือเริ่มข้อความใหม่ในแอพเมลและจัดการกับมันได้เช่นกัน
การซ้อนทับตัวเลข

การสั่งการด้วยเสียงจะรับรู้บางส่วนของหน้าจอ Mac ของคุณว่าคลิกได้ เช่น ช่องทำเครื่องหมาย เมนู และปุ่ม คุณสามารถโต้ตอบกับส่วนต่างๆ ดังกล่าวได้อย่างรวดเร็วโดยใช้การซ้อนทับตัวเลข หากต้องการเปิดใช้งานการซ้อนทับตัวเลข เพียงพูดว่า "แสดงตัวเลข" แล้วพูดหมายเลขเพื่อคลิก
นั่นเป็นวิธีง่ายๆ ในการโต้ตอบกับหน้าเว็บและอินเทอร์เฟซที่ซับซ้อนอื่นๆ ตัวอย่างเช่น ในเว็บเบราว์เซอร์ คุณสามารถพูดว่า "Search for Guidingtech" และใช้การซ้อนทับตัวเลขเพื่อเลือกผลลัพธ์โดยพูดว่า "แสดงตัวเลข คลิก 1”
หากคุณต้องการแยกความแตกต่างระหว่างรายการที่มีชื่อคล้ายกัน การสั่งการด้วยเสียงจะยังคงแสดงตัวเลขในเมนูดังกล่าว
โอเวอร์เลย์กริด

นี่เป็นอีกคุณสมบัติหนึ่งที่คุณสามารถใช้เพื่อโต้ตอบกับส่วนต่างๆ ของหน้าจอ Mac ของคุณที่ไม่มีการควบคุมหรือไม่ได้รับการยอมรับจากการสั่งการด้วยเสียงว่าคลิกได้ หากต้องการใช้ ให้พูดว่า "แสดงเส้นตาราง" เพื่อให้คุณสามารถดูตารางที่มีตัวเลข และปรับแต่งการเลือกของคุณต่อไปโดยพูดหมายเลขที่คุณต้องการ
หากต้องการซ่อนหมายเลขกริด ให้พูดว่า "ซ่อนตัวเลข" หรือ "ซ่อนเส้นตาราง" เพื่อซ่อนตัวเลขและตารางทั้งหมด
การเขียนตามคำบอก
คุณลักษณะนี้ในการสั่งการด้วยเสียง แปลงคำพูดเป็นข้อความ เพื่อให้คุณสามารถป้อนข้อความในเอกสาร อีเมล หรือฟิลด์ข้อความอื่นๆ และป้อนตามคำบอกอย่างต่อเนื่อง คุณยังสามารถกำหนดเครื่องหมายวรรคตอน อีโมจิ สัญลักษณ์ และเลือก จัดรูปแบบ ย้ายไปรอบๆ และลบข้อความโดยใช้คำสั่ง
ด้วยการทำความเข้าใจตัวชี้นำตามบริบท การสั่งการด้วยเสียงช่วยให้คุณเปลี่ยนระหว่างคำสั่งและการป้อนตามคำบอกได้อย่างราบรื่น ตัวอย่างเช่น คุณสามารถกำหนดและส่งข้อความในแอป Messages โดยพูดว่า “ฉันอยู่ใกล้แค่นี้เอง คลิกส่ง”
บันทึก: การสั่งการด้วยเสียงยังให้คุณ สร้างคำศัพท์ของคุณ เพื่อใช้กับการเขียนตามคำบอก
พูดกับ Mac ของคุณ
เราหวังว่าคุณจะรู้ว่าการสั่งการด้วยเสียงคืออะไรและวิธีใช้คุณสมบัติสุดเจ๋งนี้เพื่อเพลิดเพลินกับประสบการณ์ใช้งาน Mac ของคุณที่น่าตื่นเต้น ลองใช้คำสั่งต่างๆ และดูว่าการทำสิ่งต่างๆ ให้สำเร็จโดยไม่ต้องใช้อุปกรณ์อินพุตแบบเดิมทำได้ง่ายเพียงใด
ถัดไป: เบื่อที่จะกลับไปที่บัญชีหลักบน Netflix เพียงเพื่อหาเนื้อหาที่จะเล่น? ตอนนี้คุณใช้ Google Assistant เพื่อเล่นเนื้อหาจากโปรไฟล์ Netflix ได้แล้ว เรียนรู้วิธีการในส่วนต่อไปของเรา