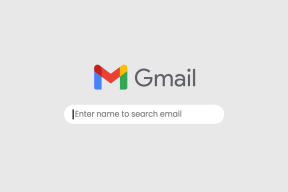วิธีแก้ไขโปรไฟล์ผู้ใช้ของ Windows 10 ไม่สามารถโหลดได้ Error
เบ็ดเตล็ด / / November 29, 2021
การเข้าสู่ระบบคอมพิวเตอร์ทำได้ง่ายเพียงแค่พิมพ์รหัสผ่าน (ถ้ามี) แล้วแตะปุ่มลงชื่อเข้าใช้ หากพีซีของคุณปฏิเสธที่จะโหลดโปรไฟล์ของคุณและมีหน้าจอสีน้ำเงินพร้อมข้อความแสดงข้อผิดพลาด 'ไม่สามารถโหลดโปรไฟล์ผู้ใช้' ได้ แสดงว่ามีปัญหากับไฟล์หรือบริการบางอย่างที่ขับเคลื่อนพีซีของคุณ ประวัติผู้ใช้. ทำตามสองวิธีแก้ไขปัญหาในบทความนี้เพื่อแก้ไขข้อผิดพลาดนี้

ข้อผิดพลาดนี้มักเกิดขึ้นหลังจาก a อัพเดต Windows 10 หรือเมื่อคุณสร้างโปรไฟล์ผู้ใช้ใหม่ ผู้ใช้บางคนยังรายงานข้อผิดพลาดนี้หลังจาก เสร็จสิ้นการคืนค่าระบบ. ไม่ว่าในกรณีใด เราได้ระบุวิธีแก้ไขไว้สองวิธีด้านล่าง หากคุณกำลังประสบกับข้อผิดพลาดที่น่ารำคาญนี้ในคอมพิวเตอร์ Windows 10 ของคุณ คุณสามารถแก้ไขได้โดยใช้วิธีการใดๆ ด้านล่างนี้
วิธีที่ 1: แทนที่ไฟล์ NTUSER.dat
หนึ่งในสาเหตุการอ้างถึงมากที่สุดของ ไม่สามารถโหลดโปรไฟล์ผู้ใช้ได้ ข้อผิดพลาดใน Windows 10 เป็นไฟล์ NTUSER.dat ที่เสียหายหรือเสียหาย Windows จะจัดเก็บการตั้งค่าโปรไฟล์ ค่ากำหนด การกำหนดค่า ฯลฯ ของคุณ ในไฟล์นั้น เมื่อคุณทำการเปลี่ยนแปลงบางอย่างในคอมพิวเตอร์ของคุณ สมมติว่าคุณเปลี่ยนเบราว์เซอร์เริ่มต้น ภาพพื้นหลัง ความละเอียดในการแสดงผล ฯลฯ การเปลี่ยนแปลงทั้งหมดจะถูกบันทึกไว้ในไฟล์ NTUSER.dat

ระหว่างกระบวนการอัพเกรด OS ไฟล์อาจเสียหายหรือเสียหายได้ ด้วย NTUSER.DAT ที่เสียหาย คุณอาจประสบปัญหาในการลงชื่อเข้าใช้โปรไฟล์ของคุณ ดังนั้น ไม่สามารถโหลดโปรไฟล์ผู้ใช้ได้ ข้อผิดพลาด. ในการแก้ไขปัญหานี้ คุณสามารถแทนที่ไฟล์ NTUSER.dat ในโปรไฟล์เริ่มต้นของคอมพิวเตอร์ของคุณด้วยไฟล์ NTUSER.dat ที่ไม่เสียหาย นี่คือวิธีการดำเนินการเกี่ยวกับเรื่องนี้
ขั้นตอนที่ 1: ลงชื่อเข้าใช้โปรไฟล์อื่นบนคอมพิวเตอร์ของคุณ
ขั้นตอนที่ 2: เปิด File Explorer และเปิดโฟลเดอร์ Local Disk (C:)

ขั้นตอนที่ 3: ดับเบิลคลิก ผู้ใช้ เพื่อเปิดโฟลเดอร์

ขั้นตอนที่ 4: โฟลเดอร์โปรไฟล์เริ่มต้นจะถูกซ่อนไว้บนพีซี Windows ตามค่าเริ่มต้นเสมอ แตะช่องรายการที่ซ่อนอยู่เพื่อทำเครื่องหมาย

ซึ่งจะทำให้โฟลเดอร์โปรไฟล์เริ่มต้น (รวมถึงไฟล์ที่ซ่อนอยู่อื่น ๆ ) ปรากฏใน File Explorer ของคุณ
ขั้นตอนที่ 5: แตะสองครั้ง ค่าเริ่มต้น

ขั้นตอนที่ 6: ค้นหาไฟล์ NTUSER.DAT และเปลี่ยนชื่อ หรือคุณสามารถย้ายไปยังโฟลเดอร์อื่นบนคอมพิวเตอร์ของคุณหรืออุปกรณ์จัดเก็บข้อมูลภายนอก (เช่น USB Flash)

ตอนนี้ กลับไปที่โฟลเดอร์ผู้ใช้ (C:\Users) และคัดลอกไฟล์ NTUSER.DAT ของโปรไฟล์ผู้เยี่ยมชมของคุณ (หรือโปรไฟล์อื่นๆ ที่ใช้งานได้) ไปยังโฟลเดอร์ผู้ใช้เริ่มต้น
ขั้นตอนที่ 7: แตะสองครั้งที่โฟลเดอร์โปรไฟล์แขก (หรือชื่อโฟลเดอร์ Guest ของคอมพิวเตอร์ของคุณ)

ขั้นตอนที่ 8: คัดลอกไฟล์ NTUSER.DAT จากโฟลเดอร์ Guest Profile แล้ววางลงในโฟลเดอร์โปรไฟล์เริ่มต้น

ตอนนี้ลองกลับเข้าสู่โปรไฟล์ที่แสดง ไม่สามารถโหลดโปรไฟล์ผู้ใช้ได้ ผิดพลาดและคุณควรจะสามารถเข้าสู่ระบบได้สำเร็จ
บันทึก: หากคุณไม่มีโปรไฟล์ผู้เยี่ยมชม คุณสามารถ บูตเครื่องคอมพิวเตอร์ของคุณในเซฟโหมด และแทนที่ไฟล์ NTUSER.DAT ที่เสียหายในโฟลเดอร์โปรไฟล์เริ่มต้น
วิธีที่ 2: แก้ไขประเภทการเริ่มต้นบริการโปรไฟล์ผู้ใช้
บนอุปกรณ์ Windows บริการโปรไฟล์ผู้ใช้มีหน้าที่โหลด (และยกเลิกการโหลด) โปรไฟล์ผู้ใช้ หากมีสิ่งใดผิดปกติกับการกำหนดค่าของบริการนี้ หรือหากถูกหยุด/ปิดใช้งาน คุณอาจประสบปัญหาในการลงชื่อเข้าใช้โปรไฟล์ของคุณบนพีซีของคุณ
หากวิธีที่ #1 ด้านบนใช้ไม่ได้ผล การเปลี่ยนและตรวจดูให้แน่ใจว่าประเภทการเริ่มต้นของบริการโปรไฟล์ผู้ใช้ของคุณถูกตั้งค่าเป็น อัตโนมัติ จะช่วยได้ ในการทำเช่นนั้น คุณจะต้องเข้าถึง Windows Services Manager แต่เนื่องจากคุณไม่สามารถเข้าสู่ระบบคอมพิวเตอร์ได้ คุณจะต้องบูตพีซีเข้าสู่เซฟโหมดเพื่อเข้าถึง Windows Service Manager
ทำตามขั้นตอนด้านล่างเพื่อดำเนินการให้เสร็จสิ้น
ขั้นตอนที่ 1: ในหน้าลงชื่อเข้าใช้ ให้กดปุ่ม Shift ค้างไว้แล้วแตะรีสตาร์ท
ซึ่งจะเป็นการเปิดเมนูตัวเลือกการบูตของ Windows 10 ซึ่งคุณจะสามารถบูตคอมพิวเตอร์เข้าสู่เซฟโหมดได้
ขั้นตอนที่ 2: แตะ แก้ไขปัญหา

ขั้นตอนที่ 3: แตะตัวเลือกขั้นสูง

ขั้นตอนที่ 4: คลิกการตั้งค่าเริ่มต้น

ขั้นตอนที่ 5: แตะรีสตาร์ท

ขั้นตอนที่ 6: แตะ F4 หรือหมายเลข 4 บนแป้นพิมพ์เพื่อบูตพีซีของคุณในเซฟโหมด

ขั้นตอนที่ 7: แตะคีย์ Windows + ทางลัด R เพื่อเปิดคำสั่ง Run
ขั้นตอนที่ 8: พิมพ์หรือวาง services.msc ลงในช่องแล้วแตะตกลง

ขั้นตอนที่ 9: ค้นหา 'บริการโปรไฟล์ผู้ใช้' และดับเบิลคลิกเพื่อแสดงคุณสมบัติ

ขั้นตอนที่ 10: ในส่วน Startup Type ตรวจสอบให้แน่ใจว่าได้ตั้งค่าเป็น Automatic แตะตกลง

ตอนนี้รีสตาร์ทเครื่องคอมพิวเตอร์ของคุณเพื่อดูว่าคุณสามารถเข้าสู่ระบบได้สำเร็จหรือไม่
ทำให้พีซีของคุณทำงานโดยไม่มีข้อผิดพลาด
ลองนึกภาพว่าคุณไม่สามารถใช้คอมพิวเตอร์ของคุณได้ น่ารำคาญใช่มั้ย? หากข้อผิดพลาดของโปรไฟล์ผู้ใช้นี้ทำให้คุณไม่สามารถลงชื่อเข้าใช้โปรไฟล์เริ่มต้นของ Windows. ของคุณได้ คอมพิวเตอร์ ทำตามขั้นตอนใต้วิธีแก้ปัญหาที่กล่าวถึงข้างต้นเพื่อให้พีซีของคุณทำงานได้อย่างราบรื่น อีกครั้ง.
ถัดไป: ไม่ทราบความแตกต่างระหว่างบัญชีผู้ใช้มาตรฐานและบัญชีผู้ดูแลระบบบนคอมพิวเตอร์ Windows ใช่หรือไม่ อ่านบทความด้านล่างเพื่อเรียนรู้ความแตกต่างและเหตุผลที่คุณควรใช้บัญชีผู้ใช้มาตรฐานเป็นบัญชีหลักรายวันของคุณ