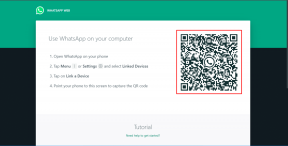4 เคล็ดลับของ Google ไดรฟ์สำหรับการบันทึก การโฮสต์ การแก้ไขภาพ
เบ็ดเตล็ด / / November 29, 2021

Google ไดรฟ์กำลังกลายเป็นศูนย์กลางสำหรับชีวิตดิจิทัลของเราอย่างต่อเนื่อง ผู้ใช้จำนวนมากใช้ Google เอกสารและชีตแทน Word และ Excel โดยสิ้นเชิง และจำนวนที่เพิ่มขึ้นเรื่อยๆ Google ไดรฟ์มีพื้นที่เก็บข้อมูลฟรี 15 GB เทียบกับ Dropbox 2 GB พื้นที่เก็บข้อมูลทั้งหมดนั้นสามารถใช้เพื่อจัดเก็บไฟล์ประเภทใดก็ได้อย่างปลอดภัยในพื้นที่คลาวด์ของ Google
อ่าน: เราเล่นน้ำและเล่นกับ Google Drive ด้วยตัวเองตั้งแต่เปิดตัว อ่านโพสต์ Google ไดรฟ์ของเรา.
วันนี้เราจะมาพูดคุยกันโดยเฉพาะเกี่ยวกับการจัดเก็บ การโฮสต์ การแบ่งปัน และการจัดการภาพ ทั้งหมดนี้อยู่ในขอบเขตของหน้าต่างเว็บเบราว์เซอร์ที่ใช้งาน Google ไดรฟ์ และคุณสามารถทำอะไรได้มากมายที่นี่
1. การบันทึกรูปภาพจากเว็บไปยัง Google Drive โดยตรง
บอลลูนเบต้า (ใช่ว่า เป็น วิธีการสะกดคำ) เป็นส่วนขยายของ Chrome ที่ให้คุณบันทึกรูปภาพ (รูปแบบที่รองรับ: .jpeg, .png, .gif, .tiff, .bmp) จากหน้าเว็บใด ๆ โดยตรงไปยัง Google Drive หรือโฟลเดอร์ Dropbox
ลงชื่อเข้าใช้บัญชี Google+ ของคุณเพื่อเริ่มต้น

ไปที่เว็บไซต์ วางเมาส์เหนือทุก ๆ รูปถ่าย และถ้าทำได้ บันทึกไปยัง Google ไดรฟ์คุณจะเห็นไอคอนที่ด้านบนขวา คลิกโลโก้ไดรฟ์ และเมื่อคุณทำในครั้งแรก แอปจะขอให้สร้างโฟลเดอร์ใหม่ใน Google ไดรฟ์ของคุณ ให้สิทธิ์เข้าถึงและรูปภาพจะถูกบันทึกทันที

คุณสามารถทำเช่นนี้ได้ทุกเมื่อที่เจออินโฟกราฟิก มีม หรือรูปภาพที่คุณต้องการบันทึก เพียงตรวจสอบให้แน่ใจว่ามีไว้สำหรับเก็บถาวรส่วนตัวของคุณ และคุณไม่ได้แชร์ภาพที่มีลิขสิทธิ์

2. โฮสติ้งและแชร์รูปภาพ
ไปที่ drive.google.com และสร้างโฟลเดอร์ใหม่ชื่อ รูปภาพ. ไปที่ แบ่งปัน เมนูและทำให้โฟลเดอร์เป็นสาธารณะ

ตอนนี้อัปโหลดรูปภาพใด ๆ ไปยังโฟลเดอร์โดยลากเข้าไปหรือใช้ไอคอนอัปโหลดสีแดง

เมื่ออัปโหลดแล้ว ให้ดึง กิจกรรม เมนูจากด้านซ้ายและจากที่นั่นคุณจะเห็นลิงค์ด้านล่าง โฮสติ้ง ตัวเลือก.

นี่ไม่ใช่ลิงก์ไปยังรูปภาพแต่ละรูป แต่สำหรับทั้งโฟลเดอร์ เมื่อคุณเปิดลิงค์ เนื้อหาของทั้ง รูปภาพ โฟลเดอร์จะปรากฏขึ้น ขณะนี้ คุณสามารถคลิกที่รูปภาพใดรูปภาพหนึ่งเพื่อเปิดหรือเพียงแค่เพิ่มชื่อที่ถูกต้องของรูปภาพที่ส่วนท้ายของลิงก์โฮสต์
3. การแก้ไขและครอบตัดรูปภาพ
Google ไดรฟ์จะอนุญาตให้คุณแก้ไขและครอบตัดรูปภาพได้ แต่คุณจะต้องนำเข้ารูปภาพเหล่านั้นไปยัง Google เอกสารก่อน หากคุณเคยใช้ MS Word คุณจะรู้ดีว่าการใส่ข้อความล้อมรอบรูปภาพนั้นยากเพียงใด และการย้ายรูปภาพสองสามพิกเซลอาจทำให้ทั้งเอกสารยุ่งเหยิง ข่าวดีก็คือ Google Drive ทำได้ดีมาก
หลังจากลากเข้ารูปแล้วสามารถเลือกได้เลยว่า ในบรรทัด หรือ ตัดข้อความ โดยที่ข้อความจะไหลไปรอบๆ รูปภาพ แบ่งข้อความ จะทำลายข้อความไม่ว่ารูปภาพจะใช้พื้นที่เท่าใด

ไปที่ รูปแบบ -> ครอบตัดรูปภาพ เพื่อครอบตัดรูปภาพในเอกสาร คุณสามารถดูได้ว่าข้อความจะเคลื่อนที่ไปรอบๆ รูปภาพอย่างไร แม้กระทั่งก่อนการแก้ไขขั้นสุดท้าย
รูปภาพในการนำเสนอและภาพวาด
เมื่อคุณจัดการกับภาพใน การนำเสนอ หรือ Drawings คุณจะได้รับตัวเลือกเพิ่มเติม จากเมนูแบบเลื่อนลงนอกเหนือจาก ครอบตัด ไอคอน คุณสามารถเลือกรูปทรงและวัตถุต่างๆ เพื่อปรับเปลี่ยนรูปภาพของคุณ ตัวเลือกไม่ใหญ่มาก แต่สำหรับการนำเสนอง่ายๆ คุณจะมีเพียงพอ

4. รูปภาพ OCR และการค้นหา
หากคุณสแกนเอกสารจำนวนมากและจัดเก็บไว้ใน Google ไดรฟ์เป็นรูปภาพหรือ PDF คุณสามารถขอให้ Google ไดรฟ์สแกนข้อความจากรูปภาพโดยอัตโนมัติแล้วสร้าง ค้นหาได้โดยใช้เทคโนโลยี OCR (การรู้จำอักขระด้วยแสง)

คลิก การตั้งค่า ไอคอน เลือก อัพโหลดการตั้งค่า และตรวจสอบตัวเลือก แปลงข้อความจากไฟล์ PDF และไฟล์รูปภาพที่อัปโหลด.
ตอนนี้ การค้นหาข้อความภายในรูปภาพหรือ PDF จะแสดงไฟล์ที่เกี่ยวข้องในทันที
แค่นั้นแหละ. มีเคล็ดลับอื่นที่คล้ายคลึงกันที่คุณได้รับหรือไม่? แจ้งให้เราทราบ.