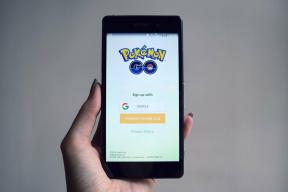วิธีเพิ่มเสียงบรรยายในงานนำเสนอ Canva
เบ็ดเตล็ด / / November 29, 2021
สไลด์และงานนำเสนออาจดูน่าเบื่อในบางครั้ง ถ้าคุณต้องการเพิ่มสัมผัสที่เป็นส่วนตัว การเพิ่มเสียงเบื้องหลังการสร้างสรรค์เหล่านั้นอาจช่วยเพิ่มอุ้มชูเล็กน้อยในการนำเสนอ นอกจากการเพิ่มภาพแล้ว การพากย์เสียงยังเพิ่มมิติที่เป็นเอกลักษณ์ให้กับสไลด์ธรรมดาอีกด้วย และเครื่องมือออกแบบกราฟิกอย่าง Canva ให้คุณเพิ่มการพากย์เสียงได้อย่างง่ายดาย

มีสองวิธีใน Canva สำหรับเว็บ — คุณสามารถบันทึกเสียงไว้ล่วงหน้าได้ หรือคุณใช้ฟีเจอร์สตูดิโอบันทึก (เบต้า) ของ Canva
คุณจะต้องใช้ห้องที่ปราศจากเสียงรบกวนและปราศจากสิ่งรบกวนในทั้งสองกรณี เพื่อให้เสียงมีความคมชัดและชัดเจน เมื่อสไลด์พร้อมแล้ว เครื่องมือจะจัดการส่วนที่เหลือเอง
ดังนั้น หากคุณรักการพอตเตอร์กับ Canva ต่อไปนี้คือวิธีเพิ่มการพากย์เสียงในงานนำเสนอ Canva
เกี่ยวกับ Guiding Tech
วิธีเพิ่มเสียงบรรยายในการนำเสนอ Canva ผ่านไฟล์เสียง
ในที่นี้ เราคิดว่าคุณจะเพิ่มการพากย์เสียงเป็นรายบุคคลในสไลด์ต่างๆ แม้ว่า Canva เวอร์ชันเว็บจะยอมรับไฟล์เสียงและวิดีโอ แต่สไลด์และงานนำเสนอก็ทำงานได้ดีที่สุดกับไฟล์ MP4 ข้อจำกัดอีกประการของการเพิ่มไฟล์เสียงลงในสไลด์คือคุณสามารถเพิ่มได้เพียงไฟล์เดียวเท่านั้นต่อการนำเสนอ
ดังนั้นในกรณีที่คุณไม่สามารถเข้าถึงวิดีโอ MP4 คุณสามารถได้อย่างง่ายดาย แปลงโดยใช้หนึ่งในเครื่องมือมากมาย เช่น VLC Player
เนื่องจาก Canva มีตัวเลือกการปรับแต่งที่ค่อนข้างจำกัด คุณจะต้องตรวจสอบให้แน่ใจว่าไฟล์ได้รับการตัดแต่งก่อนที่จะอัปโหลด
ขั้นตอนที่ 1: เมื่อสไลด์ทั้งหมดของคุณเสร็จเรียบร้อยและพร้อมแล้ว ให้อัปโหลดไฟล์ไปที่ Canva
ที่นี่ ตรวจสอบให้แน่ใจว่าชื่อไฟล์ทั้งหมดของคุณถูกต้อง เพื่อไม่ให้เกิดความสับสนในภายหลัง แนวคิดคือการตั้งชื่อไฟล์ตามจำนวนสไลด์
ขั้นตอนที่ 2: บนสไลด์แรก (คุณต้องเพิ่มการพากย์ทับ) ให้ลากไฟล์ไปที่สไลด์

เนื่องจากเป็นไฟล์ MP4 คุณจะสังเกตเห็นบล็อกสีดำที่ด้านบนของสไลด์
ขั้นตอนที่ 3: คลิกที่ไอคอนเล่นที่ด้านบนเพื่อดูว่าไฟล์เสียงเล่นได้ดีหรือไม่ เมื่อเสร็จแล้ว ให้เลือกบล็อกไฟล์เสียง แล้วคลิกไอคอนความโปร่งใสที่ด้านบน

ลากแถบเลื่อนความโปร่งใสไปทางขวาเพื่อให้บล็อกเสียงแทบจะมองไม่เห็น ในทำนองเดียวกัน คุณสามารถปรับระดับเสียงของไฟล์เสียงได้ โดยคลิกที่ปุ่มระดับเสียงที่แถบริบบิ้นด้านบน
อีกทางหนึ่ง คุณยังสามารถดันบล็อกเสียงไปทางด้านหลัง หากคุณมีองค์ประกอบมากมายบนสไลด์ของคุณ วิธีนี้จะทำให้บล็อกเสียงไม่ปรากฏให้เห็น
ทำซ้ำขั้นตอนข้างต้นสำหรับสไลด์ทั้งหมด เมื่อทุกอย่างพร้อมแล้ว ให้แตะที่ปุ่มเล่นเพื่อดูการพากย์เสียงของคุณ
นอกจากนี้ยังมีปุ่ม "บันทึกตัวเอง" ในแผงอัปโหลดของ Canva อย่างไรก็ตาม ในระหว่างการทดสอบ เราใช้งานไม่ได้
เกี่ยวกับ Guiding Tech
วิธีเพิ่มการนำเสนอด้วยเสียงพากย์ผ่าน Canva
Canva มีวิธีการในตัวซึ่งคุณสามารถเพิ่มเสียงบรรยายในงานนำเสนอที่ทำไว้แล้วได้ จากหลายสิ่งหลายอย่างที่คุณต้องพิจารณา คุณจะต้องมีห้องที่ปราศจากสิ่งรบกวนเพื่อบันทึกเสียง โดยเฉพาะอย่างยิ่งหากคุณไม่มี ไมค์โดยเฉพาะ และอาศัยไมโครโฟนของพีซีของคุณ
นอกจากนี้ เนื่องจากไม่ใช่การนำไปใช้โดยตรงแต่เป็นวิธีแก้ปัญหา คุณจะพบตัวเลือกการปรับแต่งน้อยลง ขออภัย ซึ่งหมายความว่าคุณจะไม่สามารถตัดแต่งและแก้ไขการบันทึกใน Canva สำหรับเว็บได้
เมื่อเสร็จเรียบร้อยแล้ว เรามาดูวิธีการเพิ่มการพากย์เสียงในงานนำเสนอ Canva กัน
ขั้นตอนที่ 1: เมื่อคุณเพิ่มสัมผัสสุดท้ายทั้งหมดในงานนำเสนอแล้ว ให้แตะเมนูสามจุดที่มุมขวาสุด

เลือก 'นำเสนอและบันทึก' จากรายการตัวเลือก จากนั้นเลือก เริ่มการบันทึก
ขั้นตอนที่ 2: แน่นอน คุณจะต้องอนุญาติเสียง ในตอนนี้ คุณสามารถข้ามการอนุญาตของกล้องได้ เนื่องจากเราต้องการเสียง ไม่ใช่วิดีโอในงานนำเสนอ Canva นี้ เมื่อเสร็จแล้วให้กดปุ่มเริ่มบันทึก

ตอนนี้ สิ่งที่คุณต้องทำคือบันทึกเสียงของคุณสำหรับสไลด์ทั้งหมด สไลด์พร้อมเสียงที่บันทึกไว้จะถูกทำเครื่องหมายเป็นสีแดง ดังนั้นอย่าลืมเลื่อนไปตามสไลด์ตามที่ขอในการนำเสนอ

เมื่อคุณต้องการหยุดชั่วคราว ให้คลิกที่ปุ่มหยุดชั่วคราวด้านบน วิธีนี้ทำให้คุณสามารถข้ามสไลด์บางสไลด์ที่คุณไม่ต้องการให้พากย์เสียงได้
ขั้นตอนที่ 3: เมื่อบันทึกเสร็จแล้ว ให้คลิกปุ่มเสร็จสิ้นที่มุมบนขวา

การดาวน์โหลดอาจใช้เวลาทั้งนี้ขึ้นอยู่กับความยาวของเสียงและเนื้อหาของงานนำเสนอ

นอกจากการดาวน์โหลดโดยตรง Canva ยังให้ตัวเลือกแก่คุณในการคัดลอกและแชร์ลิงก์ไปยังงานนำเสนอโดยตรง
ค้นหาเสียง
Canva สำหรับพีซีเป็นเครื่องมืออเนกประสงค์ ความสะดวกในการทำงาน ไม่ว่าจะเป็นภาพประกอบธรรมดาหรือเรื่องราวของ Instagram ก็เป็นเสน่ห์ในตัวของมันเอง และด้วยคุณสมบัติอย่างการพากย์เสียง คุณจึงมั่นใจได้ว่าการออกแบบและกราฟิกของคุณมีความเป็นส่วนตัวเล็กน้อย