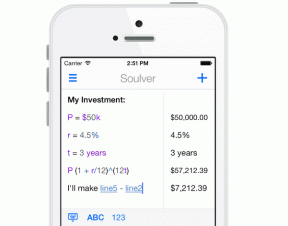วิธีบล็อกโฆษณาใน Chrome สำหรับ iOS
เบ็ดเตล็ด / / November 29, 2021
นานมาแล้วที่ฉันได้ย้ายจาก Safari มาที่ Chrome บน iOS เบราว์เซอร์ของ Google มีประสิทธิภาพที่ดีทีเดียว ซิงค์ข้อมูลส่วนบุคคลของฉันได้อย่างลงตัว และมีอินเทอร์เฟซที่ ทั้งสนุกและใช้งานง่าย. แต่ Chrome ไม่สามารถบล็อกโฆษณาได้อย่างสมบูรณ์ทำให้ฉันกังวลตลอดเวลา บ่อยครั้งที่ฉันต้องถอยกลับไปใช้ Safari สำหรับไซต์ที่มีโฆษณาซึ่งไม่อนุญาตให้ใช้งานตามปกติโดยไม่มีตัวบล็อกโฆษณา

เมื่อวันก่อน ฉันมีการเปลี่ยนเบราว์เซอร์มากพอ ฉันเปิดดู App Store เพื่อหาตัวบล็อกโฆษณาที่รองรับ Chrome แน่นอนว่าไม่มี (ฉันล้อเล่นใคร?) แต่ฉันไม่ยอมแพ้ รวบรวมข้อมูลจากฟอรัมต่างๆ เพื่อค้นหาวิธีแก้ปัญหา และฉันประหลาดใจมาก — ฉันพบวิธีแล้ว! สิ่งที่คุณจะได้เรียนรู้ไม่ใช่วิธีที่สะดวกที่สุดในการบล็อกโฆษณา แต่ให้ฉันแบ่งปันกับคุณเพื่อให้คุณสามารถตัดสินใจได้ด้วยตัวเอง
AdGuard DNS เพื่อช่วยเหลือ
วิธีแก้ปัญหาของฉันเกี่ยวข้องกับการใช้เซิร์ฟเวอร์ระบบชื่อโดเมน (DNS) ของบริการบล็อกโฆษณายอดนิยมที่เรียกว่า AdGuard ไม่ต้องใช้เทคนิคมากเกินไป — ตั้งค่า AdGuard DNS ด้วยการเชื่อมต่ออินเทอร์เน็ตของคุณ จากนั้นคุณจะต้องกรองที่อยู่ IP และตัวติดตามที่เกี่ยวข้องกับแพลตฟอร์มการแสดงโฆษณาหลัก เจ๋งมากใช่มั้ย? และถ้าคุณสงสัยว่า
AdGuard เปิดกว้างมาก กับคุณโดยใช้เซิร์ฟเวอร์ DNS ของพวกเขา ดังนั้นจึงไม่เหมือนกับว่าคุณทำอะไรผิดเพียงใช้ AdGuard DNS กับการเชื่อมต่ออินเทอร์เน็ตของคุณ แล้วคุณจะสิ้นสุดการกรองที่อยู่ IP และตัวติดตามที่เกี่ยวข้องกับแพลตฟอร์มการแสดงโฆษณาหลัก

แต่มีการจับ การตั้งค่าเซิร์ฟเวอร์ AdGuard DNS บน iPhone หรือ iPad ของคุณจะบล็อกโฆษณาไม่เพียงแค่ใน Chrome แต่ในแอปอื่นๆ ทั้งหมดด้วย — ให้ถือว่าสิ่งนี้คล้ายกับตัวบล็อกโฆษณาทั้งระบบ ดังนั้น อย่าแปลกใจที่พบว่าแอพบางตัว — เช่น เกมเล่นฟรี — ใช้งานไม่ได้ อย่างถูกต้องเนื่องจากไม่สามารถแสดงโฆษณาได้ ในกรณีนี้คุณต้องพิจารณารีเซ็ต DNS เซิร์ฟเวอร์
ยังมีอีกปัญหาหนึ่ง — iOS ให้คุณกำหนดค่าเซิร์ฟเวอร์ DNS สำหรับการเชื่อมต่อ Wi-Fi เท่านั้น และถึงอย่างนั้น คุณต้องทำด้วยตนเองสำหรับทุกๆ การเชื่อมต่อ Wi-Fi ที่คุณเข้าร่วม แม้ว่าจะไม่เกิดขึ้นซ้ำๆ เมื่อเข้าร่วมฮอตสปอตเดียวกันอีกครั้ง แล้วบล็อกโฆษณาล่ะ ขณะท่องอินเทอร์เน็ตมือถือ?
iOS ให้คุณกำหนดค่าเซิร์ฟเวอร์ DNS สำหรับการเชื่อมต่อ Wi-Fi เท่านั้น
เพื่อหลีกเลี่ยงข้อจำกัดนี้ ฉันลองใช้แอปที่ต้องซื้อซึ่งอ้างว่าแทนที่การตั้งค่า DNS เริ่มต้นสำหรับข้อมูลมือถือ มองหาทางเลือกอื่นมากกว่านี้ และสะดุดกับแอปชื่อ DNSCloak ที่คาดว่าจะปกป้องคุณจากการปลอมแปลง DNS และที่น่าแปลกใจคือ มันมีโปรไฟล์เซิร์ฟเวอร์ AdGuard DNS ในตัว ซึ่งคุณสามารถใช้เพื่อกำจัดโฆษณาทั้งบน Wi-Fi และเซลลูลาร์ได้อย่างสมบูรณ์
ฉันจะไม่ละเลยการเปลี่ยนเซิร์ฟเวอร์ Wi-Fi DNS ด้วยตนเอง ไม่มีความเสี่ยงเมื่อเทียบกับ DNSCloak ซึ่งอาจมีข้อกังวลด้านความปลอดภัยที่ไม่รู้จักซึ่งฉันจะพูดถึงในขณะที่เราดำเนินการต่อไป
เกี่ยวกับ Guiding Tech
การบล็อกโฆษณาบน Wi-Fi
iOS ให้คุณปรับเปลี่ยนเซิร์ฟเวอร์ DNS สำหรับการเชื่อมต่อ Wi-Fi ได้อย่างง่ายดาย แต่อย่างที่บอกไปก่อนหน้านี้ คุณต้องใช้มันทุกครั้งที่คุณเชื่อมต่อกับ Wi-Fi hotspot ใหม่ — ครั้งเดียว คุณได้กำหนดค่าเซิร์ฟเวอร์ DNS แล้ว อุปกรณ์จะใช้การตั้งค่าเหล่านั้นทุกครั้งที่คุณเข้าร่วมอีกครั้ง ฮอตสปอต
ในกรณีของฉัน ฉันได้ตั้งค่าเซิร์ฟเวอร์ AdGuard DNS สำหรับการเชื่อมต่อ Wi-Fi ที่บ้านของฉันรวมไปถึงเครือข่ายสาธารณะที่ผมไปบ่อยด้วย และสำหรับเครือข่ายสุ่มอื่นๆ เหล่านั้น ฉันอาจจัดการกับโฆษณาหรือใช้ DNSCloak หากพบว่าน่ารำคาญเกินไป
ขั้นตอนต่อไปนี้จะแนะนำคุณตลอดกระบวนการที่จำเป็นในการบล็อกโฆษณาบนการเชื่อมต่อ Wi-Fi
ขั้นตอนที่ 1: ในแอปการตั้งค่า iOS ให้แตะ Wi-Fi จากนั้นแตะสัญลักษณ์รูปตัว i ถัดจากเครือข่าย Wi-Fi ที่เชื่อมต่อ

ขั้นตอนที่ 2: แตะตัวเลือกที่มีข้อความกำหนดค่า DNS

ขั้นตอนที่ 3: แตะ กำหนดเอง แล้วลบเซิร์ฟเวอร์ DNS ปัจจุบันสำหรับการเชื่อมต่อ Wi-Fi ของคุณ
บันทึก: พิจารณาจดบันทึกหรือถ่ายภาพหน้าจอของเซิร์ฟเวอร์ DNS ที่มีอยู่ เผื่อไว้ในกรณีที่คุณต้องการใช้ในภายหลัง อย่างไรก็ตาม คุณยังสามารถเลือกที่จะลืมการเชื่อมต่อและเชื่อมต่อใหม่เพื่อเปลี่ยนกลับเป็นเซิร์ฟเวอร์ DNS เริ่มต้นโดยอัตโนมัติ

ขั้นตอนที่ 4: ใส่เซิร์ฟเวอร์ AdGuard DNS ต่อไปนี้ลงในช่องสองช่องแยกกัน จากนั้นแตะบันทึก
176.103.130.130
176.103.130.131

แค่นั้นแหละ. ตอนนี้ได้เวลาไปที่ Chrome โหลดไซต์ใดก็ได้ และเพลิดเพลินไปกับประสบการณ์แบบไม่มีโฆษณา ฉันไม่พบปัญหาใด ๆ ขณะใช้เซิร์ฟเวอร์ AdGuard DNS — พวกเขาบล็อกโฆษณาเกือบทั้งหมดที่ฉันพบ ยกเว้นบางไซต์ที่ฉันพบแท็บป๊อปอัปสองสามแท็บ แต่โดยส่วนใหญ่ ฉันรู้สึกสดชื่นมากเมื่อพบว่ามีโฆษณาที่หายไปจากเบราว์เซอร์ที่ฉันชื่นชอบบน iOS ในตอนนี้
เกี่ยวกับ Guiding Tech
การบล็อกโฆษณาด้วย DNSCloak
ฉันค่อนข้างโชคดีที่เจอ DNSCloak เป็นแอปฟรีที่มีความสามารถในการป้องกันการปลอมแปลง DNS ในแง่ที่ง่ายกว่า DNSCloak จะตรวจสอบว่าไม่มีการดัดแปลงการตอบกลับไปยังและจากเซิร์ฟเวอร์ที่คุณเชื่อมต่อ แอปนี้ทำได้โดยใช้โปรไฟล์เครือข่ายส่วนตัวเสมือน (VPN) ซึ่งทำให้เกิดปัญหาขึ้นเล็กน้อย
VPNs โดยเฉพาะ VPN ฟรี อาจ มีความเสี่ยงที่เกี่ยวข้องกับความเป็นส่วนตัว. แต่จากรูปลักษณ์ของมัน ฉันพบว่าแอปนี้ใช้ VPN จำลอง ซึ่งวนกลับคำขอเชื่อมต่อกับ iPhone หรือ iPad ของคุณ และแก้ไขในเครื่อง ดังนั้นคุณไม่ควรกังวลเรื่องความปลอดภัยมากเกินไป อย่างไรก็ตาม เราขอแนะนำให้คุณงดเว้นจากการใช้ DNSCloak เมื่อต้องรับมือกับข้อมูลที่ละเอียดอ่อนเพื่อเป็นการป้องกันไว้ก่อน
DNSCloak ใช้ VPN จำลองซึ่งวนกลับคำขอเชื่อมต่อกับ iPhone หรือ iPad ของคุณและแก้ไขในเครื่อง
สิ่งที่ทำให้ DNSCloak ค่อนข้างพิเศษก็คือการรวมโปรไฟล์ AdGuard DNS ที่สร้างไว้ล่วงหน้าซึ่งเปิดใช้งานการบล็อกโฆษณาทั่วทั้งระบบ และด้วยความจริงที่ว่ามันส่งคำขอเชื่อมต่อทั้งหมดผ่านโปรไฟล์ VPN จำลอง แอพนี้ไม่เพียงแค่บล็อกโฆษณาในการเชื่อมต่อ Wi-Fi แต่ยังรวมถึงข้อมูลมือถือด้วย นั่นเป็นข่าวดีสำหรับผู้ใช้ Chrome
ขั้นตอนต่อไปนี้จะแนะนำคุณตลอดขั้นตอนการบล็อกโฆษณาด้วยเซิร์ฟเวอร์ AdGuard DNS โดยใช้ DNSCloak
ขั้นตอนที่ 1: ดาวน์โหลดและติดตั้ง DNSCloak จาก App Store
ดาวน์โหลด DNSCloak
ขั้นตอนที่ 2: เปิด DNSCloak คุณควรเห็นรายการตัวกรอง DNS แสดงอยู่ที่หน้าจอหลักของแอป แตะที่ adguard-dns ที่มีข้อความว่าแล้วแตะ Use This Server

ขั้นตอนที่ 3: บนเมนูป๊อปอัป ให้แตะอนุญาต

ขั้นตอนที่ 4: ใช้ Touch ID หรือ Face ID เพื่อตรวจสอบสิทธิ์การกำหนดค่า VPN ใหม่

ขณะนี้คุณสามารถท่องเว็บบน Chrome ได้โดยไม่ต้องพบกับโฆษณาใดๆ ทั้งบนข้อมูลมือถือและ Wi-Fi อย่าลืมว่าแอปอื่นๆ ก็มีผลเช่นเดียวกัน
บันทึก: หากต้องการปิดใช้งานตัวกรอง AdGuard DNS ให้แตะหยุดใช้เซิร์ฟเวอร์นี้ภายใต้ adguard-dns
หากคุณต้องการทราบว่าคุณกำลังใช้งาน DNSCloack ขณะท่องเว็บ ให้เปิดไอคอนแสดงไอคอน VPN จากแผงการตั้งค่า DNSCloak ซึ่งจะทำให้ไอคอน VPN ปรากฏบนแถบสถานะของ iPhone หรือ iPad ของคุณ ของเรียบร้อย!

แม้ว่าคุณสามารถใช้ DNSCloak เพื่อบล็อกโฆษณาได้ค่อนข้างง่าย แต่ให้ลองใช้วิธีแก้ปัญหาแบบแมนนวลที่กล่าวถึงข้างต้นสำหรับกรณีที่ความเป็นส่วนตัวของคุณมีความสำคัญสูงสุด ในท้ายที่สุด คุณไม่สามารถเชื่อถือแอปฟรีได้มากเกินไปจริงๆ โดยไม่คำนึงถึงสิ่งที่อ้างว่าเป็น แต่เมื่อพูดถึงข้อมูลเซลลูลาร์ มันคือ DNSCloak หรือไม่มีอะไรเลย
เกี่ยวกับ Guiding Tech
อิสระจากโฆษณา
ประสบการณ์การใช้งาน Chrome สำหรับ iOS แบบไม่มีโฆษณาทำให้รู้สึกเป็นอิสระในที่สุด อย่าเข้าใจฉันผิด ฉันไม่ได้ต่อต้านโฆษณาทั้งหมด พวกเขาเป็นแหล่งรายได้ที่สำคัญสำหรับผู้สร้างเนื้อหาออนไลน์ ปัญหาของฉันอยู่กับสิ่งเหล่านั้น โฆษณาป๊อปอัปที่น่ารำคาญ ที่เว็บไซต์จะยัดเยียดให้คุณ และคุณไม่มีทางเลือกจริงๆ ที่ทำลายประสบการณ์การท่องเว็บ
โชคดีที่ตอนนี้เรามีทางเลือกสองสามทางเช่น AdGuard DNS และ DNSCloak เพื่อช่วยเหลือ คุณคิดอย่างไรกับวิธีแก้ปัญหาเหล่านี้ ข้อเสนอแนะใด ๆ ส่วนความคิดเห็นอยู่ด้านล่าง ในระหว่างนี้ ลองดูวิดีโอที่แสดงวิธีบล็อกโฆษณาบน iPhone ได้ฟรี