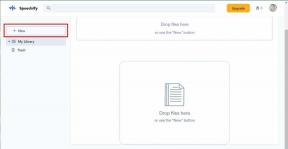ค้นหารหัสผ่าน WiFi ที่ลืมใน Windows 10
เบ็ดเตล็ด / / November 28, 2021
ค้นหารหัสผ่าน WiFi ที่ลืมใน Windows 10: หากคุณตั้งรหัสผ่าน WiFi ไว้นานแล้ว คุณอาจลืมรหัสผ่านไปแล้ว และตอนนี้คุณต้องการกู้คืนรหัสผ่านที่หายไป ไม่ต้องกังวลไป เพราะวันนี้เราจะพูดถึงวิธีกู้คืนรหัสผ่าน WiFi ที่หายไป แต่ก่อนหน้านั้นเรามาทำความรู้จักกับปัญหานี้กันดีกว่า วิธีนี้ใช้ได้เฉพาะในกรณีที่ก่อนหน้านี้คุณเชื่อมต่อกับเครือข่ายนี้บนพีซีที่บ้านหรือแล็ปท็อปของคุณ และรหัสผ่านสำหรับ WiFi ถูกบันทึกไว้ใน Windows
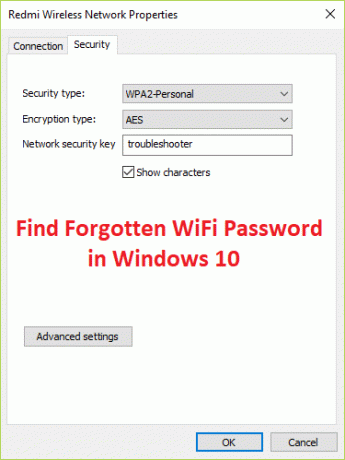
วิธีนี้ใช้ได้กับระบบปฏิบัติการ Microsoft เกือบทุกเวอร์ชัน เพียงตรวจสอบให้แน่ใจว่าคุณลงชื่อเข้าใช้แล้ว ผ่านบัญชีผู้ดูแลระบบ เนื่องจากคุณจะต้องมีสิทธิ์ของผู้ดูแลระบบเพื่อกู้คืน WiFi ที่ถูกลืม รหัสผ่าน. เพื่อไม่ให้เป็นการเสียเวลา เรามาดูวิธีค้นหารหัสผ่าน WiFi ที่ถูกลืมใน Windows 10 จริง ๆ ด้วยขั้นตอนด้านล่าง
สารบัญ
- ค้นหารหัสผ่าน WiFi ที่ลืมใน Windows 10
- วิธีที่ 1: คืนค่าคีย์เครือข่ายไร้สายผ่านการตั้งค่าเครือข่าย
- วิธีที่ 2: การใช้คำสั่งยกระดับ
- วิธีที่ 3: กู้คืนรหัสผ่านไร้สายโดยใช้การตั้งค่าเราเตอร์
ค้นหารหัสผ่าน WiFi ที่ลืมใน Windows 10
ให้แน่ใจว่าได้ สร้างจุดคืนค่า ในกรณีที่มีบางอย่างผิดพลาด
วิธีที่ 1: คืนค่าคีย์เครือข่ายไร้สายผ่านการตั้งค่าเครือข่าย
1. กด Windows Key + R แล้วพิมพ์ ncpa.cpl และกด Enter เพื่อเปิด เชื่อมต่อเครือข่าย.

2. ตอนนี้คลิกขวาที่ .ของคุณ อแดปเตอร์ไร้สาย และเลือก สถานะ.

3. จากหน้าต่างสถานะ Wi-Fi ให้คลิกที่ คุณสมบัติไร้สาย

4. ตอนนี้เปลี่ยนเป็น แท็บความปลอดภัย และเครื่องหมายถูก “แสดงตัวอักษร.”

5. จดรหัสผ่านและคุณได้กู้คืนรหัสผ่าน WiFi ที่ลืมสำเร็จแล้ว
วิธีที่ 2: การใช้คำสั่งยกระดับ
1. กด Windows Key + X จากนั้นเลือก พร้อมรับคำสั่ง (ผู้ดูแลระบบ)

2. พิมพ์คำสั่งต่อไปนี้ลงใน cmd แล้วกด Enter:
netsh wlan แสดงโปรไฟล์

3. คำสั่งข้างต้นจะแสดงรายการโปรไฟล์ WiFi ทั้งหมดที่คุณเคยเชื่อมต่อและเพื่อเปิดเผยรหัสผ่านสำหรับเฉพาะ การเชื่อมต่อเครือข่ายพิมพ์คำสั่งต่อไปนี้แทน "Network_name" ด้วยเครือข่าย WiFi ที่คุณต้องการเปิดเผยรหัสผ่าน สำหรับ:
netsh wlan แสดงโปรไฟล์ “network_name” key=clear

4. เลื่อนลงไปที่การตั้งค่าความปลอดภัย แล้วคุณจะพบรหัสผ่าน WiFi ของคุณ
วิธีที่ 3: กู้คืนรหัสผ่านไร้สายโดยใช้การตั้งค่าเราเตอร์
1. ตรวจสอบให้แน่ใจว่าคุณเชื่อมต่อกับเราเตอร์ของคุณผ่าน WiFi หรือด้วยสายอีเทอร์เน็ต
2. ตอนนี้ตามเราเตอร์ของคุณให้พิมพ์ที่อยู่ IP ต่อไปนี้ในเบราว์เซอร์แล้วกด Enter:
192.168.0.1 (Netgear, D-Link, Belkin และอื่นๆ)
192.168.1.1 (Netgear, D-Link, Linksys, Actiontec และอื่นๆ)
192.168.2.1 (ลิงค์ซิสและอื่น ๆ )
ในการเข้าถึงหน้าผู้ดูแลระบบเราเตอร์ คุณจำเป็นต้องทราบที่อยู่ IP เริ่มต้น ชื่อผู้ใช้ และรหัสผ่าน หากคุณไม่ทราบก็ดูว่าคุณจะได้รับ ที่อยู่ IP ของเราเตอร์เริ่มต้นจากรายการนี้. หากคุณทำไม่ได้ คุณต้องทำด้วยตนเอง ค้นหาที่อยู่ IP ของเราเตอร์โดยใช้คู่มือนี้
3. ตอนนี้จะขอชื่อผู้ใช้และรหัสผ่านซึ่งโดยทั่วไปจะเป็นผู้ดูแลระบบสำหรับทั้งสองฟิลด์ แต่หากใช้งานไม่ได้ ให้ดูที่ด้านล่างเราเตอร์ซึ่งคุณจะพบชื่อผู้ใช้และรหัสผ่าน

บันทึก: ในบางกรณี รหัสผ่านอาจเป็น "รหัสผ่าน" ได้ ดังนั้นให้ลองใช้ชุดค่าผสมนี้ด้วย
4. เมื่อคุณเข้าสู่ระบบแล้ว คุณสามารถเปลี่ยนรหัสผ่านได้โดยไปที่ แท็บความปลอดภัยไร้สาย
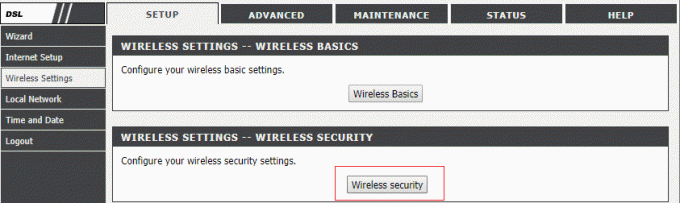
5. เราเตอร์ของคุณจะรีสตาร์ทเมื่อคุณเปลี่ยนรหัสผ่าน หากไม่เป็นเช่นนั้น ให้ปิดเราเตอร์ด้วยตนเองสักครู่เพื่อเริ่มใหม่อีกครั้ง

แนะนำสำหรับคุณ:
- ปิดใช้งาน Windows Pagefile และไฮเบอร์เนตเพื่อเพิ่มพื้นที่ว่าง
- วิธีออกจากเซฟโหมดใน Windows 10
- แก้ไขไดรฟ์ CD/DVD ไม่แสดงใน Windows Explorer
- วิธีแก้ไขคอมพิวเตอร์ล่มในเซฟโหมด
แค่นี้คุณก็สำเร็จแล้ว ค้นหารหัสผ่าน WiFi ที่ลืมใน Windows 10 แต่ถ้าคุณยังมีคำถามใดๆ เกี่ยวกับโพสต์นี้ โปรดถามพวกเขาในส่วนความคิดเห็น