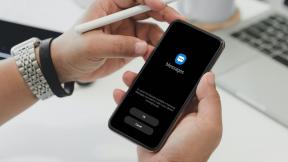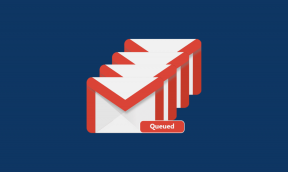สร้างปุ่มใน Excel หรือ Word เพื่อใช้การจัดรูปแบบหลายรูปแบบ
เบ็ดเตล็ด / / November 29, 2021
การจัดรูปแบบเอกสารเพิ่มขึ้นอย่างแน่นอน การอ่านง่าย และการมองเห็น ฉันแน่ใจว่าคุณเน้นส่วนต่างๆ ของข้อความโดยใช้การจัดรูปแบบประเภทต่างๆ ตอนนี้ให้ฉันถามคำถามคุณ คุณต้องใช้การจัดรูปแบบตัวหนา ตัวเอียง และขีดเส้นใต้ (ทั้งหมดในคราวเดียว) กับข้อความในเอกสาร Word, PowerPoint หรือ Excel บ่อยเพียงใด

หากคุณตอบว่า “มาก” อ่านต่อ
เราจะช่วยคุณลดขั้นตอนสามขั้นตอนนั้นให้เหลือเพียงขั้นตอนเดียว สามขั้นตอนใช่ไหม คุณสามารถคลิกที่ปุ่ม NS, ผม, ยู หรือใช้แป้นพิมพ์ลัด Ctrl + B, Ctrl + I, Ctrl + U
ไม่อีกแล้ว. คุณจะมีปุ่มในตอนท้ายของบทช่วยสอนนี้ซึ่งทำทั้งสามอย่างได้ในคลิกเดียว และนี่เป็นเพียงตัวอย่าง คุณสามารถใช้วิธีนี้เพื่อสร้างปุ่มดังกล่าวหลายๆ ปุ่มสำหรับการจัดรูปแบบซ้ำๆ
แนวคิดคือการบันทึกมาโครแล้วกำหนดให้กับปุ่ม สามารถวางปุ่มไว้ที่ใดก็ได้ใน Ribbon หรือแถบเครื่องมือด่วน ฉันชอบอันหลังมากกว่า เหมือนกับที่แสดงในแผนภาพด้านล่าง

บันทึก: บทช่วยสอนนี้ใช้ Excel 2013 ขั้นตอนและกระบวนการยังคงคล้ายกันใน Word 2013 และ PowerPoint 2013 และค่อนข้างคล้ายกันในเวอร์ชันที่ต่ำกว่าของชุดโปรแกรม
บันทึกมาโคร
ขั้นตอนที่ 1: นำทางไปยัง ดู -> มาโคร -> บันทึกมาโคร.

ขั้นตอนที่ 2: ตั้งชื่อมาโครของคุณ ให้คำอธิบายเพิ่มเติม และเลือกขอบเขต จากนั้นคลิกที่ ตกลง.

หากคุณต้องการคุณสามารถกำหนดให้ a แป้นพิมพ์ลัด. โดยส่วนตัวแล้วฉันข้ามสิ่งนั้นไปเพื่อที่ฉันจะได้ไม่ต้องเอาชนะแป้นพิมพ์ลัดเริ่มต้น
ขั้นตอนที่ 3: สิ่งที่คุณทำหลังจากคลิกที่ ตกลง จะถูกบันทึกเป็นลำดับการกระทำ ดังนั้นให้ตรวจสอบปุ่ม B, I และ U ตามที่แสดงในแผนภาพ

มันทำการบันทึกต่อไปจนกว่าคุณจะกดปุ่มหยุดที่วางอยู่บนแถบสถานะ คลิกที่ไอคอนหยุดเมื่อเสร็จสิ้น

กำหนดปุ่ม
ขั้นตอนที่ 1: นำทางไปยัง ปรับแต่งแถบเครื่องมือด่วน -> คำสั่งเพิ่มเติม

ขั้นตอนที่ 2: จากดรอปดาวน์ด้านซ้าย เลือก มาโคร.

ขั้นตอนที่ 3: เลือกมาโครที่คุณสร้างขึ้นแล้วคลิก เพิ่ม ปุ่ม. ที่ควรนำคำสั่งของคุณไปทางด้านขวา

ขั้นตอนที่ 4: เพื่อให้การระบุตัวตนง่ายขึ้น คุณอาจต้องการกำหนดให้ไอคอนที่คุณเลือก ในการทำเช่นนั้น เลือกมาโครที่เพิ่มเข้ามา (ทางด้านขวา) และคลิกที่ แก้ไข ปุ่ม. จากนั้นกำหนดไอคอนแล้วกด ตกลง ที่จะออก

การใช้ปุ่มมาโคร
ครั้งต่อไปที่คุณต้องการนำการจัดรูปแบบตัวหนา ตัวเอียง และขีดเส้นใต้ไปใช้กับข้อความที่เลือกพร้อมกัน สิ่งที่คุณต้องทำคือคลิกที่ปุ่มมาโครที่คุณสร้างขึ้น

เยี่ยมมาก สามขั้นตอนลดลงเหลือเพียงขั้นตอนเดียว!
บันทึก: ปุ่มนี้เป็นกิจกรรมทางเดียว สามารถใช้การจัดรูปแบบได้ แต่คลิกอีกครั้งโดยเลือกข้อความที่ใช้การจัดรูปแบบจะ ไม่เลิกทำ การจัดรูปแบบ
บทสรุป
ถ้าคุณคิดว่ามันเจ๋งและรวดเร็ว คุณควรสร้างมาโครอีกสองสามตัวสำหรับงานที่คุณทำบ่อยๆ ฉันแน่ใจว่ามันจะช่วยคุณประหยัดเวลาในการจัดรูปแบบ ฉันสร้างมามากมายเพื่อตัวเองและฉันรับรองได้เลยว่ามันมีประโยชน์จริงๆ