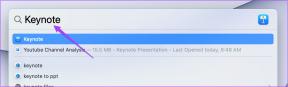วิธีแก้ไขโฟลเดอร์ DCIM ของ iPhone ไม่แสดงรูปภาพ (หรือว่างเปล่า) บน Windows 10
เบ็ดเตล็ด / / November 29, 2021
วิธีที่ง่ายที่สุดวิธีหนึ่งในการ ถ่ายโอนรูปภาพจาก iPhone/iPad ไปยังพีซี Windows ของคุณ คือการเชื่อมต่อด้วยสาย USB การทำเช่นนั้นจะทำให้โฟลเดอร์ DCIM ปรากฏบนพีซีของคุณ DCIM ย่อมาจาก Digital Camera Images ซึ่งเป็นโฟลเดอร์ที่เก็บรูปภาพทั้งหมดที่มีอยู่ในอุปกรณ์ของคุณ ไม่ว่าจะเป็นภาพที่ถ่ายจากกล้อง ภาพหน้าจอ หรือภาพที่ดาวน์โหลด

สำหรับผู้ใช้บางคน โฟลเดอร์ DCIM ไม่แสดงบนพีซีเมื่อเชื่อมต่อกับ iPhone หรือ iPad สำหรับผู้อื่น แม้ว่าโฟลเดอร์ DCIM จะมองเห็นได้ โฟลเดอร์นั้นจะว่างเปล่าและไม่แสดงรูปภาพใดๆ สำหรับผู้ใช้สองสามราย โฟลเดอร์จะแสดงเฉพาะรูปภาพบางส่วนเท่านั้น
หากคุณกำลังเผชิญปัญหาอยู่ก็ถึงเวลาบอกลามัน คุณจะพบหลายวิธีในการแก้ไขปัญหาโฟลเดอร์ว่าง DCIM ใน Windows 10
รีสตาร์ท iPhone และ PC ของคุณ
หากปัญหาเกิดขึ้นอย่างกะทันหัน เป็นความคิดที่ดีที่จะรีสตาร์ทคอมพิวเตอร์ iPhone/iPad และ Windows

ปลดล็อก iPhone/iPad
หาก iPhone หรือ iPad ของคุณล็อกอยู่ และคุณเชื่อมต่อผ่าน USB กับพีซี ส่วนใหญ่แล้วเครื่องจะไม่แสดงอุปกรณ์ แม้ว่าคุณจะได้ยินเสียงดังและอุปกรณ์ของคุณจะเริ่มชาร์จ แต่คุณจะต้องปลดล็อก iPhone หรือ iPad เพื่ออนุญาตเพียงครั้งเดียว คุณไม่จำเป็นต้องดำเนินการใดๆ อีก ปลดล็อกอุปกรณ์ แล้วโฟลเดอร์จะปรากฏบนพีซีของคุณ

อนุญาตคอมพิวเตอร์ของคุณ
ในขณะที่เชื่อมต่อ iPhone/iPad ของคุณกับพีซีเป็นครั้งแรกหรือหลังจากรีเซ็ตการตั้งค่าบางอย่าง คุณจะได้รับป๊อปอัปบน iPhone ของคุณ ป๊อปอัปจะขอให้คุณอนุญาตคอมพิวเตอร์ แตะที่เชื่อถือ
หรือหากคุณไม่ได้รับป๊อปอัปหรือไม่แน่ใจว่าคอมพิวเตอร์ได้รับอนุญาตให้เข้าถึง iPhone ของคุณหรือไม่ คุณจะต้องขอความช่วยเหลือจาก iTunes ให้ทำตามขั้นตอนเหล่านี้:
ขั้นตอนที่ 1: เชื่อมต่อ iPhone ของคุณกับคอมพิวเตอร์โดยใช้สาย USB
ขั้นตอนที่ 2: เปิด iTunes และคลิกที่ตัวเลือกบัญชีในแถบด้านบน จากเมนู เลือกการอนุญาต ตามด้วยอนุญาตคอมพิวเตอร์เครื่องนี้

ขั้นตอนที่ 3: คุณจะถูกขอให้ป้อน Apple ID และรหัสผ่านของคุณ พิมพ์รายละเอียดที่จำเป็นแล้วกดอนุญาต หวังว่าคุณจะเห็นโฟลเดอร์ DCIM บนคอมพิวเตอร์ของคุณ
รีเซ็ตตำแหน่งและความเป็นส่วนตัว
กำลังรีเซ็ต ที่ตั้งและการตั้งค่าความเป็นส่วนตัว จะไม่ลบข้อมูลใด ๆ ในโทรศัพท์ของคุณ มันจะรีเซ็ตการควบคุมความเป็นส่วนตัวของคุณและ สิทธิ์การเข้าถึงตำแหน่ง. นั่นคือ แอพใดๆ ที่ได้รับอนุญาตให้เข้าถึงทั้งสองจะขออนุญาตที่จำเป็นอีกครั้ง การรีเซ็ตมีประโยชน์ที่นี่ เนื่องจากคุณจะต้องอนุญาตให้คอมพิวเตอร์ใช้โทรศัพท์ของคุณอีกครั้ง
หากต้องการรีเซ็ตตำแหน่งและการตั้งค่าความเป็นส่วนตัว ให้ทำตามขั้นตอนเหล่านี้:
ขั้นตอนที่ 1: เปิดการตั้งค่าในโทรศัพท์ของคุณและไปที่ทั่วไป

ขั้นตอนที่ 2: แตะที่รีเซ็ตตามด้วยรีเซ็ตตำแหน่งและความเป็นส่วนตัว คุณจะถูกขอให้ป้อนรหัสผ่านโทรศัพท์ของคุณ


ขั้นตอนที่ 3: กล่องยืนยันจะปรากฏขึ้น แตะที่รีเซ็ตการตั้งค่า
หลังจากทำเช่นนั้น เชื่อมต่อ iPhone ของคุณกับคอมพิวเตอร์ แล้วระบบจะขอให้คุณอนุญาต เมื่อคุณทำเช่นนั้น ให้ถอดปลั๊ก USB แล้วเสียบใหม่ คุณจะสามารถเข้าถึงภาพถ่ายของคุณ
ถ่ายรูปใหม่
การแก้ไขนั้นอาจฟังดูงี่เง่าเล็กน้อย แต่ได้ช่วยผู้ใช้หลายคนโดยเฉพาะผู้ที่เชื่อมต่อเป็นครั้งแรกหรือไม่มีม้วนฟิล์ม เหตุผลก็คือไม่มีรูปภาพบน iPhone/iPad ของคุณ และนั่นคือสาเหตุที่โฟลเดอร์ไม่ปรากฏขึ้น
ดังนั้นเพื่อแก้ไข ให้ถ่ายภาพใหม่โดยใช้กล้องของอุปกรณ์ จากนั้นเชื่อมต่อกับคอมพิวเตอร์ของคุณ

ปิดรูปภาพ iCloud
หากโฟลเดอร์ DCIM ว่างเปล่าหรือแสดงภาพเพียงไม่กี่ภาพ โอกาสที่ภาพถ่ายของคุณมีสูง บันทึกไว้ใน iCloud. รูปภาพที่คุณเห็นบน iPhone หรือ iPad เป็นเพียงเวอร์ชันที่ปรับให้เหมาะสมเท่านั้น ไม่ใช่สำเนาจริง ไฟล์จริงถูกจัดเก็บไว้ใน iCloud ดังนั้นจึงไม่สามารถเข้าถึงได้ผ่านตัวจัดการไฟล์บนพีซีของคุณ
ตอนนี้จะช่วยได้สองวิธี ขั้นแรก คุณสามารถดาวน์โหลดรูปภาพได้โดยตรงจาก iCloud.com บนพีซีของคุณ แต่นั่นจะต้องมีการเชื่อมต่ออินเทอร์เน็ตที่ใช้งานได้ หากคุณประสบปัญหาใด ๆ ขณะทำเช่นนั้น ใช้การแก้ไขเหล่านี้ เพื่อแนะนำคุณ
หรือคุณสามารถดาวน์โหลดได้บนโทรศัพท์ของคุณโดยปิดตัวเลือก 'เพิ่มประสิทธิภาพการจัดเก็บ iPhone' การทำเช่นนั้นจะดาวน์โหลดรูปภาพทั้งหมดจาก iCloud ของคุณบนโทรศัพท์ของคุณ อย่าลืมว่าโทรศัพท์จะใช้พื้นที่เก็บข้อมูลจำนวนมากในโทรศัพท์ของคุณ และคุณจำเป็นต้องมีพื้นที่เพียงพอในการจัดเก็บ
โดยทำตามขั้นตอนเหล่านี้:
ขั้นตอนที่ 1: เปิดการตั้งค่าและแตะที่ชื่อของคุณที่ด้านบน

ขั้นตอนที่ 2: แตะที่ iCloud ตามด้วยรูปภาพ


ขั้นตอนที่ 3: หากเลือก Optimize iPhone Storage แสดงว่าเป็นผู้ร้าย แตะที่ดาวน์โหลดและเก็บต้นฉบับ
บันทึก: อาจใช้เวลาสักครู่ในการดาวน์โหลดบนโทรศัพท์ของคุณทั้งนี้ขึ้นอยู่กับจำนวนภาพถ่าย
ขั้นตอนที่ 4: เมื่อดาวน์โหลดรูปภาพเสร็จแล้ว ให้เชื่อมต่อโทรศัพท์ของคุณกับคอมพิวเตอร์ คุณควรจะสามารถเห็นได้ภายในโฟลเดอร์ DCIM
หากคุณไม่ต้องการบันทึกรูปภาพในอนาคตใน iCloud ให้ปิดตัวเลือก iCloud ในขั้นตอนที่ 3 ด้านบน การทำเช่นนี้จะไม่ลบภาพที่มีอยู่ใน iCloud หรือโทรศัพท์ของคุณ อย่างไรก็ตาม หากคุณลบรูปภาพออกจากโทรศัพท์หรือ iCloud และเปิดใช้งานรูปภาพ iCloud ในอนาคต รูปภาพที่ถูกลบเหล่านั้นจะถูกลบออกจากอุปกรณ์อื่นด้วย ปัจจุบันจะเปลี่ยนการทำงานเพื่อบันทึกรูปภาพในโทรศัพท์แทนระบบคลาวด์เท่านั้น
เคล็ดลับ: หากรูปภาพถูกบันทึกใน iCloud ให้แตะที่แก้ไขในแอพรูปภาพเพื่อดาวน์โหลดบนโทรศัพท์ของคุณ เมื่อดาวน์โหลดแล้ว ให้เชื่อมต่ออุปกรณ์ของคุณกับคอมพิวเตอร์และจะสามารถเข้าถึงได้ในโฟลเดอร์ DCIM บนพีซี เคล็ดลับมีประโยชน์สำหรับภาพถ่ายจำนวนน้อย
ติดตั้ง iTunes ใหม่
iTunes จำเป็นสำหรับการทำงานที่เหมาะสมของการเชื่อมต่อระหว่างพีซีและ iPhone/iPad เนื่องจากจะติดตั้งไดรเวอร์ที่จำเป็นทั้งหมด เราขอแนะนำให้คุณ ถอนการติดตั้งแล้วติดตั้งซอฟต์แวร์ใหม่ เพื่อดูว่าสามารถแก้ไขปัญหาได้หรือไม่ นอกจากนี้ ให้ดาวน์โหลด iTunes เวอร์ชันล่าสุดเสมอ
ดาวน์โหลด iTunes
ถอนการติดตั้งไดรเวอร์ USB อุปกรณ์พกพาของ Apple
บางครั้ง การถอนการติดตั้งไดรเวอร์ Apple ก็ช่วยแก้ไขปัญหาได้เช่นกัน มีขั้นตอนดังนี้
ขั้นตอนที่ 1: เปิด My Computer หรือ PC เครื่องนี้บนคอมพิวเตอร์ของคุณ คลิกขวาที่ใดก็ได้แล้วเลือกคุณสมบัติ จากนั้นกด Device Manager ทางด้านซ้าย

หรือใช้ปุ่มลัด (Windows Key+R) เพื่อเปิด Run พิมพ์ devmgmt.msc เพื่อเปิดตัวจัดการอุปกรณ์โดยตรง
ขั้นตอนที่ 2: ภายใต้ Device Manager ให้มองหาอุปกรณ์ Universal Serial Bus คลิกขวาที่อุปกรณ์ USB ของอุปกรณ์พกพา Apple และเลือกถอนการติดตั้งอุปกรณ์

รอให้ถอนการติดตั้ง จากนั้นรีสตาร์ทพีซีของคุณและเชื่อมต่อ iPhone หรือ iPad กับมัน ไดรเวอร์จะถูกดาวน์โหลดอีกครั้ง เมื่อดาวน์โหลดแล้ว ให้ถอดปลั๊กและเสียบปลั๊กอุปกรณ์ของคุณใหม่
Move It Sweetly
การถ่ายโอนรูปภาพจาก iPhone/iPad ไปยังคอมพิวเตอร์นั้นค่อนข้างสะดวกเมื่อคุณต้องการ พื้นที่เก็บข้อมูลฟรีบนอุปกรณ์ของคุณ. ลองนึกภาพการเชื่อมต่อกับคอมพิวเตอร์และรับโฟลเดอร์เปล่า โชคดีที่วันที่เลวร้ายได้จบลงแล้ว เนื่องจากคุณสามารถแก้ไขปัญหาได้อย่างรวดเร็วด้วยวิธีแก้ปัญหาข้างต้น
ถัดไป: การดาวน์โหลดไฟล์บน iOS อาจทำได้ยากในบางครั้ง วิธีดาวน์โหลดไฟล์ใด ๆ บน iPhone และ iPad ของคุณมีดังนี้
iPhone 5s เป็นหนึ่งในโทรศัพท์ Apple ที่ได้รับความนิยมมากที่สุด โดยมียอดขายมากกว่า 70 ล้านเครื่องตั้งแต่ปี 2013