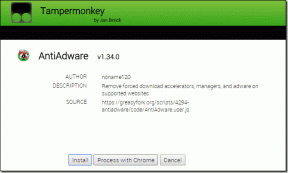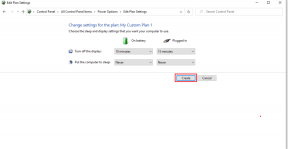แสดงรูปโปรไฟล์ใน Zoom Meeting แทนวิดีโอ
เบ็ดเตล็ด / / November 28, 2021
ในช่วงไม่กี่ครั้งที่ผ่านมา Zoom ได้สร้างชื่อเสียงให้กับตนเองในฐานะหนึ่งในแพลตฟอร์มวิดีโอคอลชั้นนำของโลก ซอฟต์แวร์แบบรวมทุกอย่างนี้เหมาะสำหรับการสังสรรค์ออนไลน์ทั้งหมดตั้งแต่การประชุมในสำนักงานไปจนถึงการแฮงเอาท์กับเพื่อน ๆ อย่างไรก็ตาม หากคุณไม่ต้องการให้คนอื่นจ้องมองใบหน้าของคุณผ่านหน้าจอ คุณสามารถปิดการใช้งานตัวเลือกวิดีโอและให้พวกเขาเห็นภาพที่แสดงของคุณได้ตลอดเวลา นี่คือวิธีแสดงรูปโปรไฟล์ของคุณในการประชุม Zoom แทนวิดีโอ

สารบัญ
- วิธีแสดงรูปโปรไฟล์ใน Zoom Meeting แทนวิดีโอ
- ทำไมต้องเป็นรูปโปรไฟล์แทนที่จะเป็นวิดีโอ
- วิธีที่ 1: ใส่รูปโปรไฟล์ใน Zoom ก่อนเริ่มการประชุม
- วิธีที่ 2: เพิ่มรูปโปรไฟล์ระหว่างการประชุม Zoom
- วิธีที่ 3: แสดงรูปภาพโปรไฟล์แทนวิดีโอเสมอ
- วิธีลบรูปภาพโปรไฟล์ซูม
- วิธีดูรูปโปรไฟล์ของคนอื่น
- วิธีแสดงหรือซ่อนผู้เข้าร่วมที่ไม่ใช่วิดีโอ
วิธีแสดงรูปโปรไฟล์ใน Zoom Meeting แทนวิดีโอ
ทำไมต้องเป็นรูปโปรไฟล์แทนที่จะเป็นวิดีโอ
แม้ว่ากล้องจะมีพลังในการทำให้ตัวแบบดูดีขึ้น แต่บางคนก็ชอบที่จะรักษาความเป็นส่วนตัวและอยู่ห่างจากสายตาของกล้อง หากคุณเป็นหนึ่งในนั้น การปิดกล้องระหว่างการประชุม Zoom อาจเป็นคุณสมบัติที่น่าตื่นเต้นที่สุดบนแพลตฟอร์ม อย่างไรก็ตาม เมื่อปิดกล้องแล้ว คุณจะรู้สึกเหมือนถูกตัดขาดจากการสนทนาที่เหลือ เนื่องจากจะไม่มีผู้เข้าร่วมคนอื่นๆ มองเห็นคุณได้ เพื่อตอบโต้สิ่งนี้ คุณสามารถ
แสดงรูปโปรไฟล์ในการประชุม Zoom แทนวิดีโอของคุณ และรับสิ่งที่ดีที่สุดจากทั้งสองโลกวิธีที่ 1: ใส่รูปโปรไฟล์ใน Zoom ก่อนเริ่มการประชุม
การเพิ่มรูปโปรไฟล์บน Zoom ไม่ใช่วิทยาศาสตร์จรวดและใช้เวลาเพียง 2 นาทีเท่านั้น ดังนั้น หากมีการประชุมที่จะมาถึง และคุณต้องการให้รูปโปรไฟล์ของคุณพร้อม ให้ทำตามขั้นตอนเหล่านี้:
1. เปิด ซูม ใบสมัครและ เข้าสู่ระบบ ด้วยข้อมูลประจำตัวของคุณ
2. ในแอป คลิก บน ไอคอนการตั้งค่า ใต้รูปโปรไฟล์ชั่วคราวของคุณที่มุมบนขวาของหน้าจอ
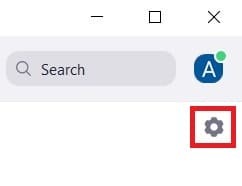
3. จากตัวเลือกที่ปรากฏทางด้านซ้ายของหน้าจอ คลิกที่ 'โปรไฟล์'

4. คุณจะเห็นข้อมูลเกี่ยวกับโปรไฟล์ Zoom ของคุณ ที่นี่ วางเคอร์เซอร์ของคุณไว้เหนือรูปโปรไฟล์ชั่วคราวและ คลิก บน ไอคอนดินสอ ที่ปรากฏขึ้นในภายหลัง
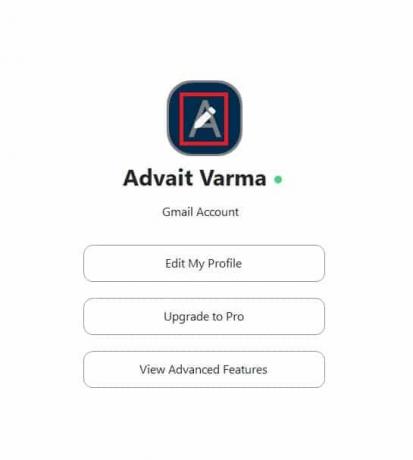
5. หน้าต่างเล็ก ๆ ที่มีชื่อเรื่อง แก้ไขรูปโปรไฟล์ จะปรากฏบนหน้าจอของคุณ ที่นี่, คลิกที่ 'เปลี่ยนรูปภาพ'
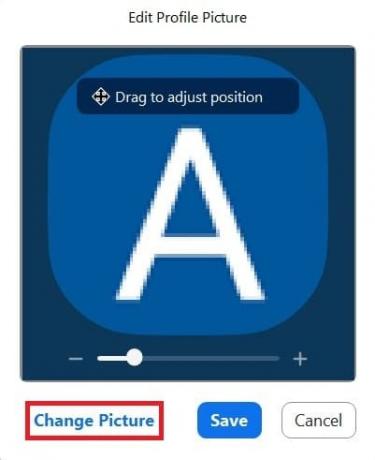
6. เรียกดูผ่านพีซีของคุณและ เลือกรูปโปรไฟล์ ที่คุณเลือก
7. เมื่อเลือกแล้ว คลิกที่ 'บันทึก' และรูปโปรไฟล์ของคุณจะถูกอัปโหลด
8. เมื่อต้องการแสดงรูปโปรไฟล์ของคุณในระหว่างการประชุมซูม ปิดใช้งาน 'เริ่มวิดีโอ' ตัวเลือกที่ด้านล่างซ้ายของหน้าต่างการประชุม
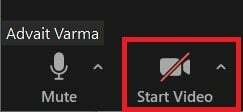
9. ตอนนี้, รูปโปรไฟล์ของคุณจะแสดงแทนวิดีโอของคุณในระหว่างการประชุม Zoom
หากคุณเป็นคนที่ใช้ Zoom กับโทรศัพท์มือถือ ขั้นตอนการเพิ่มรูปโปรไฟล์จะค่อนข้างคล้ายกับแอปพลิเคชั่น Zoom บนมือถือ นี่คือวิธีการ:
1. เปิดแอปซูมและที่มุมล่างขวา แตะที่การตั้งค่า ตัวเลือก.
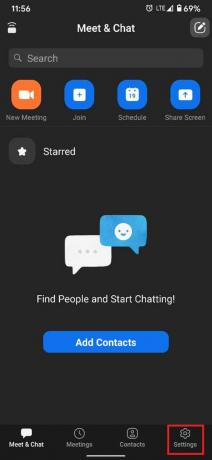
2. แตะที่ตัวเลือกแรก ในหน้าการตั้งค่าซึ่งมีชื่อและที่อยู่อีเมลของคุณ
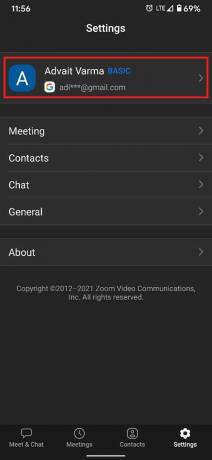
3. ซึ่งจะเป็นการเปิดตัวเลือก "โปรไฟล์ของฉัน" แตะที่ 'รูปโปรไฟล์'

4. ขึ้นอยู่กับความชอบของคุณ คุณสามารถ ถ่ายรูปด่วน หรือ เลือก จากแกลเลอรี่ของคุณ
5. เมื่ออัปโหลดรูปภาพแล้ว จะมองเห็นได้ในระหว่างการประชุม Zoom เมื่อคุณปิดวิดีโอ
วิธีที่ 2: เพิ่มรูปโปรไฟล์ระหว่างการประชุม Zoom
หากคุณลืมเพิ่มรูปโปรไฟล์ก่อนการประชุมและจู่ๆ จำเป็นต้องเพิ่มรูปหนึ่งในระหว่างนั้น ก็ยังมีความหวังสำหรับคุณอยู่ Zoom ให้ผู้ใช้เพิ่มรูปโปรไฟล์ระหว่างการประชุมได้ ช่วยลดความยุ่งยากได้มาก
1. ในหน้าต่างการประชุม คลิกขวาที่วิดีโอของคุณ หรือรูปโปรไฟล์ชั่วคราวของคุณแล้ว คลิกที่ 'แก้ไขรูปโปรไฟล์'
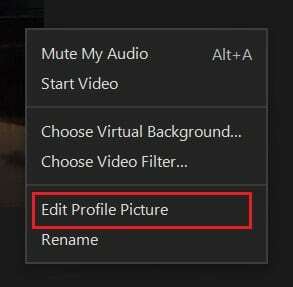
2. หน้าต่าง 'แก้ไขรูปโปรไฟล์' จะปรากฏขึ้นบนหน้าจออีกครั้ง และทำตามขั้นตอนที่กล่าวข้างต้น คุณสามารถเลือกรูปโปรไฟล์ที่เหมาะสมสำหรับการประชุมได้
ยังอ่าน: 3 วิธีในการเปลี่ยนรูปภาพโปรไฟล์ Spotify (คู่มือฉบับย่อ)
วิธีที่ 3: แสดงรูปภาพโปรไฟล์แทนวิดีโอเสมอ
หากคุณต้องการปิดวิดีโอไว้สำหรับการประชุมทุกครั้ง คุณสามารถเลือกให้เป็นการตั้งค่าเริ่มต้นใน Zoom ได้ นี่คือวิธีการใช้รูปโปรไฟล์แทนวิดีโอสำหรับการประชุมทุกครั้งบน Zoom
1. อีกครั้งให้คลิกที่ ไอคอนการตั้งค่า ที่มุมบนขวาของหน้าจอ
2. ในแผงการตั้งค่าคลิกที่ 'วิดีโอ'

3. ในการตั้งค่าวิดีโอ ให้นำทางและค้นหาตัวเลือกชื่อ 'ปิดวิดีโอของฉันเมื่อเข้าร่วมการประชุม' เปิดใช้งานตัวเลือก
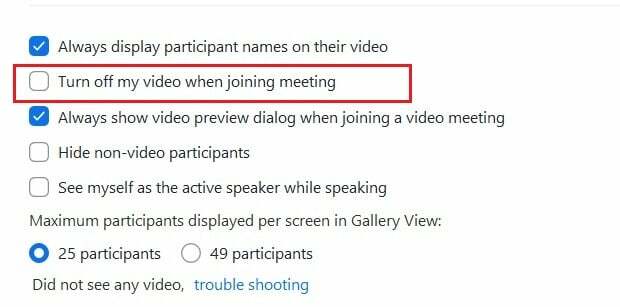
4. ครั้งต่อไปที่คุณเข้าร่วมการประชุม กล้องจะถูกปิดโดยค่าเริ่มต้น และจะมองเห็นเฉพาะรูปโปรไฟล์และชื่อของคุณเท่านั้น
วิธีลบรูปภาพโปรไฟล์ซูม
แม้ว่าคุณจะเปลี่ยนรูปโปรไฟล์ได้เรื่อยๆ ผ่านแอป Zoom บนโทรศัพท์และอุปกรณ์ของคุณ การลบรูปโปรไฟล์นั้นต้องมีขั้นตอนเพิ่มเติมสองสามขั้นตอน ต่อไปนี้คือวิธีลบรูปโปรไฟล์ Zoom บนพีซีของคุณ:
1. เปิดแอป Zoom บนพีซีของคุณและ คลิกที่รูปโปรไฟล์ของคุณ ที่มุมบนขวาของหน้าจอ
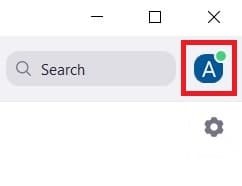
2. จากตัวเลือกที่แสดง คลิกที่ 'โปรไฟล์ของฉัน'

3. คุณจะถูกเปลี่ยนเส้นทางไปยังบัญชี Zoom ของคุณผ่านเบราว์เซอร์ของคุณ คุณอาจจะต้อง เข้าสู่ระบบ อีกครั้งเพื่อเข้าถึงโปรไฟล์ Zoom ของคุณ
4. ในโปรไฟล์ซูมของคุณ คลิกที่ 'ลบ' ใต้รูปโปรไฟล์ของคุณ หน้าต่างยืนยันจะปรากฏขึ้น คลิกที่ 'ตกลง' เพื่อเสร็จสิ้นกระบวนการ

5. รูปโปรไฟล์ของคุณจะถูกลบสำเร็จ
วิธีดูรูปโปรไฟล์ของคนอื่น
ในระหว่างการประชุม คุณต้องการหยุดวิดีโอของบุคคลอื่นและเห็นรูปโปรไฟล์ของพวกเขาแทน คุณสามารถทำได้โดย คลิกขวาที่วิดีโอแล้วเลือก 'หยุดวิดีโอ' ตัวเลือก. คุณจะไม่สามารถดูวิดีโอของพวกเขาได้อีกต่อไป
วิธีแสดงหรือซ่อนผู้เข้าร่วมที่ไม่ใช่วิดีโอ
Zoom ให้ผู้ใช้มีตัวเลือกในการซ่อนหรือแสดงเฉพาะผู้เข้าร่วมที่ปิดวิดีโอของตน โดยคลิกขวาที่ผู้เข้าร่วมที่ปิดวิดีโอและคลิกตัวเลือกที่ชื่อ 'ซ่อนผู้เข้าร่วมที่ไม่ใช่วิดีโอ.' จำนวนผู้เข้าร่วมที่กลายเป็นล่องหนจะแสดงที่ด้านบนของหน้าจอ เพื่อให้มองเห็นได้อีกครั้ง ให้คลิกที่แผงด้านบนและ เลือก 'แสดงผู้เข้าร่วมที่ไม่ใช่วิดีโอ'
ที่แนะนำ:
- วิธีดูทุกคนใน Zoom
- วิธีแก้ไขไม่พบกล้องใน Google Meet
- วิธีลบรูปภาพโปรไฟล์ Google หรือ Gmail
- วิธีตั้งค่าสถานะ Microsoft Teams ให้พร้อมใช้งานตลอดเวลา
เราหวังว่าคู่มือนี้จะเป็นประโยชน์และคุณสามารถ แสดงรูปโปรไฟล์ของคุณใน Zoom แทนวิดีโอ. หากคุณยังคงมีข้อสงสัยใดๆ เกี่ยวกับบทความนี้ โปรดอย่าลังเลที่จะถามพวกเขาในส่วนความคิดเห็น