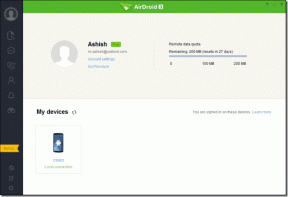วิธีสำรองและกู้คืนไดรเวอร์อุปกรณ์ใน Windows 10
เบ็ดเตล็ด / / November 28, 2021
หากคุณติดตั้ง Windows ใหม่ คุณจะต้องดาวน์โหลดและติดตั้งไดรเวอร์ใหม่อีกครั้ง ปัญหาคือคุณอาจใส่ซีดี/ดีวีดีผิดที่หรือไม่มีข้อมูลสำรองของไดรเวอร์อุปกรณ์ ไดรเวอร์อุปกรณ์เหล่านี้บางตัวไม่สามารถทำงานร่วมกับระบบของคุณได้อีกต่อไป ดังนั้นคุณต้องหาวิธีส่งออกไดรเวอร์ล่าสุดทั้งหมดของคุณในที่ปลอดภัย และบทช่วยสอนนี้จะเห็นวิธีสำรองไดรเวอร์อุปกรณ์ของคุณ

นอกจากนี้ คุณควรสำรองข้อมูลไดรเวอร์อุปกรณ์ก่อนทำการติดตั้ง Windows ใหม่ทั้งหมด หากคุณมีข้อมูลสำรอง คุณสามารถกู้คืนไดรเวอร์เหล่านี้ในระบบของคุณได้อย่างง่ายดาย เมื่อยังมีความจำเป็นอยู่ อย่างไรก็ตาม โดยไม่เสียเวลา เรามาดูวิธีการสำรองและกู้คืนไดรเวอร์อุปกรณ์ใน Windows 10 ด้วยความช่วยเหลือของบทช่วยสอนด้านล่าง
สารบัญ
- วิธีสำรองและกู้คืนไดรเวอร์อุปกรณ์ใน Windows 10
- วิธีที่ 1: สำรองไดรเวอร์อุปกรณ์ทั้งหมดโดยใช้ Command Prompt
- วิธีที่ 2: สำรองข้อมูลไดรเวอร์อุปกรณ์ทั้งหมดใน Windows 10 โดยใช้ PowerShell
- วิธีที่ 3: คืนค่าไดรเวอร์อุปกรณ์จากข้อมูลสำรองใน Windows 10
วิธีสำรองและกู้คืนไดรเวอร์อุปกรณ์ใน Windows 10
ให้แน่ใจว่าได้ สร้างจุดคืนค่า ในกรณีที่มีบางอย่างผิดพลาด
วิธีที่ 1: สำรองไดรเวอร์อุปกรณ์ทั้งหมดโดยใช้ Command Prompt
1. เปิดพรอมต์คำสั่ง ผู้ใช้สามารถทำตามขั้นตอนนี้ได้โดยค้นหา 'cmd' แล้วกด Enter

2. พิมพ์คำสั่งต่อไปนี้ลงใน cmd แล้วกด Enter:
dism /online /export-driver /destination:”folder_location”

บันทึก: แทนที่ folder_location ด้วยเส้นทางแบบเต็มจริงของโฟลเดอร์เพื่อส่งออกไดรเวอร์อุปกรณ์ทั้งหมด ตัวอย่างเช่น dism /online /export-driver /destination:”E:\Drivers Backup”
3. เมื่อการส่งออกเสร็จสิ้น ให้ปิดพรอมต์คำสั่ง
4. ตอนนี้ไปที่ตำแหน่งโฟลเดอร์ที่ระบุข้างต้น (อี:\Drivers Backup) และคุณจะเห็นข้อมูลสำรองไดรเวอร์อุปกรณ์ทั้งหมดของคุณ
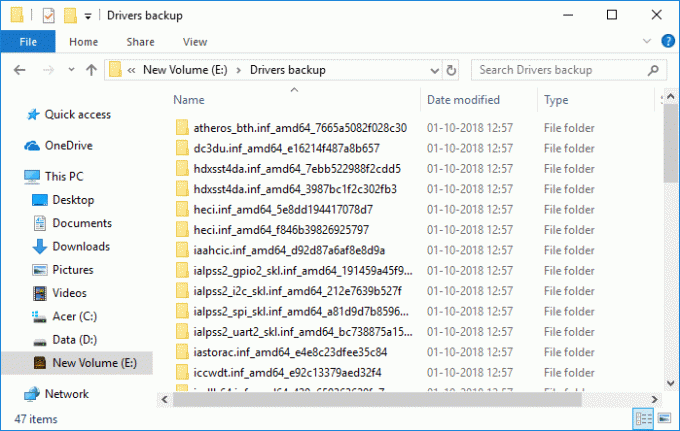
วิธีที่ 2: สำรองข้อมูลไดรเวอร์อุปกรณ์ทั้งหมดใน Windows 10 โดยใช้ PowerShell
1. พิมพ์ Powershell ในการค้นหาของ Windows จากนั้นคลิกขวาที่ PowerShell และเลือก เรียกใช้ในฐานะผู้ดูแลระบบ

2. ตอนนี้พิมพ์คำสั่งต่อไปนี้แล้วกด Enter:
ส่งออก-WindowsDriver -ออนไลน์ -ปลายทาง G:\backup

บันทึก: G:\backup คือไดเร็กทอรีปลายทางที่ไดร์เวอร์ทั้งหมดจะถูกสำรองไว้ถ้าคุณต้องการอย่างอื่น ตำแหน่งหรือมีอักษรไดรเวอร์อื่นเพื่อพิมพ์การเปลี่ยนแปลงในคำสั่งด้านบนแล้วกด Enter
3. คำสั่งนี้จะช่วยให้ Powershell เริ่มส่งออกไดรเวอร์ไปยังตำแหน่งด้านบน ซึ่งคุณระบุและรอให้กระบวนการเสร็จสิ้น
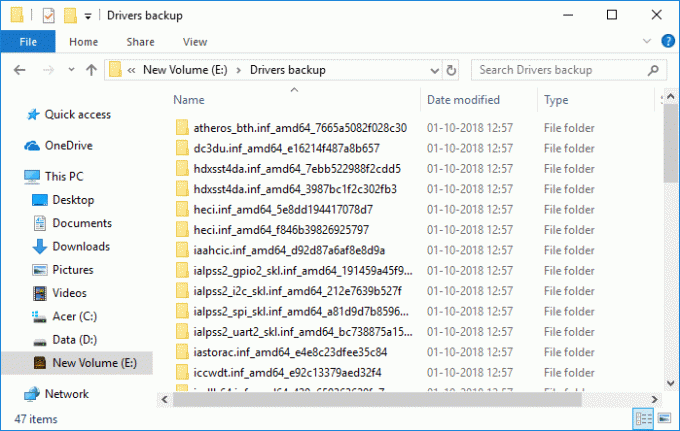
วิธีที่ 3: คืนค่าไดรเวอร์อุปกรณ์จากข้อมูลสำรองใน Windows 10
1. กด Windows Key + R แล้วพิมพ์ devmgmt.msc และกด Enter

2. คลิกขวาที่ อุปกรณ์ คุณต้องการกู้คืนไดรเวอร์จากนั้นเลือก อัพเดทไดรเวอร์.

3. ในหน้าจอถัดไป เลือก “เรียกดูคอมพิวเตอร์ของฉันเพื่อหาซอฟต์แวร์ไดรเวอร์“.

4. คลิกที่ "เรียกดู” จากนั้นไปที่โฟลเดอร์ที่คุณมีข้อมูลสำรองของไดรเวอร์อุปกรณ์


5. ตรวจสอบให้แน่ใจว่าได้ทำเครื่องหมายถูก “รวมโฟลเดอร์ย่อย” จากนั้นคลิกที่ ต่อไป.
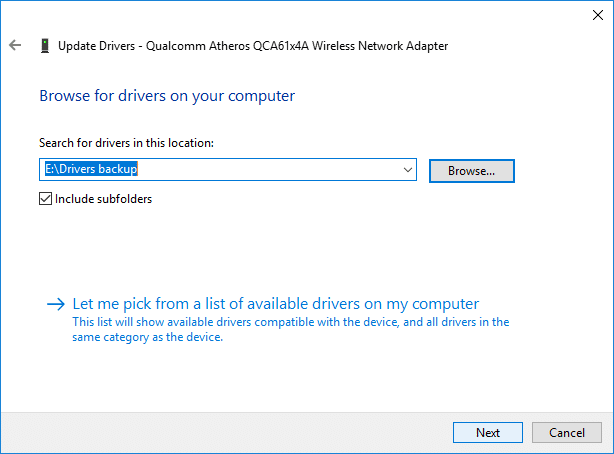
6. การจัดการอุปกรณ์จะค้นหาไดรเวอร์อุปกรณ์จากโฟลเดอร์ด้านบนโดยอัตโนมัติ และหากเป็นเวอร์ชันที่ใหม่กว่า ก็จะถูกติดตั้ง
7. เมื่อคุณกู้คืนไดรเวอร์อุปกรณ์เสร็จแล้วให้ปิดทุกอย่าง
ที่แนะนำ:
- 3 วิธีในการเปลี่ยนอักษรระบุไดรฟ์ใน Windows 10
- วิธีเพิ่ม Let's Encrypt SSL ให้กับ MaxCDN Custom Domain
- แก้ไขแถบงาน Windows 10 ไม่ซ่อน
- วิธีลบหรือซ่อนอักษรระบุไดรฟ์ใน Windows 10
นั่นคือคุณได้เรียนรู้สำเร็จแล้ว วิธีสำรองและกู้คืนไดรเวอร์อุปกรณ์ใน Windows 10 แต่ถ้าคุณยังมีคำถามใดๆ เกี่ยวกับบทช่วยสอนนี้ โปรดอย่าลังเลที่จะถามพวกเขาในส่วนความคิดเห็น