แก้ไขไม่มีเสียงจากหูฟังใน Windows 10
เบ็ดเตล็ด / / November 28, 2021
หากคุณเพิ่งอัปเกรดเป็น Windows 10 หรือแม้แต่ติดตั้ง Creators Update ใหม่สำหรับ Windows 10 คุณอาจทราบ ของปัญหาใหม่ที่คุณไม่ได้ยินเสียงใด ๆ จากหูฟังของคุณ ไม่ต้องกังวล เพราะวันนี้เราจะมาดูวิธีแก้ไขปัญหานี้กัน ปัญหาหลักคือคุณสามารถได้ยินเสียงจากลำโพงแล็ปท็อป แต่ไม่มีเสียงทันทีที่คุณเชื่อมต่อหูฟัง หูฟังจะถูกตรวจพบเมื่อคุณเชื่อมต่อกับแจ็คหูฟัง แต่ปัญหาเดียวคือคุณจะไม่ได้ยินสิ่งใดเมื่อใช้หูฟัง

มีหลายสาเหตุที่ทำให้เกิดปัญหานี้ เช่น ไดรเวอร์ที่เสียหายหรือล้าสมัย ปัญหาเกี่ยวกับรูปแบบเสียงเริ่มต้น การปรับปรุงเสียง โหมดพิเศษ บริการ Windows Audio เป็นต้น ดังนั้นโดยไม่เสียเวลาเรามาดูวิธีการแก้ไขไม่มีเสียงจากหูฟังใน Windows 10 จริง ๆ ด้วยความช่วยเหลือของคู่มือการแก้ไขปัญหาที่แสดงด้านล่าง
สารบัญ
- แก้ไขไม่มีเสียงจากหูฟังใน Windows 10
- วิธีที่ 1: ปิดใช้งานการตรวจจับแจ็คที่แผงด้านหน้า
- วิธีที่ 2: ปิดใช้งานการเพิ่มประสิทธิภาพเสียง
- วิธีที่ 3: ตั้งค่าหูฟังเป็นอุปกรณ์เริ่มต้น
- วิธีที่ 4: เรียกใช้ตัวแก้ไขปัญหาเสียงของ Windows
- วิธีที่ 5: เริ่มบริการ Windows Audio
- วิธีที่ 6: ปิดใช้งานโหมดพิเศษ
- วิธีที่ 7: ติดตั้งไดรเวอร์การ์ดเสียงใหม่
- วิธีที่ 8: อัปเดตไดรเวอร์การ์ดเสียง
- วิธีที่ 9: ใช้ Add legacy เพื่อติดตั้งไดรเวอร์เพื่อรองรับการ์ดเสียงรุ่นเก่า
- วิธีที่ 10: ถอนการติดตั้ง Realtek High Definition Audio Driver
แก้ไขไม่มีเสียงจากหูฟังใน Windows 10
ให้แน่ใจว่าได้ สร้างจุดคืนค่า ในกรณีที่มีบางอย่างผิดพลาด
วิธีที่ 1: ปิดใช้งานการตรวจจับแจ็คที่แผงด้านหน้า
หากคุณได้ติดตั้งซอฟต์แวร์ Realtek แล้ว ให้เปิด Realtek HD Audio Manager และทำเครื่องหมายที่ “ปิดใช้งานการตรวจจับแจ็คที่แผงด้านหน้า” ใต้การตั้งค่าตัวเชื่อมต่อที่แผงด้านขวา หูฟังและอุปกรณ์เสียงอื่นๆ ทำงานโดยไม่มีปัญหาใดๆ

วิธีที่ 2: ปิดใช้งานการเพิ่มประสิทธิภาพเสียง
1. คลิกขวาที่ ไอคอนลำโพง ในทาสก์บาร์แล้วเลือก เสียง.

2. ถัดไป จากแท็บการเล่น คลิกขวาที่ Speakers และ เลือกคุณสมบัติ

3. เปลี่ยนไปที่ แท็บการปรับปรุง และทำเครื่องหมายที่ตัวเลือก 'ปิดการใช้งานการปรับปรุงทั้งหมด'

4. คลิกที่ ใช้ ตามด้วย ตกลง จากนั้นรีสตาร์ทพีซีของคุณเพื่อบันทึกการเปลี่ยนแปลง
วิธีที่ 3: ตั้งค่าหูฟังเป็นอุปกรณ์เริ่มต้น
1. คลิกขวาที่ ไอคอนระดับเสียง บนทาสก์บาร์แล้วเลือก อุปกรณ์เล่น

2. เลือกของคุณ หูฟัง จากนั้นคลิกขวาที่มันแล้วเลือก ตั้งเป็นอุปกรณ์เริ่มต้น

3. หากคุณไม่พบหูฟังของคุณ มีความเป็นไปได้ที่หูฟังจะถูกปิดการใช้งาน มาดูวิธีการเปิดใช้งานกัน
5. กลับไปที่หน้าต่างอุปกรณ์เล่นอีกครั้งแล้วคลิกขวาในพื้นที่ว่างด้านในและ เลือกแสดงอุปกรณ์ที่ปิดใช้งาน

6. ตอนนี้ เมื่อหูฟังของคุณปรากฏขึ้น ให้คลิกขวาที่หูฟังแล้วเลือก เปิดใช้งาน.
7. คลิกขวาอีกครั้งแล้วเลือก ตั้งเป็นอุปกรณ์เริ่มต้น

8. ในบางกรณีไม่มีตัวเลือกหูฟัง ในกรณีนี้คุณต้องตั้งค่า ลำโพงเป็นอุปกรณ์เริ่มต้น
9. คลิกสมัครตามด้วยตกลง
10. รีบูทพีซีของคุณเพื่อบันทึกการเปลี่ยนแปลงและดูว่าคุณสามารถ แก้ไขไม่มีเสียงจากหูฟังใน Windows 10
วิธีที่ 4: เรียกใช้ตัวแก้ไขปัญหาเสียงของ Windows
1. เปิดแผงควบคุมและในช่องค้นหาให้พิมพ์ “การแก้ไขปัญหา.”

2. ในผลการค้นหา ให้คลิกที่ การแก้ไขปัญหา แล้วเลือก ฮาร์ดแวร์และเสียง.

3. ในหน้าต่างถัดไป คลิกที่ "กำลังเล่นเสียง” ภายในหมวดย่อยของเสียง
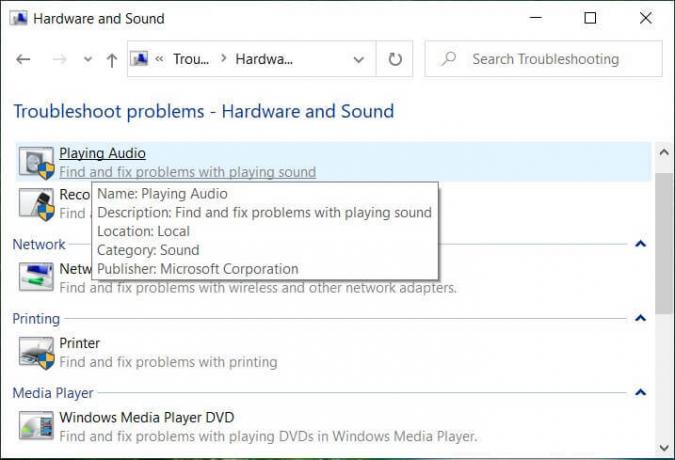
4. สุดท้ายคลิก ตัวเลือกขั้นสูง ในหน้าต่าง Playing Audio และเลือก “สมัครการซ่อมแซมโดยอัตโนมัติ” และคลิกถัดไป

5. ตัวแก้ไขปัญหาจะวินิจฉัยปัญหาโดยอัตโนมัติและถามคุณว่าคุณต้องการใช้การแก้ไขหรือไม่
6. คลิกใช้การแก้ไขนี้และรีบูต เพื่อใช้การเปลี่ยนแปลงและดูว่าคุณสามารถ แก้ไขไม่มีเสียงจากหูฟังใน Windows 10
วิธีที่ 5: เริ่มบริการ Windows Audio
1. กด ปุ่ม Windows + R แล้วพิมพ์ services.msc และกด Enter เพื่อเปิดรายการบริการของ Windows

2. ค้นหาบริการต่อไปนี้:
Windows Audio Windows Audio Endpoint Builder Plug and Play

3. ให้แน่ใจว่าของพวกเขา ประเภทการเริ่มต้น ถูกตั้งค่าเป็น อัตโนมัติ และบริการคือ วิ่งไม่ว่าจะด้วยวิธีใด ให้รีสตาร์ททั้งหมดอีกครั้ง

4. หากประเภทการเริ่มต้นไม่เป็นอัตโนมัติ ให้ดับเบิลคลิกที่บริการและหน้าต่างคุณสมบัติภายในตั้งค่าเป็น อัตโนมัติ.

5. ตรวจสอบให้แน่ใจข้างต้น บริการถูกตรวจสอบใน msconfig.exe

6. เริ่มต้นใหม่ คอมพิวเตอร์ของคุณเพื่อใช้การเปลี่ยนแปลงเหล่านี้
วิธีที่ 6: ปิดใช้งานโหมดพิเศษ
1. คลิกขวาที่ ไอคอนระดับเสียง ในทาสก์บาร์แล้วเลือก อุปกรณ์เล่น

2. ตอนนี้ให้คลิกขวาที่ Speakers ของคุณแล้วเลือก คุณสมบัติ.

3. สลับไปที่แท็บขั้นสูงและ ยกเลิกการเลือก ต่อไปนี้ภายใต้โหมดพิเศษ:
อนุญาตให้แอปพลิเคชันควบคุมอุปกรณ์นี้โดยเฉพาะ
ให้ความสำคัญกับแอปพลิเคชันโหมดพิเศษ

4. จากนั้นคลิก Apply ตามด้วย OK
5. รีบูทพีซีของคุณเพื่อบันทึกการเปลี่ยนแปลงและดูว่าคุณสามารถ แก้ไขไม่มีเสียงจากหูฟังใน Windows 10
วิธีที่ 7: ติดตั้งไดรเวอร์การ์ดเสียงใหม่
1. กด Windows Key + R แล้วพิมพ์ devmgmt.msc และกด Enter เพื่อเปิด Device Manager

2. ขยาย ตัวควบคุมเสียง วิดีโอ และเกม จากนั้นคลิกขวาที่ อุปกรณ์เครื่องเสียง (อุปกรณ์เสียงความคมชัดสูง) แล้วเลือก ถอนการติดตั้ง

บันทึก: หากการ์ดเสียงถูกปิดใช้งาน ให้คลิกขวาและเลือก เปิดใช้งาน.

3. จากนั้นทำเครื่องหมายที่ “ลบซอฟต์แวร์ไดรเวอร์สำหรับอุปกรณ์นี้” และคลิกตกลงเพื่อยืนยันการถอนการติดตั้ง

4. รีบูทพีซีของคุณเพื่อบันทึกการเปลี่ยนแปลง จากนั้น Windows จะติดตั้งไดรเวอร์เสียงเริ่มต้นโดยอัตโนมัติ
วิธีที่ 8: อัปเดตไดรเวอร์การ์ดเสียง
1. กด Windows Key + R แล้วพิมพ์ devmgmt.msc และกด Enter
2. ขยาย ตัวควบคุมเสียง วิดีโอ และเกม จากนั้นคลิกขวาที่ อุปกรณ์เครื่องเสียง (อุปกรณ์เสียงความคมชัดสูง) แล้วเลือก อัปเดตไดรเวอร์

3. เลือก “ค้นหาซอฟต์แวร์ไดรเวอร์ที่อัปเดตโดยอัตโนมัติ” และปล่อยให้มันติดตั้งไดรเวอร์ที่เหมาะสม

4. รีบูทพีซีของคุณและดูว่าคุณสามารถ แก้ไขไม่มีเสียงจากหูฟังใน Windows 10ถ้าไม่เช่นนั้นให้ดำเนินการต่อ
5. กลับไปที่ Device Manager อีกครั้งจากนั้นคลิกขวาที่ Audio Device แล้วเลือก อัปเดตไดรเวอร์
6. คราวนี้เลือก “เรียกดูคอมพิวเตอร์ของฉันเพื่อหาซอฟต์แวร์ไดรเวอร์”

7. ต่อไปให้คลิกที่ “ให้ฉันเลือกจากรายการไดรเวอร์ที่มีอยู่ในคอมพิวเตอร์ของฉัน”

8. เลือกไดรเวอร์ล่าสุดจากรายการ จากนั้นคลิก ถัดไป
9. รอให้กระบวนการเสร็จสิ้น จากนั้นรีบูตพีซีของคุณ
วิธีที่ 9: ใช้ Add legacy เพื่อติดตั้งไดรเวอร์เพื่อรองรับการ์ดเสียงรุ่นเก่า
1. กด Windows Key + R แล้วพิมพ์ devmgmt.msc และกด Enter เพื่อเปิด Device Manager

2. ในตัวจัดการอุปกรณ์ เลือก ตัวควบคุมเสียง วิดีโอ และเกม แล้วคลิกที่ การดำเนินการ > เพิ่มฮาร์ดแวร์รุ่นเก่า

3. บน ยินดีต้อนรับสู่ Add Hardware Wizard คลิกถัดไป

4. คลิกถัดไปเลือก 'ค้นหาและติดตั้งฮาร์ดแวร์โดยอัตโนมัติ (แนะนำ).’

5. ถ้าพ่อมด ไม่พบฮาร์ดแวร์ใหม่ จากนั้นคลิกถัดไป

6. ในหน้าจอถัดไป คุณจะเห็น a รายการประเภทฮาร์ดแวร์
7. เลื่อนลงมาจนเจอ ตัวควบคุมเสียง วิดีโอ และเกม ตัวเลือกแล้ว เน้นมัน และคลิกถัดไป

8. ตอนนี้ เลือกผู้ผลิตและรุ่นของ การ์ดเสียง แล้วคลิกถัดไป

9. คลิก ถัดไป เพื่อติดตั้งอุปกรณ์ จากนั้นคลิก เสร็จสิ้น เมื่อกระบวนการเสร็จสมบูรณ์
10. รีบูตระบบของคุณเพื่อบันทึกการเปลี่ยนแปลง ตรวจสอบอีกครั้งหากคุณสามารถ แก้ไขไม่มีเสียงจากหูฟังใน Windows 10
วิธีที่ 10: ถอนการติดตั้ง Realtek High Definition Audio Driver
1. พิมพ์ ควบคุม ใน Windows Search จากนั้นคลิกที่ แผงควบคุม.

2. คลิกที่ ถอนการติดตั้งโปรแกรม แล้วค้นหา รายการไดรเวอร์เสียงความละเอียดสูงของ Realtek

3. คลิกขวาที่มันแล้วเลือก ถอนการติดตั้ง.

4. รีสตาร์ทพีซีของคุณและเปิด Device Manager
5. คลิกที่การกระทำจากนั้น“สแกนหาการเปลี่ยนแปลงฮาร์ดแวร์”

6. ระบบของคุณจะโดยอัตโนมัติ ติดตั้ง Realtek High Definition Audio Driver อีกครั้ง
ที่แนะนำ:
- แก้ไขการเล่นวิดีโอค้างใน Windows 10
- แก้ไขการแสดงตัวอย่างภาพขนาดย่อไม่แสดงใน Windows 10
- ลบปุ่มส่งยิ้มจาก Internet Explorer
- แก้ไขข้อผิดพลาด Windows Media Player Media Library เสียหาย
นั่นคือคุณประสบความสำเร็จ แก้ไขไม่มีเสียงจากหูฟังใน Windows 10 แต่ถ้าคุณยังมีคำถามใดๆ เกี่ยวกับโพสต์นี้ โปรดอย่าลังเลที่จะถามพวกเขาในส่วนความคิดเห็น



