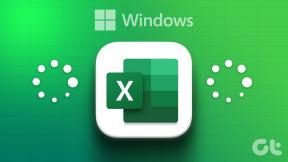วิธีเข้าถึงแผงเพิ่มหรือลบโปรแกรมเก่าและคุณสมบัติคลาสสิกอื่น ๆ ใน Windows 10
เบ็ดเตล็ด / / November 29, 2021
Windows 10 มีการปรับปรุงอย่างมากเมื่อเทียบกับรุ่นก่อนในแง่ของ ทั้งความเร็วและความเสถียร. แต่มีคุณสมบัติบางอย่างที่ค่อนข้างลำบากในการจัดการเนื่องจากลักษณะการสัมผัสของระบบปฏิบัติการ
และใช่ ฉันกำลังพูดถึงแอปเพล็ต Apps & Features ที่ Microsoft ต้องการให้เราใช้อย่างแย่มาก
พูดตามตรง ฉันพบว่ามันเป็นฝันร้ายที่ต้องรับมือ โดยเฉพาะเมื่อต้องรับมือกับ แอปพลิเคชั่นที่ติดตั้งไว้มากมาย. แผง Add or Remove Programs แบบเก่านั้นใช้งานง่ายกว่ามาก

หลังจากสำรวจไปรอบๆ ฉันพบว่าแผง Add or Remove Programs ยังคงปรากฏอยู่ แม้ว่าจะซ่อนอยู่ก็ตาม
มาดูกันว่าคุณจะไปได้อย่างไร หลังจากที่เราทำเสร็จแล้ว มาดูฟีเจอร์ที่เก่ากว่าอื่นๆ ที่คุณยังคงเข้าถึงได้ผ่าน Windows 10
ฉันจะหามันเจอได้อย่างไร?
แผง Add or Remove Programs ไม่อยู่ในเมนู Start และแม้แต่การค้นหาก็ไม่มีผลลัพธ์ อย่างไรก็ตาม คุณสามารถดำเนินการ a คำสั่งผ่านกล่อง Run และเริ่มต้นใช้งาน
ขั้นตอนที่ 1: กด Windows+R เพื่อเปิดกล่อง Run ถัดไป พิมพ์ appwiz.cpl ลงในแถบค้นหาแล้วคลิกตกลง

แค่นั้นแหละ! ตอนนี้คุณควรจะสามารถเข้าถึงแผง Add or Remove Programs ได้แล้ว

แม้ว่าคุณจะสามารถแก้ไขและถอนการติดตั้งโปรแกรมได้ตามปกติผ่านแอปเพล็ต Apps & Features โปรดทราบว่าแอป Universal Windows Platform (UWP) ที่ติดตั้งผ่าน Windows Store จะไม่อยู่ในรายการ แผงหน้าปัด. ในการลบแอพ UWP คุณต้องหันไปใช้แอพและคุณสมบัติ
สร้างทางลัด
ไม่ต้องกังวล คุณไม่จำเป็นต้องดำเนินการคำสั่ง Run ต่อไปเมื่อใดก็ตามที่คุณต้องการไปที่แผง Add or Remove Programs มีวิธีที่เร็วกว่ามากและเกี่ยวข้องกับการสร้างทางลัด
ขั้นตอนที่ 1: คลิกขวาที่พื้นที่ว่างบนเดสก์ท็อป ชี้ไปที่ สร้าง แล้วคลิก ทางลัด

ขั้นตอนที่ 2: เข้า appwiz.cpl ลงในช่องถัดจากเรียกดูแล้วคลิกถัดไป

ขั้นตอนที่ 3: ใส่ชื่อสำหรับช็อตคัทที่คุณกำลังจะสร้าง เช่น ถอนการติดตั้งโปรแกรม แล้วคลิก เสร็จสิ้น

ตอนนี้คุณสามารถดับเบิลคลิกที่ทางลัดเพื่อเข้าถึงแผง Add or Remove Programs ได้อย่างง่ายดาย เย้!

คุณสมบัติคลาสสิกอื่น ๆ
มาดูฟีเจอร์ที่เก่ากว่าแต่มีประโยชน์อื่นๆ ที่คุณยังคงสามารถนำกลับมาใช้ Windows 10 ได้ บางอันซ่อนไว้อย่างง่ายๆ แต่บางอันจำเป็นต้องดาวน์โหลดเพื่อรับฟังก์ชันการทำงานที่จำเป็น
แผงควบคุม
แผงควบคุม ทำหน้าที่เป็นศูนย์กลางสำคัญที่คุณสามารถดูการตั้งค่าและการกำหนดค่าต่างๆ ของพีซีของคุณได้จากมุมสูง การอัปเดตล่าสุดของ Windows 10 ทำให้ดูเหมือนว่าแผงควบคุมไม่มีอยู่จริง แต่คุณลักษณะนี้ยังคงอยู่ที่นั่น
เพียงค้นหา Control Panel ผ่านเมนู Start หรือ Cortana และ voila! นั่นเองค่ะ

เพื่อการเข้าถึงที่รวดเร็วยิ่งขึ้น คุณสามารถลองตรึง Control Panel ไว้ที่เมนู Start หรือทาสก์บาร์ และแน่นอน คุณสามารถไปที่แผงควบคุม Add or Remove Programs ผ่านทาง Control Panel ได้เช่นกัน! เพียงคลิกถอนการติดตั้งโปรแกรมเพื่อทำเช่นนั้น

Internet Explorer
ในที่สุด Windows 10 ก็มาพร้อมกับเบราว์เซอร์รุ่นล่าสุดที่สามารถแข่งขันกับรุ่นใหญ่ได้ ในรูปแบบของ Microsoft Edgeแต่ไม่มีอะไรที่เหมือนกับความคิดถึงเก่าๆ ของ Internet Explorer
เช่นเดียวกับแผงควบคุม ค้นหาเบราว์เซอร์ผ่านเมนู Start หรือ Cortana เท่านี้ก็เรียบร้อย!

คุณจะพบว่าเบราว์เซอร์ค่อนข้างล้าสมัย ดังนั้นอย่าไปคาดหวังว่าหน้าเว็บจะทำงานได้ตามปกติเมื่อท่องเว็บ

บันทึก: Internet Explorer ไม่ปลอดภัย ดังนั้นคุณอาจต้องการใช้ Microsoft Edge หรือเบราว์เซอร์ที่ทันสมัยอื่นๆ เมื่อมีข้อมูลส่วนบุคคลที่เกี่ยวข้อง
ไอคอนเดสก์ท็อป
เดสก์ท็อปยุคก่อน Windows XP นั้นไม่แห้งแล้งหลังจากติดตั้ง Windows ใหม่อย่างที่เป็นอยู่ในปัจจุบัน หากคุณพลาดไอคอนคอมพิวเตอร์ แผงควบคุม และเครือข่ายในสมัยก่อน คุณไม่จำเป็นต้องอยู่อีกต่อไป มาดูกันว่าคุณจะเอามันกลับมาได้อย่างไร
ขั้นตอนที่ 1: เปิดหน้าจอการตั้งค่า เพียงแค่ค้นหาในเมนู Start และคุณจะสามารถค้นหาได้

ขั้นตอนที่ 2: บนหน้าจอการตั้งค่า คลิกการตั้งค่าส่วนบุคคล

ขั้นตอนที่ 3: คลิก ธีม แล้วคลิก การตั้งค่าไอคอนเดสก์ท็อป

ขั้นตอนที่ 4: เลือกไอคอนที่คุณต้องการ จากนั้นคลิก Apply และ OK

เป็นเรื่องน่าประหลาดใจที่ Microsoft ยังคงเก็บไอคอนเหล่านี้ไว้ แต่ฉันไม่บ่น!

สีคลาสสิก
แม้ว่า Windows 10 จะออกมาพร้อมกับ Paint เวอร์ชันคลาสสิกที่เราทุกคนรู้จักและชื่นชอบ ผู้สร้างอัปเดต แทนที่เวอร์ชันเก่าด้วยแอปใหม่ชื่อ Paint 3D อดีตไม่อยู่ในรายการแอปพลิเคชันในเมนูเริ่มเลย
อย่างไรก็ตาม คุณยังคงสามารถเข้าถึงได้ผ่านการค้นหาง่ายๆ ในเมนูเริ่ม

คุณยังสามารถดำเนินการ mspaint.exe คำสั่งผ่านกล่อง Run เพื่อไปที่ Paint

เครื่องคิดเลขคลาสสิก
เครื่องคิดเลข Windows 10 ที่ปรับปรุงใหม่ให้ความรู้สึกออกแบบมาเฉพาะสำหรับอุปกรณ์ที่ใช้ระบบสัมผัส น่าเสียดาย คุณจะไม่พบเครื่องคิดเลขรุ่นเก่าที่ซ่อนไว้เหมือนกับคุณสมบัติคลาสสิกอื่นๆ ที่เราพูดถึง อย่างไรก็ตาม คุณสามารถใช้เครื่องคิดเลขที่คล้ายกันได้ แม้ว่าจะมีอินเทอร์เฟซผู้ใช้ที่แตกต่างกันเล็กน้อย ซึ่งสร้างโดย Microsoft เอง นั่นคือ Microsoft Calculator Plus
อย่างไรก็ตาม Microsoft ได้ตัดสินใจที่จะยกเลิกเครื่องคิดเลขนี้อย่างสมบูรณ์เช่นกัน แต่คุณยังสามารถหา ลิงค์ดาวน์โหลดบน CNET.

เพียงดาวน์โหลดและติดตั้ง Microsoft Calculator Plus และคุณควรมีเครื่องคิดเลขที่ชวนให้นึกถึงเครื่องรุ่นเก่าที่มีทั้งโหมดปกติและโหมดวิทยาศาสตร์
ตัวเลื่อนระดับเสียงแบบคลาสสิก
แถบเลื่อนระดับเสียงแนวนอนใหม่ไม่ได้ใช้งานง่ายขนาดนั้น อาจอยู่บนหน้าจอสัมผัส แต่ไม่ใช่บนเดสก์ท็อป หากคุณต้องการให้แถบวอลลุ่มแบบคลาสสิกกลับมาใช้งานได้อีกครั้ง คุณสามารถทำได้ผ่านแฮ็ครีจิสทรีอย่างง่าย
ขั้นตอนที่ 1: กด Windows-R เพื่อเปิดกล่อง Run ตอนนี้พิมพ์ regedit และคลิกตกลงเพื่อเปิด ตัวแก้ไขรีจิสทรี.

คำเตือน: การแก้ไขรีจิสทรีอย่างไม่ถูกต้องอาจทำให้ Windows 10 ทำงานผิดพลาดได้ เพื่อความปลอดภัย ให้พิจารณาสร้างข้อมูลสำรองของรีจิสทรีก่อนดำเนินการต่อ เมื่อต้องการทำเช่นนั้น ให้คลิก ไฟล์ จากนั้นคลิก ส่งออก
ขั้นตอนที่ 2: ใน Registry Editor ให้ไปที่โฟลเดอร์ต่อไปนี้: HKEY_LOCAL_MACHINE\SOFTWARE\Microsoft\Windows NT\CurrentVersion. หลังจากนั้น ให้คลิกขวาที่โฟลเดอร์ CurrentVersion แล้วเลือก Key

ขั้นตอนที่ 3: คุณควรเห็นโฟลเดอร์ใหม่ที่สร้างขึ้นภายใต้ CurrentVersion แค่ตั้งชื่อมันว่า MTCUVC. ตอนนี้ เลือกโฟลเดอร์ที่สร้างขึ้นใหม่

ขั้นตอนที่ 4: คลิกขวาที่พื้นที่ว่างภายในบานหน้าต่างด้านซ้ายและเลือก DWORD (32-BIT) Value

ขั้นตอนที่ 5: ตั้งชื่อค่า DWORD (32-BIT) เป็น เปิดใช้งานMtcUvc. ค่าข้อมูลควรตั้งเป็น 0 แต่นั่นเป็นค่าเริ่มต้นอยู่ดี ดังนั้นคุณจึงไม่ต้องดำเนินการอื่นใด

ออกจาก Registry Editor และตอนนี้คุณควรเห็นแถบโวลุ่มแบบคลาสสิกและทำงานอยู่!

บันทึก: หากคุณต้องการเปลี่ยนกลับเป็นแถบเลื่อนใหม่ เพียงกลับไปที่โฟลเดอร์ MTCUVC และลบค่า EnableMtcUvc
เมนูเริ่มแบบคลาสสิก
ฉันต้องการบันทึกสิ่งนี้ไว้เป็นครั้งสุดท้าย เนื่องจากไม่มีอะไรที่เหมือนกับเมนูเริ่มแบบเก่าที่กลับมาใช้งานได้จริง! ใช่ ฉันรู้ว่ามีเมนูเริ่มใน Windows 10 แต่บอกตามตรง มันไม่มีเสน่ห์เลย!
แค่ ดาวน์โหลดและติดตั้ง ClassicShell – ปราศจากแอดแวร์โดยสมบูรณ์ – และคุณสามารถเลือกระหว่างเมนูเริ่มที่ชวนให้นึกถึงเมนูจาก Windows 98 และ Windows 7!

ผลกระทบที่เกิดขึ้นทันที เพลิดเพลินกับเมนู Start ที่กะทัดรัด เข้าถึงคุณสมบัติที่เก่ากว่าได้โดยตรง และข้อความแจ้งยืนยันการปิดระบบเหมือนในสมัยก่อน!

เพลิดเพลินไปกับความคิดถึง!
เป็นที่เข้าใจกันว่า Windows 10 จะต้องก้าวไปข้างหน้า แต่สำหรับคนที่เติบโตมากับ Windows 98 สิ่งต่างๆ เช่น เมนู Start ก็สำคัญ!
เห็นได้ชัดว่า, Microsoft กำลังอาละวาด เพื่อลบคุณลักษณะเก่า ๆ ให้ได้มากที่สุด ดังนั้นอย่าลืมเพลิดเพลินไปกับความคิดถึงดีๆ ที่เริ่มตั้งแต่ตอนนี้ คุณไม่ต้องการที่จะตื่นขึ้นมาในวันพรุ่งนี้เพื่อค้นหาคุณสมบัติที่คุณรักในที่สุดถูกลบออกโดยการอัปเดตที่ใหม่กว่า
แล้วคุณล่ะ คิดอย่างไร? แจ้งให้เราทราบในความคิดเห็น