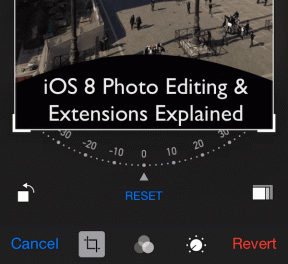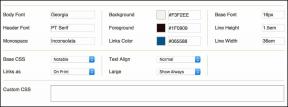วิธีค้นหารูปภาพด้วยใบหน้าใน Google Photos
เบ็ดเตล็ด / / November 29, 2021
ด้วยการอัปเดตอย่างต่อเนื่องและการแนะนำคุณสมบัติใหม่ Google Photos มาไกลจากการเป็นเพียง แกลลอรี่ทางเลือก. หนึ่งในคุณสมบัติเหล่านั้นคือความสามารถในการจดจำใบหน้ากลุ่มได้ด้วยตัวเอง

การค้นหาใบหน้าเป็นเครื่องมือที่น่าทึ่งในการค้นหารูปภาพของคนที่คุณรักด้วยการคลิกเพียงไม่กี่ครั้ง เราจะแสดงวิธีเปิดใช้งานการจัดกลุ่มใบหน้าและค้นหารูปภาพด้วยใบหน้าใน Google Photos บนมือถือและพีซี มาเริ่มกันเลยดีกว่า
เกี่ยวกับ Guiding Tech
วิธีเปิดใช้งานการจัดกลุ่มใบหน้าใน Google Photos
หากต้องการค้นหารูปภาพด้วยใบหน้า คุณต้องเปิดใช้การจัดกลุ่มใบหน้าใน Google Photos ก่อน เมื่อเปิดใช้งาน Google Photos จะจดจำใบหน้าและจัดกลุ่มโดยอัตโนมัติ
อ่านเพื่อเรียนรู้วิธีเปิดใช้งานการจัดกลุ่มใบหน้าบนอุปกรณ์เคลื่อนที่และพีซี
เปิดใช้งานการจัดกลุ่มใบหน้าใน Google Photos บนมือถือ
ขั้นตอนที่ 1: เปิดแอป Google Photos บนโทรศัพท์ของคุณ คลิกที่รูปโปรไฟล์ของคุณที่มุมขวาบนและเลือกการตั้งค่ารูปภาพ


ขั้นตอนที่ 2: ตอนนี้แตะที่ 'จัดกลุ่มใบหน้าที่คล้ายกัน' และสลับสวิตช์ข้างตัวเลือกการจัดกลุ่มใบหน้า


และนั่นเป็นเรื่องเกี่ยวกับมัน เปิดใช้งานการจัดกลุ่มใบหน้าในบัญชีของคุณแล้ว
เปิดใช้งานการจัดกลุ่มใบหน้าใน Google Photos บนพีซี
หรือคุณสามารถเปิดใช้งานการจัดกลุ่มใบหน้าใน Google Photos จากเวอร์ชันบนเว็บได้ นี่คือวิธีการ
ขั้นตอนที่ 1: เปิดเว็บเบราว์เซอร์ที่คุณต้องการแล้วไปที่ Google Photos ตอนนี้คลิกที่ไอคอนรูปเฟืองที่ด้านบนเพื่อเปิดการตั้งค่า

ขั้นตอนที่ 2: ขยายตัวเลือกกลุ่มใบหน้าที่คล้ายกันและสลับการจัดกลุ่มใบหน้าจากที่นั่น

ในทำนองเดียวกัน คุณสามารถทำซ้ำขั้นตอนเดียวกันด้านบนบนอุปกรณ์เคลื่อนที่หรือพีซีเพื่อปิดฟีเจอร์การจัดกลุ่มใบหน้าได้ทุกเมื่อ การปิดใช้งานจะเป็นการลบกลุ่มใบหน้าทั้งหมด
วิธีค้นหาด้วยใบหน้าใน Google Photos
เมื่อคุณเปิดใช้งานการจัดกลุ่มใบหน้าแล้ว Google Photos จะจัดกลุ่มรูปภาพของบุคคลต่างๆ โดยอัตโนมัติ จากที่นั่น คุณสามารถดูรูปภาพของบุคคลใดก็ได้โดยแตะที่ใบหน้าของบุคคลนั้น
อ่านเพื่อเรียนรู้วิธีค้นหารูปภาพด้วยใบหน้าใน Google Photos บนมือถือและพีซี
บนโทรศัพท์มือถือ
ขั้นตอนที่ 1: เปิดแอป Google Photos บนโทรศัพท์ของคุณแล้วสลับไปที่แท็บค้นหา ที่นี่ คุณจะเห็นแถวของใบหน้าที่ด้านบน คลิกที่ตัวเลือก ดูทั้งหมด เพื่อดูใบหน้าทั้งหมด

ขั้นตอนที่ 2: จากใบหน้าที่มีอยู่ ให้แตะที่ใบหน้าใดก็ได้ที่คุณต้องการค้นหา จากนั้น Google Photos จะแสดงรูปภาพทั้งหมดของบุคคลนั้น คุณยังสามารถติดป้ายกำกับใบหน้าได้จากที่นี่

บนพีซี
ในทำนองเดียวกัน คุณยังสามารถใช้ Google Photos เวอร์ชันเว็บเพื่อค้นหารูปภาพด้วยใบหน้า นี่คือวิธีการ
ขั้นตอนที่ 1: เปิดเว็บเบราว์เซอร์ที่คุณต้องการและลงชื่อเข้าใช้บัญชี Google Photos ของคุณ
ขั้นตอนที่ 2: ในนั้น ให้ไปที่แท็บสำรวจ แล้วคุณจะพบแถวของใบหน้าภายใต้ผู้คน คลิก ดูทั้งหมด เพื่อดูใบหน้าเพิ่มเติม

ขั้นตอนที่ 3: ตอนนี้ คลิกที่ใบหน้าใดก็ได้ แล้วคุณจะพบรูปภาพทั้งหมดของบุคคลนั้นในบัญชีของคุณ
นั่นคือทั้งหมดที่มีให้ การจัดกลุ่มใบหน้าบน Google Photos ทำให้การค้นหารูปภาพเป็นเรื่องง่ายๆ ที่ไม่เกี่ยวข้องกับแพลตฟอร์มที่คุณกำลังใช้งาน
เกี่ยวกับ Guiding Tech
วิธีเพิ่มใบหน้าใน Google Photos
ส่วนใหญ่, อัลกอริทึมของ Google นั้นยอดเยี่ยมในการค้นหาและจัดกลุ่มใบหน้าด้วยตัวเอง ถึงกระนั้นก็จะพลาดสิ่งแปลก ๆ สองสามอย่าง ในการแก้ไขนั้น Google Photos ยังให้คุณแท็กใบหน้าดังกล่าวได้ด้วยตนเอง
ต่อไปนี้คือวิธีที่คุณสามารถทำสิ่งเดียวกันนี้ได้บนมือถือและพีซี
บนโทรศัพท์มือถือ
ขั้นตอนที่ 1: เปิดแอป Google Photos บน iPhone หรือ Android ของคุณ
ขั้นตอนที่ 2: เปิดรูปภาพของบุคคลที่คุณต้องการเพิ่มใบหน้า แตะที่ไอคอนเมนูสามจุดที่ด้านบนขวา
ใต้ People คุณจะพบใบหน้าที่ Google Photos ตรวจพบ คุณยังสามารถแตะที่ไอคอนดินสอเพื่อเพิ่มใบหน้าใหม่ให้กับรูปภาพ


ขั้นตอนที่ 3: ที่นี่ คุณสามารถลบใบหน้าที่ตรวจพบได้โดยแตะที่ไอคอนลบ ในทำนองเดียวกัน ภายใต้ พร้อมที่จะเพิ่ม คุณสามารถใช้ไอคอน '+' เพื่อเพิ่มใบหน้าใหม่ได้
ถัดไป ในการเพิ่มใบหน้า คุณสามารถใช้เครื่องมือค้นหาเพื่อเลือกจากใบหน้าที่มีอยู่ หรือแตะที่ไอคอน '+' เพื่อเพิ่มใบหน้าใหม่


ขั้นตอนที่ 4: ตอนนี้แตะที่ใบหน้าอีกครั้งเพื่อเพิ่มชื่อ คุณสามารถเลือกหนึ่งรายการจากรายชื่อติดต่อของคุณหรือป้อนชื่อใหม่

บนพีซี
ผู้ใช้พีซีสามารถทำตามขั้นตอนด้านล่างเพื่อเพิ่มใบหน้าใน Google Photos
ขั้นตอนที่ 1: เปิดเว็บเบราว์เซอร์ของคุณและไปที่ Google Photos
ขั้นตอนที่ 2: เปิดรูปภาพของบุคคลที่คุณต้องการเพิ่มใบหน้า คลิกที่ปุ่มข้อมูลที่ด้านบนและคลิกที่ตัวเลือก 'X ใบหน้าที่สามารถเพิ่มได้'

ขั้นตอนที่ 3: ตอนนี้เลือกใบหน้าที่คุณต้องการเพิ่ม

ขั้นตอนที่ 4: จากนั้น ใช้ตัวเลือกการค้นหาเพื่อเพิ่มจากใบหน้าที่มีอยู่หรือใช้ปุ่ม '+' เพื่อเพิ่มใบหน้าใหม่

นั่นคือวิธีที่คุณสามารถเพิ่มใบหน้าและทำตามขั้นตอนเดียวกันเพื่อลบใบหน้าโดยใช้คอมพิวเตอร์ของคุณ
วิธีซ่อนใบหน้าใน Google Photos
เช่นเดียวกับการจดจำใบหน้าของ Google ไม่ใช่ใบหน้าทั้งหมดที่ตรวจพบโดย Google Photos ที่จะเป็นประโยชน์ ตัวอย่างเช่น Google Photos จะตรวจจับใบหน้าจากภาพถ่ายของรูปปั้น โปสเตอร์ หรือแม้แต่ผู้คนในพื้นหลัง โชคดีที่คุณสามารถ ซ่อนสิ่งที่ไม่ต้องการ ใบหน้าจาก Google Photos ทั้งบนมือถือและพีซี อ่านต่อเพื่อเรียนรู้วิธี
บนโทรศัพท์มือถือ
ขั้นตอนที่ 1: เปิดแอป Google รูปภาพ ในแท็บค้นหา ให้แตะที่ ดูทั้งหมด เพื่อดูใบหน้าทั้งหมด
ขั้นตอนที่ 2: ตอนนี้ให้แตะใบหน้าที่คุณต้องการซ่อนค้างไว้แล้วคลิกปุ่มซ่อนที่มุมบนขวา

หากคุณเคยตัดสินใจที่จะเลิกซ่อนใบหน้า ให้คลิกที่ไอคอนเมนูสามจุดแล้วเลือกแสดงและซ่อนใบหน้าจากรายการ แตะที่ใบหน้าที่คุณต้องการเลิกซ่อนแล้วแตะที่เสร็จสิ้น
บนพีซี
หากคุณต้องการใช้เวอร์ชันเว็บเพื่อซ่อนใบหน้า นี่คือวิธีการทำงาน
ขั้นตอนที่ 1: เปิดเว็บเบราว์เซอร์และไปที่ Google Photos สลับไปที่แท็บสำรวจแล้วคลิกตัวเลือกแสดงและซ่อนใบหน้าทางด้านขวาของคุณ

ขั้นตอนที่ 2: จากนั้น เลือกใบหน้าที่คุณต้องการซ่อนแล้วคลิกเสร็จสิ้น

คุณยังสามารถคลิกที่ใบหน้าที่ซ่อนอยู่เพื่อเลิกซ่อนได้
แค่นั้นแหละ. ขณะนี้ใบหน้าถูกซ่อนแล้ว และคุณจะไม่เห็นใบหน้าที่ซ่อนอยู่ในความทรงจำ การสร้างสรรค์ และหน้าค้นหาที่สร้างโดย AI อีกต่อไป
เกี่ยวกับ Guiding Tech
การค้นหาของคุณสิ้นสุดที่นี่
การจัดกลุ่มใบหน้าของ Google Photos เป็นเครื่องมือที่ทรงพลังมาก การค้นหาผู้คนจากใบหน้าแทบไม่ต้องแยกจากกัน อัลบั้มเพื่อคนที่คุณรัก. และสำหรับผู้ที่กังวลเกี่ยวกับความเป็นส่วนตัว Google บอกว่าจะไม่แชร์ข้อมูลนี้ระหว่างบัญชีต่างจาก Facebook นอกจากนี้คุณยังสามารถปิดใช้งานคุณลักษณะนี้ได้ทุกเมื่อโดยใช้ขั้นตอนที่กล่าวถึงข้างต้น