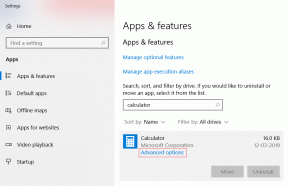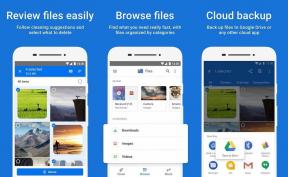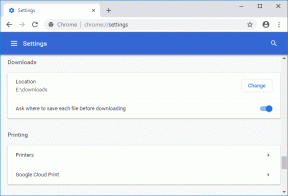7 วิธีในการแก้ไขอย่างปลอดภัยลบไอคอนฮาร์ดแวร์ที่หายไปใน Windows 10
เบ็ดเตล็ด / / November 29, 2021
Windows มักจะแนะนำให้ใช้ตัวเลือก Safely Remove Hardware ก่อนถอดปลั๊กใดๆ อุปกรณ์ USB จากพีซี เรายินดีที่จะปฏิบัติตามเพราะใช้เวลาเพียงครู่เดียว จะเกิดอะไรขึ้นเมื่อไอคอน Safely Remove Hardware หายไป? เราจะถอดอุปกรณ์ USB ออกได้อย่างไร? เราจะได้รับไอคอนกลับมาเพื่อลบอุปกรณ์ USB อย่างปลอดภัยได้อย่างไร?

บางคนจะโต้แย้งที่นี่ว่าการดึงอุปกรณ์ต่อพ่วง USB ออกโดยไม่ต้องรอป๊อปอัป Safely Remove Hardware นั้นทำงานได้ดีสำหรับพวกเขา คุณต้องลองกับแฟลชไดรฟ์ ไม่ได้หมายความว่าคุณทำสิ่งที่ถูกต้อง
Windows OS ทำงานหลายกระบวนการในเบื้องหลัง และบางกระบวนการอาจ เข้าถึงอุปกรณ์ USB. หรือ Windows อาจเขียนข้อมูลไว้แม้ว่าคุณจะไม่ได้คัดลอกอะไรก็ตาม ดังนั้นเมื่อคุณถอดแฟลชไดรฟ์ USB หรือฮาร์ดดิสก์ออกโดยไม่ได้ถอดอย่างปลอดภัยก่อน มีความเสี่ยงที่ข้อมูลอาจเสียหายได้ ไม่มีใครชอบการสูญเสียข้อมูลอันมีค่า
แต่คุณจะได้รับการแจ้งเตือนเกี่ยวกับการถอดอุปกรณ์ USB อย่างปลอดภัยได้อย่างไรหากไอคอนหายไป
มาดูกันว่าเราจะได้รับไอคอน Safely Remove Hardware กลับมาได้อย่างไร
1. ปิดการใช้งานซ่อนตัวเลือกเสมอ
ตามค่าเริ่มต้น คุณควรจะเห็นไอคอน Safely Remove Hardware ในพื้นที่แจ้งเตือน แบบนี้.

เป็นไปได้ว่าไอคอนถูกซ่อนไว้ หากต้องการทราบ ให้คลิกขวาที่แถบงานแล้วเลือกการตั้งค่าแถบงาน

ภายใต้หัวข้อการแจ้งเตือน ให้คลิกเลือกไอคอนที่จะปรากฏในแถบงาน

เลื่อนเล็กน้อยเพื่อค้นหาตัวเลือก Windows Explorer Safely Remove Hardware และ Eject Media แล้วเปิดเครื่อง

ตรวจสอบแถบงานเพื่อดูว่าไอคอน Safely Remove Hardware หายไปปรากฏขึ้นอีกครั้งหรือไม่
2. รีสตาร์ท Windows Explorer
ในบางครั้ง กระบวนการที่รับผิดชอบในการแสดงไอคอน Safely Remove Hardware ทำงานผิดปกติ ดังนั้นการรีสตาร์ท Windows Explorer อาจช่วยแก้ปัญหาได้ ในการทำเช่นนั้น ให้คลิกขวาที่แถบงานแล้วเลือกตัวจัดการงานจากรายการ

คุณจะเห็นรายการกระบวนการที่ใช้งานอยู่ทั้งหมดในคอมพิวเตอร์ของคุณ เลื่อนเล็กน้อยเพื่อค้นหา Windows Explorerคลิกขวาที่มันแล้วเลือกรีสตาร์ท หน้าต่างที่ใช้งานอยู่บางบานของคุณจะปิดลง ดังนั้นให้บันทึกทุกอย่างก่อนที่คุณจะพยายามเริ่ม Windows Explorer ใหม่

หลังจากนั้นสักครู่ ให้ตรวจสอบแถบงานอีกครั้งเพื่อดูว่ามองเห็นไอคอนหรือไม่
เกี่ยวกับ Guiding Tech
3. ซอฟต์แวร์บุคคลที่สาม
ซอฟต์แวร์ของบริษัทอื่นฟรีบางตัวสามารถช่วยให้คุณถอดฮาร์ดแวร์ออกได้อย่างปลอดภัยโดยไม่ต้องกังวลว่าข้อมูลจะสูญหาย หนึ่งคือ USB Disk Ejector และอีกอันคือ Hotswap สำหรับบทความนี้ ฉันจะใช้ USB Disk Ejector ซอฟต์แวร์มีขนาดเล็ก และไม่จำเป็นต้องติดตั้ง เพียงดับเบิลคลิกเพื่อเปิด อุปกรณ์ USB ทั้งหมดที่เชื่อมต่อกับคอมพิวเตอร์ของคุณและเสนอให้นำออก (ลบ) ออก

กด Enter หรือดับเบิลคลิกเพื่อเลือกอุปกรณ์ USB เพื่อนำออกอย่างปลอดภัย
ดาวน์โหลด USB Disk Ejector
4. การตั้งค่าพลักแอนด์เพลย์
Plug and Play เป็นบริการที่รับผิดชอบในการเรียกใช้ตัวเลือก Safely Remove Hardware และอาจหยุดทำงาน ในการตรวจสอบ ให้กดปุ่ม Windows + ปุ่ม R เพื่อเปิดพรอมต์เรียกใช้แล้วพิมพ์ services.msc ก่อนกด Enter

ค้นหาตัวเลือก Plug and Play และดับเบิลคลิกเพื่อเปิดใช้งาน

ภายใต้แท็บ ทั่วไป สถานะการบริการควรจะทำงาน หากไม่เป็นเช่นนั้น ให้คลิกที่ปุ่ม Start เพื่อเริ่มการทำงานด้วยตนเอง ในแท็บเดียวกัน คุณจะสังเกตเห็นว่าประเภทการเริ่มต้นถูกตั้งค่าเป็น กำหนดเอง คุณสามารถเลือกอัตโนมัติจากเมนูแบบเลื่อนลงที่นั่น

ตอนนี้ตรวจสอบว่ามองเห็นไอคอน Safely Remove Hardware หรือไม่
5. เปิด/ปิดการใช้งานการลบอย่างรวดเร็ว
ไม่จำเป็นต้องใช้ตัวเลือก Safely Remove Hardware ทุกครั้งที่คุณต้องการถอดอุปกรณ์ USB อะไร? ใช่. แม้ว่าตัวเลือกจะเปิดใช้งานตามค่าเริ่มต้น แต่คุณสามารถปิดได้ ข้อเสียคือ Windows จะปิดใช้งานการเขียนแคชซึ่งจะลดประสิทธิภาพของอุปกรณ์ที่เชื่อมต่อของคุณ นอกจากนี้ หากคุณดึงอุปกรณ์ USB ออกเมื่อมีการใช้งาน คุณจะเห็นตัวเลือก สแกนและแก้ไข ในครั้งต่อไปที่คุณเสียบอุปกรณ์เดียวกันเข้ากับพีซีของคุณ
คลิกขวาที่ทาสก์บาร์และเลือกตัวจัดการอุปกรณ์

ค้นหาอุปกรณ์ USB ของคุณภายใต้ดิสก์ไดรฟ์ คลิกขวาที่อุปกรณ์แล้วเลือก คุณสมบัติ

ภายใต้แท็บ นโยบาย เลือก การลบอย่างรวดเร็ว แล้วคลิก ตกลง หากเลือกตัวเลือกนี้แล้ว คุณจะรู้ว่าเหตุใดไอคอน Safely Remove Hardware จึงหายไป หากต้องการนำกลับมา ให้เลือก ประสิทธิภาพที่ดีขึ้น แล้วคลิก ตกลง

ผู้ใช้บางคนรายงานว่าการสลับไปมาระหว่างสองตัวเลือกนี้ยังช่วยให้พวกเขาแก้ไขปัญหาไอคอนที่หายไปได้
หากคุณยังคงไม่สามารถนำไอคอนกลับมาได้ ให้ลองดูวิธีแก้ปัญหาที่ไม่สะดวกบางประการที่อาจยุ่งยากเล็กน้อยสำหรับคุณ
เกี่ยวกับ Guiding Tech
6. หยุดกระบวนการด้วยตนเอง
คุณสามารถหยุดกระบวนการด้วยตนเองและนำสื่อออกหรือถอดอุปกรณ์ USB ออก ในการดำเนินการนี้ ให้กดแป้น Windows+R เพื่อเปิดพรอมต์ Run และพิมพ์คำสั่งต่อไปนี้ก่อนกด Enter
RunDll32.exe shell32.dll, Control_RunDLL hotplug.dll

กล่องโต้ตอบใหม่จะปรากฏขึ้น คุณสามารถเลือกอุปกรณ์ USB และคลิกหยุดก่อนที่จะถอดออกอย่างปลอดภัย

หากคุณใช้ตัวเลือก Safely Remove Hardware บ่อยๆ คุณสามารถ สร้างทางลัดบนเดสก์ท็อป สำหรับมัน. ไม่จำเป็นต้องยุ่งกับไอคอนถาดการแจ้งเตือนอีกต่อไป ในการสร้างทางลัดบนเดสก์ท็อปสำหรับกล่องโต้ตอบ Safely Remove Hardware ให้คลิกขวาที่ใดก็ได้บนเดสก์ท็อปและเลือกทางลัดภายใต้ใหม่

คัดลอกคำสั่งเดียวกับที่คุณป้อนก่อนหน้านี้ในพรอมต์เรียกใช้ด้านบน คลิกที่ ต่อไป.

คุณสามารถตั้งชื่ออะไรก็ได้ แต่ฉันขอแนะนำให้ติดป้ายกำกับ Safely Remove Hardware

คลิกที่เสร็จสิ้น ตอนนี้คุณมีทางลัดที่ดีบนเดสก์ท็อปแล้ว
7. อัปเดต/ติดตั้งไดรเวอร์อุปกรณ์ USB อีกครั้ง
เมื่อคุณเสียบอุปกรณ์ USB เข้ากับพีซีเป็นครั้งแรก Windows จะติดตั้งไดรเวอร์อุปกรณ์เหมือนกัน เป็นไปได้อย่างยิ่งที่ .ของคุณ ไดรเวอร์ Windows 10 ไม่ทันสมัยหรือบางส่วนเสียหาย ในการอัปเดตไดรเวอร์อุปกรณ์ ให้คลิกขวาที่ไอคอน Windows (ปุ่มเริ่ม) แล้วเลือก Device Manager

ค้นหาคอนโทรลเลอร์ Universal Serial Bus คลิกลูกศรเพื่อแสดงสาขา และคลิกขวาที่ USB Controller คลิกที่อัปเดตไดรเวอร์ ที่ควรเริ่มต้นการประมวลผลการดึงข้อมูลไดรเวอร์ใหม่และให้คุณเลือกติดตั้งโดยอัตโนมัติ

หากปัญหายังคงอยู่ ให้ไปที่เมนูเดิมอีกครั้งแล้วเลือกถอนการติดตั้งอุปกรณ์ หลังจากนั้นรีบูต Windows

เมื่อโหลด Windows แล้ว ให้เปิด Device Manager เลือกแท็บ Action แล้วคลิก Scan for hardware changes

Windows 10 จะสแกนหาไดรเวอร์ที่หายไปโดยอัตโนมัติสำหรับส่วนประกอบใหม่ และติดตั้งใหม่ให้คุณ ตรวจสอบอีกครั้งว่าไอคอน Safely Remove Hardware มองเห็นได้ในขณะนี้หรือไม่
ปลอดภัยดีกว่ากังวล
ฉันจะแนะนำให้ปิดตัวเลือก Quick Removal เนื่องจากข้อมูลมีความสำคัญมากกว่าการเสียเวลาสักครู่ในการถอดอุปกรณ์ USB อย่างปลอดภัย หากไอคอนหายไปหรือเกิดข้อผิดพลาด วิธีใดวิธีหนึ่งข้างต้นควรแก้ไข
และถ้าคุณได้ค้นพบวิธีการอื่น แบ่งปันกับเราในส่วนความคิดเห็นด้านล่าง
ถัดไป: คุณเชื่อมต่อไดรฟ์ภายนอก แต่พีซีของคุณไม่รู้จักใช่หรือไม่ มี 3 วิธีในการแก้ปัญหา USB นี้