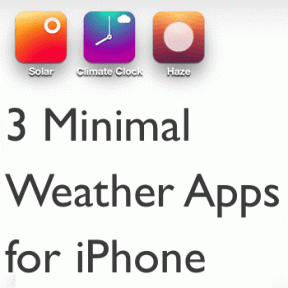7 วิธียอดนิยมในการแก้ไข OneNote's Working Offline Error
เบ็ดเตล็ด / / November 29, 2021
Microsoft OneNote เป็นหนึ่งในแอพจดบันทึกที่เก่าแก่ที่สุด ออกแบบมาเพื่อเดสก์ท็อปโดยเฉพาะ OneNote ประสบความสำเร็จในการเข้าสู่ยุคอุปกรณ์พกพา Microsoft ขอเสนอโซลูชันการจดบันทึกที่สมบูรณ์บนทุกแพลตฟอร์มฟรี ในขณะที่ OneNote มีคุณสมบัติที่หลากหลายซอฟต์แวร์ไม่มีปัญหา เราได้เห็นผู้ใช้รายงานปัญหาการซิงค์และข้อผิดพลาดออฟไลน์เป็นครั้งคราวในซอฟต์แวร์ OneNote

OneNote ใช้แพลตฟอร์มระบบคลาวด์ OneDrive ของบริษัทในการซิงค์บันทึกย่อระหว่างแพลตฟอร์ม ขึ้นอยู่กับปัจจัยหลายประการ คุณอาจได้รับข้อผิดพลาดแบบออฟไลน์ใน OneNote ข้อผิดพลาดระบุว่า OneNote ไม่ได้ซิงค์ข้อมูลกับ OneDrive และคุณจะไม่สามารถดูเนื้อหาที่เพิ่มเข้าไปหรือการเปลี่ยนแปลงบนแพลตฟอร์มอื่นๆ ได้
OneNote ที่แสดงข้อผิดพลาดขณะออฟไลน์อาจสร้างความสับสนและระคายเคือง ซึ่งจะส่งผลต่อเวิร์กโฟลว์เนื่องจากคุณไม่สามารถซิงค์ข้อมูล OneNote บนอุปกรณ์ทั้งหมดได้ ในบทความนี้ เราจะพูดถึงเจ็ดวิธีแรกในการแก้ไขข้อผิดพลาด OneNote ทำงานแบบออฟไลน์บนแพลตฟอร์มเดสก์ท็อป มาเริ่มกันเลย.
เกี่ยวกับ Guiding Tech
1. ซิงค์โน้ตบุ๊กด้วยตนเอง
มาทำความเข้าใจว่า OneNote ซิงค์ตามค่าเริ่มต้นอย่างไร เมื่อคุณเพิ่มบันทึกย่อใหม่ใน OneNote หรือเปลี่ยนแปลงบันทึกที่มีอยู่ สมุดบันทึกจะซิงค์การแก้ไขไปยังสมุดบันทึกที่จัดเก็บไว้ใน OneDrive กระบวนการทั้งหมดเกิดขึ้นในพื้นหลัง
บางครั้ง อาจทำให้เกิดข้อผิดพลาดหรือเริ่มทำงานแบบออฟไลน์ได้ หากการเชื่อมต่ออินเทอร์เน็ตของคุณช้าหรือไม่ต่อเนื่อง ในกรณีเช่นนี้ ขอแนะนำให้ซิงค์สมุดบันทึกด้วยตนเองกับแพลตฟอร์ม OneDrive
สำหรับแอป OneNote บนเดสก์ท็อป ให้คลิกขวาที่ Notebook แล้วเลือกตัวเลือก 'ซิงค์สมุดบันทึกนี้ทันที' คุณยังสามารถใช้แป้นพิมพ์ลัด Shift + F9 เพื่อซิงค์สมุดบันทึกที่เลือกได้ด้วยตนเอง ฉันส่วนใหญ่ชอบ แป้นพิมพ์ลัด OneNote.

เคล็ดลับก็เหมือนกันสำหรับแอป macOS OneNote เช่นกัน คลิกขวาที่สมุดบันทึกและเลือกซิงค์ในสมุดบันทึกนี้หรือใช้แป้นพิมพ์ลัด 'command + S'

2. ลบ Space บน OneDrive
OneNote ใช้ที่เก็บข้อมูล OneDrive ของ Microsoft เพื่อจัดเก็บข้อมูล ตามค่าเริ่มต้น OneDrive ให้พื้นที่เก็บข้อมูลฟรี 5GB เท่านั้น หากคุณกำลังใช้แอป OneNote กับรูปภาพและวิดีโอ แอปอาจใช้พื้นที่ว่าง OneDrive 5GB ฟรีอย่างรวดเร็ว
คุณสามารถลบที่เก็บข้อมูล OneDrive หรือเลือกใช้ Microsoft 365 สมัครสมาชิกพร้อมพื้นที่ OneDrive 1TB
3. ตรวจสอบสถานะ OneDrive และ OneNote บนเว็บ
หากมีปัญหาในด้านของ Microsoft คุณไม่มีทางเลือกอื่นนอกจากต้องรอให้บริษัทแก้ไขปัญหา OneNote และ OneDrive เป็นส่วนหนึ่งของแพ็คเกจ Microsoft Office คุณสามารถไปที่ Downdetector.com และดูว่ามีปัญหาในด้านของ Microsoft หรือไม่
เกี่ยวกับ Guiding Tech
4. ตรวจสอบว่ามีปัญหากับ OneNote Notebook
ผู้ใช้สามารถทำได้อย่างรวดเร็วหากมีปัญหากับแอป OneNote ที่ติดตั้งบนพีซี ทำตามขั้นตอนด้านล่าง
ขั้นตอนที่ 1: เปิดแอป OneNote บนเดสก์ท็อปแล้วเลือกสมุดบันทึกใดก็ได้
ขั้นตอนที่ 2: ย้ายไปที่ ไฟล์ > ข้อมูล และคัดลอกเส้นทางของสมุดบันทึก

ขั้นตอนที่ 3: เปิดเว็บเบราว์เซอร์และวางลิงก์

บน Mac ให้เปิด Notebook และไปที่ส่วน Notebook บน Ribbon แล้วเลือกคัดลอกลิงก์ไปยังสมุดบันทึกนี้
หากโน้ตบุ๊กเปิดอยู่บนเว็บ แสดงว่าปัญหาอยู่ที่แอปที่ติดตั้งบนอุปกรณ์ มาแก้ไขกันเถอะ
5. อัปเดตแอป OneNote
Microsoft จะเผยแพร่การอัปเดต OneNote ข้ามแพลตฟอร์มเป็นครั้งคราว บน Windows จะรักษา OneNote ไว้สองรุ่น - แอป Universal Windows ของ OneNote และแอป Microsoft 365 บนเดสก์ท็อป บริษัทตัดสินใจที่จะโบกมือลาแอป OneNote บนเดสก์ท็อป แต่เนื่องจากความต้องการที่ได้รับความนิยม บริษัทจึงเปลี่ยนการตัดสินใจและ เปิดตัว OneNote 2016 พร้อมการสนับสนุนธีมมืด.
ข้อผิดพลาด OneNote ออฟไลน์อาจเกิดจากการอัปเดตแอปครั้งล่าสุดซึ่งอาจทำให้การซิงค์ผิดพลาด ดาวน์โหลดการอัปเดตล่าสุดสำหรับ OneNote
สำหรับแอป OneNote UWP (แพลตฟอร์ม Windows สากล) ให้เปิด Microsoft Store และไปที่ดาวน์โหลดและอัปเดต > รับการอัปเดต และติดตั้งแอปเวอร์ชันล่าสุด

สำหรับ OneNote Desktop ให้เปิดแอปแล้วเลือกไฟล์ > บัญชี > ตัวเลือกการอัปเดต > อัปเดตทันที

สำหรับ macOS ให้เปิด Mac App Store แล้วไปที่อัปเดตและดาวน์โหลดแอปเวอร์ชันล่าสุด เปิดแอปล่าสุดและดูสถานะการซิงค์ออนไลน์ล่าสุด

6. ซิงค์โน้ตบุ๊กโดยอัตโนมัติ
ตามค่าเริ่มต้น OneNote จะซิงค์สมุดบันทึกโดยอัตโนมัติทุกครั้งที่คุณเปิดอุปกรณ์บนพีซีหรือ Mac หากคุณปิดการใช้งานอย่างใด อาจทำให้เกิดข้อผิดพลาด OneNote ทำงานแบบออฟไลน์ได้
สำหรับแอป UWP ให้เปิด OneNote แล้วย้ายไปที่การตั้งค่า > ตัวเลือก และสลับตัวเลือกการซิงค์สมุดบันทึกโดยอัตโนมัติจากเมนู

สำหรับแอป OneNote บนเดสก์ท็อป ให้คลิกขวาที่โน้ตบุ๊กและเลือกสถานะการซิงค์โน้ตบุ๊ก เปิดการซิงค์โดยอัตโนมัติทุกครั้งที่มีตัวเลือกการเปลี่ยนแปลง

เกี่ยวกับ Guiding Tech
7. ปิดและเปิดสมุดบันทึกอีกครั้ง
หากไม่มีวิธีใดได้ผล คุณควรใช้โซลูชันนี้เพื่อแก้ไขข้อผิดพลาด OneNote ออฟไลน์ คุณสามารถปิดสมุดบันทึกและเปิดใหม่อีกครั้งจากตำแหน่งเดิม โปรดทราบว่า คุณจะสูญเสียข้อมูลที่เพิ่มใหม่และการเปลี่ยนแปลง เนื่องจาก OneNote จะเปิดสมุดบันทึกที่ซิงค์ล่าสุดจากแพลตฟอร์ม OneDrive

สำหรับแอป UWP ให้คลิกขวาที่โน้ตบุ๊กและเลือกตัวเลือกปิดโน้ตบุ๊ก เปิดอีกครั้งจากตำแหน่งสมุดบันทึกเดียวกันใน OneDrive
แก้ไขข้อผิดพลาด OneNote ออฟไลน์
OneNote เป็นบริการที่ยอดเยี่ยมที่สามารถนำมาใช้อย่างสร้างสรรค์นอกเหนือจากการจดบันทึกพื้นฐาน แต่ข้อผิดพลาด OneNote ออฟไลน์อาจทำให้คุณผิดหวัง ใช้เคล็ดลับด้านบนและแก้ไขข้อผิดพลาดออฟไลน์ใน OneNote ขณะที่คุณทำอยู่ แจ้งให้เราทราบว่าเคล็ดลับใดที่เหมาะกับคุณในส่วนความคิดเห็นด้านล่าง
ถัดไป: คุณต้องเชี่ยวชาญ OneNote Notebook เพื่อใช้แอปจดบันทึกอย่างมีประสิทธิภาพ อ่านโพสต์ด้านล่างเพื่อค้นหาคำแนะนำและเคล็ดลับ OneNote Notebook เจ็ดข้อ