วิธีเรียกใช้ไฟล์ JAR บน Windows 10
เบ็ดเตล็ด / / November 28, 2021
ไฟล์ jar ย่อมาจาก a NSava ARไฟล์ chive และเก็บโปรแกรมจาวา (ไฟล์คลาส Java ข้อมูลเมตาและทรัพยากร) ไว้ภายใน เป็นรูปแบบไฟล์แพ็คเกจ (คล้ายกับรูปแบบไฟล์ .zip ) ไฟล์ jar อาจใช้เพื่อแพ็ค รวมไฟล์อื่น ๆ ไว้ด้วยกันเพื่อปรับปรุงการพกพาและลดจำนวนเนื้อที่ที่ไฟล์เหล่านี้ ใช้เวลา สิ่งนี้ทำให้ไฟล์ jar ใช้งานได้หลากหลายและสามารถใช้เพื่อจัดเก็บเกม แอปพลิเคชัน ส่วนขยายของเบราว์เซอร์ ฯลฯ
ไฟล์ jar ทั้งหมดไม่ได้ถูกสร้างขึ้นมาเท่ากัน บางไฟล์มีไว้เพื่อเรียกใช้/ดำเนินการ เช่น ไฟล์ .exe และอื่นๆ แตก/แตกไฟล์ เช่น .zip files. แม้ว่าการคลายไฟล์ jar นั้นค่อนข้างง่ายและสามารถทำได้เช่นเดียวกับการแตกเนื้อหาของไฟล์ zip แต่ก็ไม่ใช่กรณีเดียวกันสำหรับการเรียกใช้ไฟล์ jar
ไฟล์ .exe เมื่อดับเบิลคลิกจะเปิดโปรแกรม/แอปพลิเคชันโดยใช้ระบบปฏิบัติการ Windows ในทำนองเดียวกัน ไฟล์ .jar สามารถดำเนินการได้ด้วยการเปิดใช้ Java Framework อย่างไรก็ตาม ผู้ใช้จำนวนมากต้องเผชิญกับข้อผิดพลาดเมื่อพยายามเรียกใช้ไฟล์ jar และวันนี้ในบทความนี้ เราจะให้ความกระจ่างเกี่ยวกับเรื่องนี้และเปิดเผยวิธีเรียกใช้หรือรันไฟล์ jar ใน Windows 10
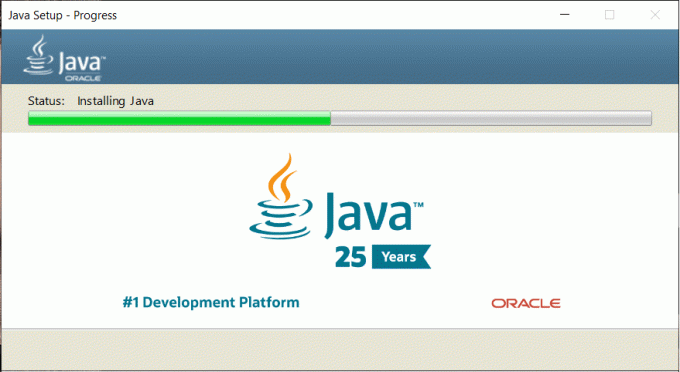
สารบัญ
- เหตุใดไฟล์ jar จึงไม่ทำงาน
- วิธีเรียกใช้ไฟล์ JAR บน Windows 10
- วิธีที่ 1: การใช้ 'เปิดด้วย…'
- วิธีที่ 2: เรียกใช้ไฟล์ JAR โดยใช้ Command Prompt
- วิธีที่ 3: การใช้แอปพลิเคชันบุคคลที่สาม
- วิธีที่ 4: แตกไฟล์ Jar
- แก้ไขไม่สามารถเปิดไฟล์ JAR บน Windows 10
- โซลูชันที่ 1: การอัพเดต Registry Editor
- โซลูชันที่ 2: เปลี่ยนการตั้งค่าความปลอดภัยของ Java
เหตุใดไฟล์ jar จึงไม่ทำงาน
ไฟล์ Jar ประกอบด้วยรายการซึ่งบอกไฟล์ถึงวิธีการทำงานในขณะที่เก็บข้อมูลเกี่ยวกับไฟล์อื่นๆ ที่บรรจุอยู่ภายในไฟล์ jar นอกจากนี้ ไฟล์ jar ยังมีไฟล์คลาสที่เก็บโค้ดจาวาสำหรับโปรแกรมปฏิบัติการ ไฟล์ทั้งสองนี้พร้อมกับไฟล์สื่ออื่นๆ ทำให้สามารถเรียกใช้ไฟล์ jar เป็นคำขอเดียวโดย Java Runtime Environment
ผู้ใช้พบข้อผิดพลาดสองข้อนี้เมื่อพยายามเรียกใช้ไฟล์ jar
- Java Run-Time Environment ไม่ได้ตั้งค่าให้เรียกใช้ .jar files. อย่างถูกต้อง
- Windows Registry ไม่เรียก JRE (สภาพแวดล้อมรันไทม์ Java) อย่างถูกต้อง
ข้อผิดพลาดแรกเกิดขึ้นเมื่อผู้ใช้ใช้งาน Java เวอร์ชันที่ล้าสมัยบนส่วนบุคคลของเขาหรือเธอ คอมพิวเตอร์และอันที่สองเกิดขึ้นเมื่อไฟล์ jar เชื่อมโยงกับ Java. ไม่ถูกต้อง ไบนารี่.
นอกจากนี้ บางครั้งเมื่อผู้ใช้คลิกสองครั้งที่ไฟล์ jar หน้าต่างพรอมต์คำสั่งจะเปิดขึ้นในเสี้ยววินาทีแล้วปิดกลับลง ซึ่งทำให้ผู้ใช้ตกตะลึง โชคดีที่การแก้ไขข้อผิดพลาดทั้งสองนี้และการเรียกใช้ไฟล์ jar นั้นค่อนข้างง่าย
วิธีเรียกใช้ไฟล์ JAR บน Windows 10
ดังที่กล่าวไว้ก่อนหน้านี้ คุณต้องใช้ Java Runtime Environment เพื่อรันแอปพลิเคชัน/โค้ดที่อยู่ในไฟล์ jar ในการตรวจสอบว่าคอมพิวเตอร์ส่วนบุคคลของคุณใช้ Java เวอร์ชันใดและจะอัปเดตเป็นเวอร์ชันล่าสุดได้อย่างไร ให้ทำตามขั้นตอนที่กล่าวถึงด้านล่าง:
1. เรียกใช้พรอมต์คำสั่งในฐานะผู้ดูแลระบบด้วยวิธีการใดๆ ที่กล่าวถึงด้านล่าง
NS. กดปุ่ม Windows + X หรือคลิกขวาที่ปุ่มเริ่มต้นเพื่อเปิดเมนูผู้ใช้ระดับสูง จากเมนูที่ตามมา ให้คลิกที่ Command Prompt (Admin)
NS. กดปุ่ม Windows + R เพื่อเปิดคำสั่ง Run พิมพ์ cmd แล้วกด ctrl + shift + enter
ค. คลิกที่ปุ่มเริ่มต้น (หรือกดปุ่ม Windows + S) พิมพ์ command prompt แล้วเลือก Run as Administrator จากแผงด้านขวา
2. เมื่อหน้าต่างพรอมต์คำสั่งเปิดขึ้น ให้พิมพ์ java -version และกด Enter
พรอมต์คำสั่งจะแสดงเวอร์ชันของ Java ที่คุณติดตั้งไว้ในระบบของคุณ
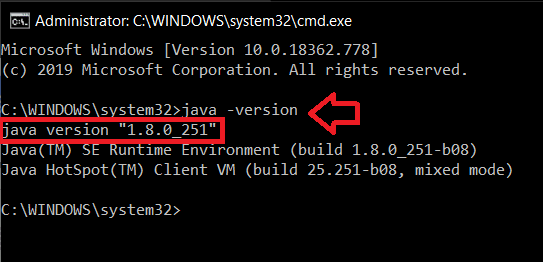
หรือค้นหา กำหนดค่า java แอปพลิเคชันบนพีซีของคุณและคลิกที่ เกี่ยวกับ ในแท็บทั่วไปเพื่อดึงข้อมูลเวอร์ชันจาวา
3. Java เวอร์ชันล่าสุดคือเวอร์ชัน 8 อัปเดต 251 (ณ วันที่ 14 เมษายน 2020) หากคุณไม่ได้ใช้เวอร์ชันล่าสุดหรือไม่มี Java เลย ตรงไปที่หน้าดาวน์โหลดอย่างเป็นทางการ ดาวน์โหลด Java สำหรับระบบปฏิบัติการทั้งหมด และคลิกที่ปุ่ม “ตกลงและเริ่มดาวน์โหลดฟรี” ปุ่ม.

4. ค้นหาไฟล์ที่ดาวน์โหลด (พีซีเครื่องนี้ > ดาวน์โหลด) และดับเบิลคลิกที่ไฟล์ .exe เพื่อเปิดตัวช่วยสร้างการตั้งค่า ตอนนี้ ทำตามคำแนะนำบนหน้าจอเพื่อติดตั้ง Java เวอร์ชันล่าสุด
5. ทำซ้ำตามขั้นตอนที่ 1 และ 2 เพื่อตรวจสอบว่าติดตั้งการอัปเดตสำเร็จหรือไม่
หากคุณกำลังประสบปัญหาใดๆ ในการอัปเดต java ให้ลองลบเวอร์ชันก่อนหน้าออกให้หมดโดยใช้ เครื่องมือกำจัด Java อย่างเป็นทางการ แล้วทำการติดตั้งใหม่
วิธีที่ 1: การใช้ 'เปิดด้วย…'
ในวิธีแรก เราเปิดไฟล์ jar ด้วยตนเองด้วย Java Runtime Environment ทำตามขั้นตอนด้านล่างเพื่อทำเช่นเดียวกัน
1. เปิดตัวสำรวจไฟล์ (ปุ่ม Windows + E) ค้นหาไฟล์ jar ที่คุณต้องการเรียกใช้/เปิด แล้วคลิกขวาที่ไฟล์
2. จากตัวเลือกไฟล์/เมนูบริบทต่อไปนี้ ให้เลือก เปิดด้วย.
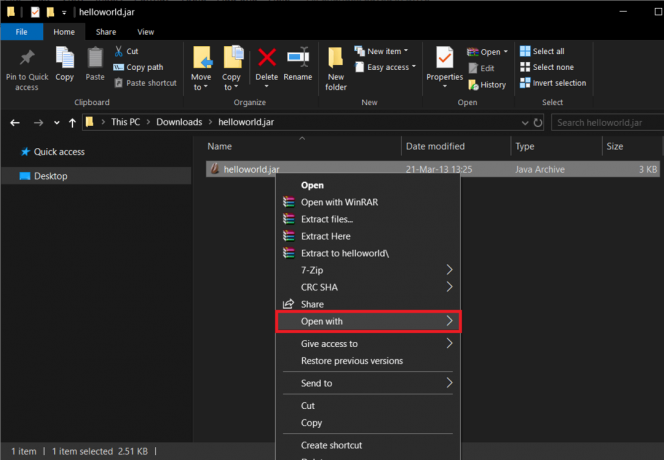
3. ผ่านรายการแอปพลิเคชันและลองค้นหา Java (TM) แพลตฟอร์ม SE ไบนารี. เป็นไปได้มากว่าคุณจะไม่พบมันในรายการแอปพลิเคชัน
4. ดังนั้นคลิกที่ เลือกแอปอื่น.

5. อีกครั้งผ่านรายการและหากไม่พบแอปพลิเคชันให้คลิกที่ แอพเพิ่มเติม > มองหาแอพอื่นบนพีซีเครื่องนี้ เพื่อค้นหาแอปพลิเคชันด้วยตนเอง
6. ตอนนี้ นำทางไปยังเส้นทางที่จัดเก็บ java.exe สำหรับผู้ใช้ส่วนใหญ่ ควรเป็น C:\Program Files\Java\jre1.8.0_221\bin แต่ถ้าคุณไม่พบที่นั่น ให้ลองไปตามเส้นทางต่อไปนี้ C:\Program Files (x86)\Java\jre1.8.0_221\bin
7. สุดท้าย เลือก java.exe และกด Enter

วิธีที่ 2: เรียกใช้ไฟล์ JAR โดยใช้ Command Prompt
นอกจากนี้ยังสามารถเรียกใช้ไฟล์ jar โดยใช้หน้าต่างพรอมต์คำสั่งของ Windows 10 กระบวนการนี้เกี่ยวข้องกับการดำเนินการบรรทัดคำสั่งเดียวและดำเนินการได้ง่าย
1. เรียกใช้พรอมต์คำสั่งในฐานะผู้ดูแลระบบ โดยใช้วิธีการใด ๆ ที่กล่าวถึงก่อนหน้านี้
2. เมื่อเปิดหน้าต่างพรอมต์คำสั่งแล้ว ให้เรียกใช้คำสั่ง 'ซีดี \' เพื่อกลับไปที่ด้านบนสุดของไดเร็กทอรี
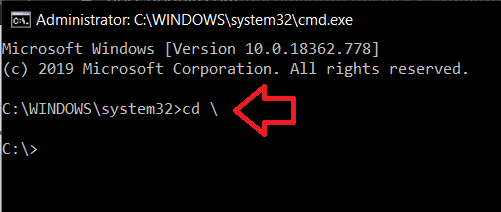
3. ตอนนี้พิมพ์คำสั่งต่อไปนี้ java -jar sample.jar และกดปุ่ม Enter
อย่าลืมเปลี่ยน 'sample.jar' ในบรรทัดคำสั่งด้วยชื่อไฟล์ .jar
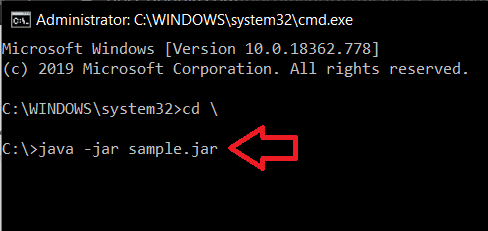
อีกวิธีหนึ่ง คุณสามารถข้ามขั้นตอนที่สองและแทนที่ sample.jar ด้วยพาธที่สมบูรณ์ของไฟล์ jar
ยังอ่าน:แก้ไข Java เริ่มต้นแล้ว แต่ส่งคืนรหัสทางออก1
วิธีที่ 3: การใช้แอปพลิเคชันบุคคลที่สาม
เช่นเดียวกับอย่างอื่น มีแอปพลิเคชั่นบุคคลที่สามหลายตัวที่ให้คุณเรียกใช้หรือรันไฟล์ jar บน Windows 10 หนึ่งในโปรแกรม jar executor ที่ได้รับความนิยมบนอินเทอร์เน็ตคือ Jarx
ตรงไปที่เว็บไซต์อย่างเป็นทางการ Jarx – ผู้ดำเนินการ JAR และดาวน์โหลดไฟล์ซอฟต์แวร์โดยคลิกที่ 'Jarx-1.2-installer.exe' ค้นหาไฟล์ที่ดาวน์โหลดและติดตั้ง Jarx แอปพลิเคชันไม่มี GUI ยกเว้นหน้าต่างเกี่ยวกับ ตอนนี้ เพียงดับเบิลคลิกที่ไฟล์ jar หรือคลิกขวาและเลือก open เพื่อเรียกใช้ไฟล์ jar บนคอมพิวเตอร์ส่วนบุคคลของคุณ
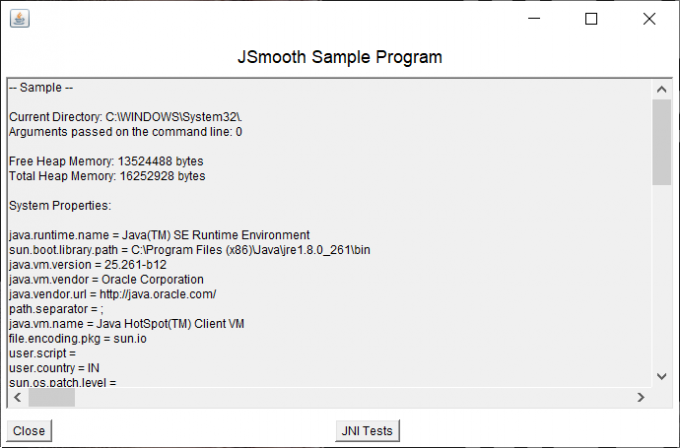
แอปพลิเคชั่นบุคคลที่สามอื่นที่จะช่วยคุณในการเรียกใช้ไฟล์ jar คือ Jarfix. ทำตามขั้นตอนเดียวกับที่อธิบายไว้เพื่อให้ Jarx เรียกใช้ไฟล์ jar
บันทึก: Jarfix จะสามารถเรียกใช้ไฟล์ jar ได้เมื่อเปิดตัวในฐานะผู้ดูแลระบบเท่านั้น
วิธีที่ 4: แตกไฟล์ Jar
ดังที่กล่าวไว้ก่อนหน้านี้ ไฟล์ jar ทั้งหมดไม่ได้ได้รับการออกแบบ/กำหนดให้เป็นไฟล์เรียกทำงาน บางตัวทำงานเป็นแพ็คเกจและเก็บไฟล์ประเภทอื่นไว้ เราสามารถตรวจสอบว่าไฟล์ jar นั้นสามารถเรียกใช้งานได้หรือไม่โดยการแตกไฟล์/แตกไฟล์
หากคุณเคยทำงานกับไฟล์ zip และ rar มาก่อน คุณอาจรู้วิธีแตกไฟล์อยู่แล้ว คุณสามารถเลือกใช้เครื่องมือแยกไฟล์ในตัวใน windows หรือรับความช่วยเหลือจากแอปพลิเคชันแยกไฟล์ที่มีอยู่มากมายบนอินเทอร์เน็ต แอปพลิเคชั่นที่ใช้และเชื่อถือได้มากที่สุดคือ 7-zip และ WinRAR.
ในการแตกไฟล์โดยใช้เครื่องมือแตกไฟล์ในตัวของ Windows เพียงแค่ คลิกขวา ในไฟล์ jar และเลือกหนึ่งใน 'สารสกัด…' ตัวเลือก.
ในการแตกไฟล์โดยใช้แอพพลิเคชั่นของบริษัทอื่น อันดับแรก ตรงไปที่เว็บไซต์ของแอพพลิเคชั่นและดาวน์โหลดไฟล์การติดตั้ง เมื่อคุณติดตั้งแอปพลิเคชันเสร็จแล้ว ให้เปิดไฟล์ jar ในแอปพลิเคชันเพื่อดูเนื้อหาที่มีอยู่ในแอปพลิเคชัน
แก้ไขไม่สามารถเปิดไฟล์ JAR บน Windows 10
หากคุณไม่สามารถเรียกใช้ไฟล์ jar โดยใช้วิธีใดวิธีหนึ่งข้างต้น ให้ลองใช้วิธีแก้ไขปัญหาต่อไปนี้
โซลูชันที่ 1: การอัพเดต Registry Editor
1. เรียกใช้ File Explorer (คีย์ Windows + E) และไปที่โฟลเดอร์ bin ภายในโฟลเดอร์การติดตั้ง java
ปลายทางของโฟลเดอร์จะแตกต่างกันไปตามพาร์ติชั่นของไดรฟ์ที่คุณติดตั้งไว้ อย่างไรก็ตาม สำหรับผู้ใช้ส่วนใหญ่ โฟลเดอร์จะอยู่ในไดรฟ์ C และภายใน Program Files หรือ Program Files (x86)
2. ภายในโฟลเดอร์ bin ให้ค้นหา java.exe คลิกขวาแล้วเลือก คุณสมบัติ.
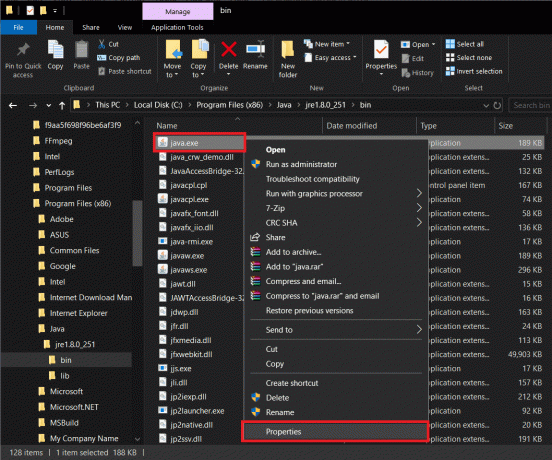
3. สลับไปที่ ความเข้ากันได้ แท็บและทำเครื่องหมายที่ช่องถัดจาก เรียกใช้โปรแกรมนี้ในฐานะผู้ดูแลระบบ. คลิกที่ Apply ตามด้วย Ok เพื่อออก
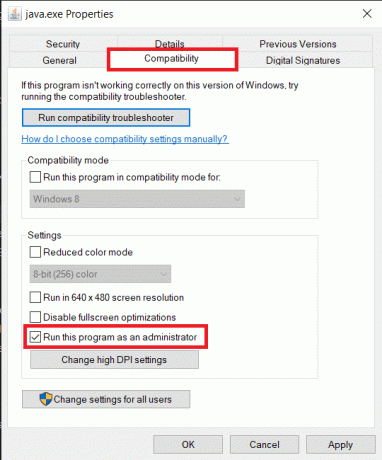
4. เปิดพรอมต์คำสั่งในฐานะผู้ดูแลระบบ โดยวิธีการใด ๆ ที่กล่าวถึงก่อนหน้านี้
5. ขึ้นอยู่กับความต้องการของคุณ พิมพ์คำสั่งใดคำสั่งหนึ่งต่อไปนี้ในหน้าต่างพรอมต์คำสั่งแล้วกด Enter
อย่าลืมแทนที่ C:\Program Files (x86)\ ด้วยที่อยู่โฟลเดอร์การติดตั้ง Java จริงของคุณ
ในการเปิดไฟล์ jar ให้พิมพ์คำสั่งต่อไปนี้แล้วกด Enter:
ftype jarfileterm=cmd /s /k “”C:\Program Files (x86)\Java\jre1.8.0_221\bin\java.exe” -jar “%1″ %*”รอง .jar=jarfileterm
6. หากคุณต้องการดีบักไฟล์ jar และต้องการให้หน้าต่างพรอมต์คำสั่งเปิดอยู่หลังจากเปิดไฟล์ ให้พิมพ์คำสั่งต่อไปนี้
ftype jarfileterm=cmd /s /k “”C:\Program Files (x86)\Java\jre1.8.0_221\bin\java.exe” -jar “%1″ %*”รอง .jar=jarfileterm
ตอนนี้ไปข้างหน้าและลองเปิดไฟล์ jar
หากคุณยังไม่สามารถเรียกใช้ไฟล์ jar ได้ เราจะต้องเปลี่ยนแปลงบางสิ่งใน Windows Registry Editor เราขอแนะนำให้คุณใช้ความระมัดระวังอย่างยิ่งในการทำตามคำแนะนำด้านล่าง เนื่องจาก Registry Editor เป็นเครื่องมือที่ทรงพลังและไม่ควรยุ่งวุ่นวาย
1. เปิดตัว ตัวแก้ไขรีจิสทรีของ Windows โดยคลิกที่ปุ่มเริ่มต้น ค้นหา Registry Editor แล้วกด Enter หรือพิมพ์ regedit ในคำสั่ง run (Windows Key + R)

2. จากแผงด้านซ้ายมือ ให้คลิกที่ลูกศรหรือดับเบิลคลิกที่ HKEY_CLASSES_ROOT เพื่อขยายความเหมือนกัน
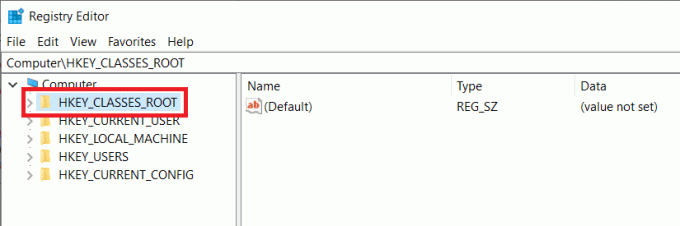
3. จากรายการดรอปดาวน์ ให้ค้นหาโฟลเดอร์ jarfile (ผู้ใช้บางคนอาจพบโฟลเดอร์ jar_auto_file และ jarfileterm แทน jarfile ทำตามขั้นตอนเดียวกับที่กล่าวไว้ด้านล่าง)
4. เปิดไฟล์ jarfile โดยดับเบิลคลิก
5. นำทางไปยัง jarfile > เชลล์ > เปิด > command
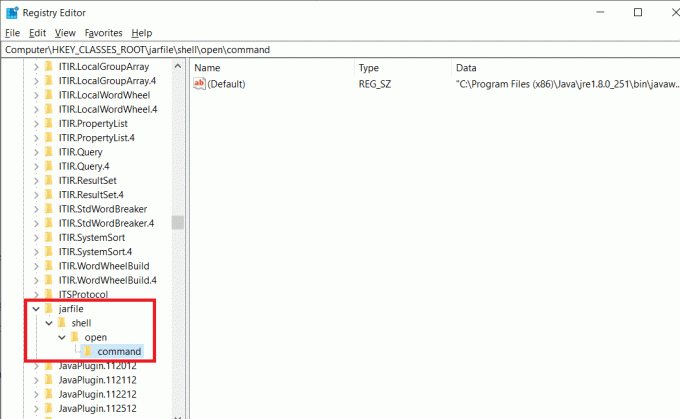
5. บนแผงด้านขวามือ คุณควรเห็นคีย์ที่ระบุว่า ค่าเริ่มต้น คลิกขวาและเลือก แก้ไข หรือเพียงดับเบิลคลิกเพื่อแก้ไขคีย์
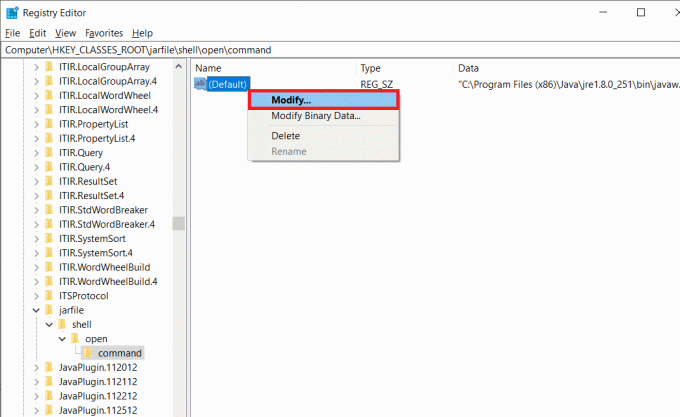
6. ในกล่องป๊อปอัปต่อไปนี้ ภายใต้ป้ายกำกับ Value Data ให้วาง fftype คำสั่งที่เราป้อนก่อนหน้านี้ในหน้าต่างพรอมต์คำสั่ง
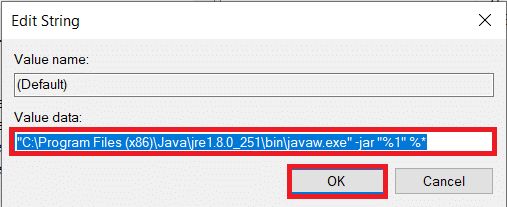
7. ตรวจดูให้แน่ใจว่าถูกต้องแล้วกด ตกลง.
บันทึก: อย่าลืมทำตามขั้นตอนให้ครบถ้วนสำหรับทั้งสองโฟลเดอร์ jar_auto_file & jarfileterm, ถ้าคุณมี)
8. สุดท้าย ปิดตัวแก้ไขรีจิสทรี และลองเปิดไฟล์ jar
โซลูชันที่ 2: เปลี่ยนการตั้งค่าความปลอดภัยของ Java
ปัญหาทั่วไปอีกอย่างหนึ่งของ Java คือความเสี่ยงด้านความปลอดภัย ข้อความเตือนที่อ้างว่ามีความเสี่ยงมักจะปรากฏขึ้นเมื่อพยายามเรียกใช้ไฟล์ jar ในการแก้ไขปัญหานี้ เราเพียงแค่ต้องเปลี่ยนการตั้งค่าความปลอดภัย
1. คลิกที่ปุ่มเริ่มต้นหรือกด Windows Key + S ค้นหา กำหนดค่า Java และกด Enter เพื่อเปิด

2. สลับไปที่ ความปลอดภัย แท็บโดยคลิกที่เดียวกัน
3. ตรวจสอบให้แน่ใจว่ากล่องที่อยู่ถัดจาก 'เปิดใช้งานเนื้อหา Java สำหรับเบราว์เซอร์และแอปพลิเคชัน Web Start' ถูกทำเครื่องหมาย
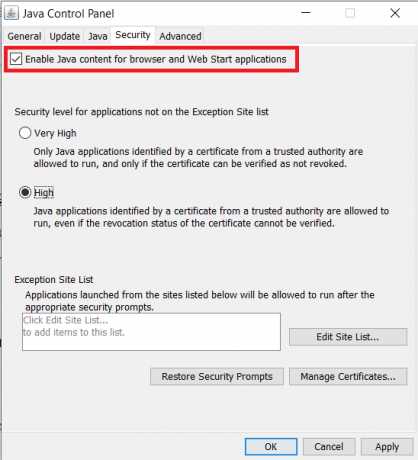
4. ตั้งค่าระดับความปลอดภัยสำหรับแอปพลิเคชันที่ไม่ได้อยู่ในรายการไซต์ข้อยกเว้นเป็น สูง และคลิกที่ นำมาใช้.
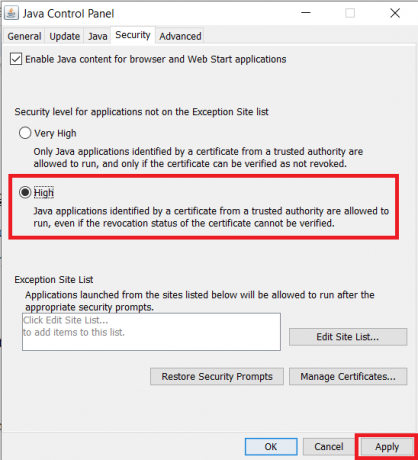
5. คลิกที่ ตกลง ที่จะออก
ที่แนะนำ:
- วิธีแก้ไขจาวาสคริปต์: โมฆะ (0) ข้อผิดพลาด
- วิธีปิดการใช้งาน Adobe AcroTray.exe เมื่อเริ่มต้น
- วิธีเปลี่ยนชื่อหลายไฟล์เป็นกลุ่มใน Windows 10
เราหวังว่าคุณจะสามารถเรียกใช้หรือรันไฟล์ jar บน Windows 10 ได้ตามที่ต้องการ ในกรณีที่มีปัญหาใด ๆ ตามคำแนะนำด้านบนหรือในการเปิดไฟล์ jar เชื่อมต่อกับเราในส่วนความคิดเห็นด้านล่างและเราจะช่วยคุณ



