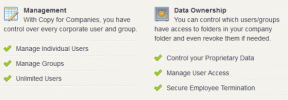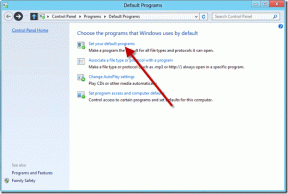วิธีแก้ไขแอป Netflix ไม่ทำงานบนปัญหา Windows 10
เบ็ดเตล็ด / / November 29, 2021
ผู้ใช้ Netflix ไม่ค่อยพอใจกับ Windows 10 ง่ายๆ ดูที่ Windows Store เรตติ้งบอกทุกอย่าง แต่ถึงกระนั้น การใช้แอปเดสก์ท็อปก็ยังดีกว่าการดูซีรีส์เรื่องโปรดในเบราว์เซอร์ ผู้ใช้พบข้อผิดพลาดหลายประการที่ทำให้แอป Netflix ไม่ทำงานบน Windows 10

ข้อผิดพลาดทั่วไปบางประการที่เราจะพยายามแก้ไขในคำแนะนำด้านล่างนี้ ได้แก่
- Netflix เปิดขึ้นมาเป็นหน้าจอสีดำ
- ติดค้างอยู่ที่หน้าจอการโหลด
- มี ปัญหาเกี่ยวกับการดาวน์โหลดนี้.
- รหัสข้อผิดพลาด H403: ขออภัย เกิดปัญหาในการสื่อสารกับเซิร์ฟเวอร์ Netflix
เริ่มต้นด้วยวิธีแก้ปัญหาง่าย ๆ ซึ่งควรแก้ไขปัญหา หากไม่เป็นเช่นนั้นคุณสามารถดำเนินการกับสิ่งที่ยุ่งยากได้
1. อัปเดตแอป
เปิด Windows Store เปิดเมนูเพื่อเลือกดาวน์โหลดและอัปเดต

เป็นที่ที่คุณสามารถตรวจสอบการอัปเดตสำหรับแอปใดๆ ที่คุณได้ติดตั้งผ่าน Windows Store

ฉันแน่ใจว่าทีมพัฒนาของ Netflix รับทราบปัญหาและกำลังดำเนินการแก้ไข ถึงเวลานั้น ให้ลองทำตามขั้นตอนอื่นๆ
2. Netflix ล่ม
นี่ไม่ใช่ครั้งแรกที่เกิดขึ้น และไม่ใช่ครั้งสุดท้ายแน่นอน Down Detector ติดตามบริการต่างๆ มากมาย รวมถึง Netflix คุณสามารถดูการหยุดทำงานล่าสุดบนแผนที่สด ปัญหาที่รายงานโดยทั่วไป และปัญหาการกรองตามสถานที่

ตรวจสอบและคั่นหน้าเว็บไซต์เพื่อใช้อ้างอิงในอนาคต อาจมีประโยชน์สำหรับแอพอื่นเช่นกัน
เยี่ยมชมเครื่องตรวจจับลง
3. รีเซ็ตและติดตั้งใหม่
กดปุ่ม Windows + ทางลัดเพื่อเปิดการตั้งค่าและคลิกที่แอปที่นั่น

ค้นหา Netflix ในแถบค้นหา คลิกหนึ่งครั้งเพื่อแสดงตัวเลือกขั้นสูงและเลือก

มีสามตัวเลือกที่นี่

ยุติจะหยุดกระบวนการที่เกี่ยวข้องทั้งหมด มีประโยชน์เมื่อแอป Netflix ไม่ตอบสนอง และคุณไม่สามารถใช้งานได้หากไม่ได้ปิด ตัวเลือกรีเซ็ตจะลบข้อมูลผู้ใช้ทั้งหมดที่เชื่อมโยงกับแอปและทำการติดตั้งใหม่ ฉันอยากจะแนะนำให้คุณลองสิ่งนี้ต่อไป สุดท้าย ถอนการติดตั้งแอพและติดตั้งอีกครั้งจาก Windows Store เพื่อดูว่าแอพ Netflix ไม่ทำงาน ข้อผิดพลาดได้รับการแก้ไขหรือไม่
เกี่ยวกับ Guiding Tech
4. แก้ไขปัญหาตัวเลือก
Windows 10 มาพร้อมกับตัวเลือกการแก้ไขปัญหาสำหรับแอพที่คุณติดตั้งโดยใช้ Windows Store เปิดการตั้งค่าอีกครั้งแล้วค้นหาค้นหาและแก้ไขปัญหาด้วยแอป Microsoft Store

ในป๊อปอัปที่ตามมา ให้คลิกที่ Advanced เพื่อเลือกใช้การซ่อมแซมโดยอัตโนมัติ และคลิก Next เพื่อปฏิบัติตามคำแนะนำบนหน้าจอ หากพบสิ่งใด เราจะแนะนำให้คุณแก้ไขตามนั้น

5. การตั้งค่าไฟร์วอลล์
ปิดใช้งานการตั้งค่าการป้องกันไวรัสและไฟร์วอลล์ Windows แล้วเปิด Netflix อีกครั้ง แอป Netflix ทำงานบนคอมพิวเตอร์ Windows 10 ของคุณหรือไม่ หากไม่ คุณจะต้องอนุญาตแอปในการตั้งค่าไฟร์วอลล์ ขั้นตอนสำหรับการป้องกันไวรัสจะขึ้นอยู่กับแอพที่คุณใช้ โปรแกรมป้องกันไวรัสส่วนใหญ่มีส่วนเฉพาะสำหรับการอนุญาต/ไม่อนุญาตแอปที่ติดตั้งบนคอมพิวเตอร์ นี่คือลักษณะที่ปรากฏบนคอมพิวเตอร์ของฉัน

หากไม่พบรายการ Netflix ในกฎขาเข้า คุณสามารถสร้างรายการใหม่ได้ ในการดำเนินการดังกล่าว ให้ค้นหาและเปิดไฟร์วอลล์ Windows Defender ซึ่งควรเปิดขึ้นภายในแผงควบคุม คลิกที่ อนุญาตแอพหรือคุณสมบัติผ่านไฟร์วอลล์ Windows Defender

คุณจะเห็นรายการแอปพร้อมช่องทำเครื่องหมายสองช่องทางด้านขวา หนึ่งสำหรับเครือข่ายสาธารณะและอีกอันสำหรับเครือข่ายส่วนตัว ขึ้นอยู่กับที่คุณใช้ในการสตรีม Netflix สลับอย่างใดอย่างหนึ่งหรือทั้งสองอย่าง ฉันทำไม่ได้เพราะแอนตี้ไวรัสของฉันจัดการการตั้งค่า หากคุณคล้ายกัน คุณต้อง "อนุญาต" Netflix ผ่านแอปป้องกันไวรัส ขั้นตอนควรมีความคล้ายคลึงกันไม่มากก็น้อย
6. ล้างแคช DNS
โดยปกติ คุณควรทำตามขั้นตอนนี้เมื่อเห็นข้อผิดพลาดด้านล่าง:
'อ๊ะ มีบางอย่างผิดพลาด เรากำลังประสบปัญหาในการเล่นเนื้อหานี้ในขณะนี้ โปรดลองอีกครั้งในภายหลังหรือเลือกชื่ออื่น รหัสข้อผิดพลาด: U7353'
อย่างไรก็ตาม การล้างแคช DNS ยังช่วยแก้ไขข้อผิดพลาดอื่นๆ ได้อีกด้วย
เปิด Command Prompt พร้อมสิทธิ์ของผู้ดูแลระบบ แล้วคัดลอกและวางคำสั่งด้านล่าง
ipconfig /flushdns

คุณควรเห็นข้อความแจ้งว่าการล้าง DNS สำเร็จ ดูว่า Netflix ทำงานอีกครั้งหรือไม่
เกี่ยวกับ Guiding Tech
7. ลบ mspr.hds ไฟล์
ไม่ต้องกังวล การลบไฟล์นี้จะไม่เป็นอันตรายต่อคอมพิวเตอร์ของคุณ Microsoft พัฒนาไฟล์ดังกล่าว แอปอย่าง Netflix ใช้สำหรับการจัดการสิทธิ์ดิจิทัลหรือ DRM เมื่อคุณลบออก ระบบจะสร้างไฟล์ใหม่โดยอัตโนมัติ ผู้ใช้หลายคนประสบความสำเร็จกับสำเนาใหม่ของไฟล์

กดปุ่มลัด Windows + E เพื่อเปิด File Explorer และค้นหา mspr.hds โดยไม่ใส่เครื่องหมายอัญประกาศในไดรฟ์ C ที่คุณติดตั้ง Windows OS ไว้ หากคุณเห็นไฟล์มากกว่าหนึ่งอินสแตนซ์ ให้เลือกทั้งหมดแล้วลบ รีบูตเครื่องคอมพิวเตอร์และเปิด Netflix ใหม่ ตรวจสอบว่ารหัสข้อผิดพลาดปรากฏขึ้นอีกครั้ง
หากคุณไม่พบไฟล์ ก็ไม่เป็นไร ย้ายไปยังจุดถัดไป
8. อัปเดตไดรเวอร์กราฟิก
เปิดตัวจัดการอุปกรณ์โดยค้นหาในเมนูเริ่มและเลือกไดรเวอร์กราฟิกของคุณภายใต้การ์ดแสดงผล

คลิกขวาเพื่อเลือกตัวเลือก Update driver และรอสักครู่ ตรวจสอบว่าแอป Netflix ทำงานหรือไม่
9. ปิดใช้งานบริการ HECI
บริการ HECI การป้องกันเนื้อหาของ Intel ได้รับการติดตั้งโดยไดรเวอร์กราฟิก Intel เปิดพรอมต์เรียกใช้โดยกดแป้น Windows + ทางลัด R แล้วพิมพ์ msconfig ก่อนกด Enter

ยกเลิกการเลือก Inter (R) Content Protection HECI Service กลับไปที่จุดที่ 8 ด้านบนและอัปเดต Intel. ของคุณ ไดรเวอร์กราฟิกหากยังไม่ได้ทำ ให้เปิดใช้งานบริการ HECI อีกครั้งและตรวจสอบว่าแอป Netflix ทำงานหรือ ไม่.

หากยังคงใช้งานไม่ได้ ให้ลองปิดการใช้งานบริการก่อนลองอีกครั้ง หากข้อผิดพลาดยังคงอยู่ ให้เปิดใช้งานอีกครั้งและไปยังขั้นตอนถัดไป
10. อนุญาตการเข้าถึง Netflix GPU
บางที Netflix ไม่สามารถเข้าถึง GPU บนเมนบอร์ดหรือการ์ดเฉพาะของคุณได้ การทำเช่นนี้สามารถช่วยปรับปรุงประสิทธิภาพของแอปได้ เปิดการตั้งค่าอีกครั้งแล้วค้นหาและเปิดการตั้งค่ากราฟิก

เลือกแอป Universal จากเมนูแบบเลื่อนลง จากนั้นเลือก Netflix คลิกที่เพิ่มเพื่อเพิ่ม Netflix ลงใน GPU

ตอนนี้คุณควรเห็นปุ่มตัวเลือก คลิกเพื่อแสดงป๊อปอัปที่คุณจะเลือกประสิทธิภาพสูง ค่าเริ่มต้นของระบบจะไม่ตัดออก

การตั้งค่าประสิทธิภาพสูงอาจทำให้ การใช้ข้อมูลมากขึ้นเพราะคุณจะได้สตรีมในคุณภาพที่ดีขึ้นในตอนนี้
11. ใช้เบราว์เซอร์หรือแอพมือถือ
ฉันรู้ ไม่ใช่คำตอบที่คุณต้องการ แต่ถ้าคุณมาไกลถึงขนาดนี้แล้วยังแก้ไขข้อผิดพลาดไม่ได้ คุณก็ไม่มีทางเลือก เพื่อผลลัพธ์ที่ดีที่สุด ฉันแนะนำ Safari หรือ Edge เพราะอื่นๆ เบราว์เซอร์จะจำกัดความละเอียด ที่ 720p ถูกตัอง. ในตอนนี้ ให้เปิด Netflix ในเบราว์เซอร์บนคอมพิวเตอร์ของคุณหรือดูซีรีส์นั้นบนสมาร์ทโฟนของคุณ
เน็ตฟิกซ์
ฉันหวังว่าหนึ่งในวิธีแก้ไขแก้ไข Netflix ของคุณไม่ทำงานบนปัญหา Windows 10 หากใช้ไม่ได้ผล ตัวเลือกที่ดีที่สุดคือทดสอบบนโทรศัพท์หรือแท็บเล็ตจนกว่าจะได้รับการแก้ไข หากคุณรู้จักวิธีแก้ปัญหาอื่นที่ฉันพลาดไป ให้แบ่งปันในความคิดเห็นด้านล่าง
ถัดไป: สตรีมมิ่ง Netflix บน Android? 7 แอพที่ต้องมีสำหรับผู้ใช้ Netflix มีความสุข.