แก้ไขการขาดการเชื่อมต่ออินเทอร์เน็ตหลังจากติดตั้ง Windows 10
เบ็ดเตล็ด / / November 28, 2021
แก้ไขการขาดการเชื่อมต่ออินเทอร์เน็ตหลังจากติดตั้ง Windows 10: หากคุณเพิ่งอัปเกรดเป็น Windows 10 คุณอาจประสบปัญหาขาดการเชื่อมต่ออินเทอร์เน็ตอย่างกะทันหัน ซึ่งเป็นปัญหาสำคัญที่ผู้ใช้ Windows 10 ต้องเผชิญ วันนี้เราจะมาพูดถึงวิธีแก้ไขการสูญเสียการเชื่อมต่ออินเทอร์เน็ตหลังจากติดตั้ง Windows 10 และหากคุณเป็นหนึ่งในผู้ใช้ที่ประสบปัญหานี้ คู่มือนี้เหมาะสำหรับคุณ ตอนนี้เมื่อคุณเผชิญกับการเชื่อมต่อที่จำกัดบน Wifi คุณต้องรีสตาร์ทพีซีหรือถอดปลั๊ก จากนั้นเสียบอะแดปเตอร์ Wifi อีกครั้งเพื่อแก้ไขปัญหานี้ซึ่งค่อนข้างน่าผิดหวัง
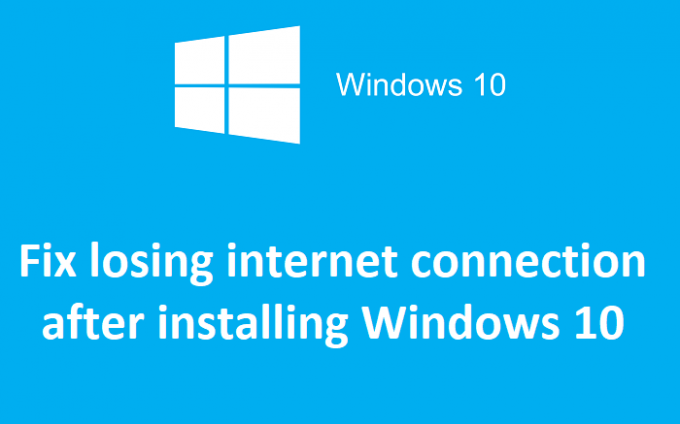
เมื่อการเชื่อมต่ออินเทอร์เน็ตถูกจำกัด คุณจะเห็น a เครื่องหมายอัศเจรีย์สีเหลือง (!) ลงชื่อเข้าใช้ไอคอน WiFi ของคุณบนทาสก์บาร์ของระบบ เมื่อคุณจะลองเยี่ยมชมหน้าเว็บ คุณจะเห็นข้อความแสดงข้อผิดพลาดว่าไม่มีการเชื่อมต่ออินเทอร์เน็ต และการแก้ไขปัญหาจะไม่สามารถแก้ไขปัญหานี้ได้ ทางออกเดียวคือรีสตาร์ทพีซีเพื่อให้อินเทอร์เน็ตทำงานได้อีกครั้ง ปัญหาหลักดูเหมือนจะเสียหายกับ Windows Socket API (winsock) ซึ่งอาจทำให้เกิดข้อผิดพลาดนี้ได้ แต่ไม่จำกัดเพียงเรื่องนี้ เนื่องจากอาจมีสาเหตุอื่นๆ มากมาย ดังนั้นโดยไม่เสียเวลาเรามาดูวิธีการแก้ไขปัญหาการเชื่อมต่ออินเทอร์เน็ตที่สูญหายจริง ๆ ด้วยคู่มือการแก้ไขปัญหาที่แสดงด้านล่าง
สารบัญ
- แก้ไขการเชื่อมต่ออินเทอร์เน็ตขาดหายหลังจากติดตั้ง Windows 10
- วิธีที่ 1: รีเซ็ต Winsock และ TCP/IP
- วิธีที่ 2: อัปเดตไดรเวอร์การ์ดเชื่อมต่อเครือข่าย
- วิธีที่ 3: ปิดใช้งานและเปิดใช้งานอะแดปเตอร์ Wifi อีกครั้ง
- วิธีที่ 4: ยกเลิกการเลือกโหมดประหยัดพลังงานสำหรับ WiFi
- วิธีที่ 5: ล้าง DNS
- วิธีที่ 6: ยกเลิกการเลือก Proxy
- วิธีที่ 7: ถอนการติดตั้ง Network Adapter แล้ว Restart
- วิธีที่ 8: ใช้การรีเซ็ตเครือข่าย
แก้ไขการเชื่อมต่ออินเทอร์เน็ตขาดหายหลังจากติดตั้ง Windows 10
ให้แน่ใจว่าได้ สร้างจุดคืนค่า ในกรณีที่มีบางอย่างผิดพลาด
วิธีที่ 1: รีเซ็ต Winsock และ TCP/IP
1. คลิกขวาที่ปุ่ม Windows แล้วเลือก “พร้อมรับคำสั่ง (ผู้ดูแลระบบ)“

2. เปิด Admin Command Prompt อีกครั้ง แล้วพิมพ์ข้อความต่อไปนี้ แล้วกด Enter หลังจากแต่ละรายการ:
- ipconfig /flushdns
- nbtstat –r
- netsh int ip รีเซ็ต
- netsh winsock รีเซ็ต

3. รีบูตเพื่อใช้การเปลี่ยนแปลง คำสั่ง Netsh Winsock Reset ดูเหมือนจะ แก้ไขการขาดการเชื่อมต่ออินเทอร์เน็ตหลังจากติดตั้ง Windows 10
วิธีที่ 2: อัปเดตไดรเวอร์การ์ดเชื่อมต่อเครือข่าย
1. กดปุ่ม Windows + R แล้วพิมพ์ “devmgmt.msc” ในกล่องโต้ตอบเรียกใช้เพื่อเปิด ตัวจัดการอุปกรณ์

2.ขยาย อะแดปเตอร์เครือข่ายจากนั้นคลิกขวาที่ .ของคุณ ตัวควบคุม Wi-Fi (เช่น Broadcom หรือ Intel) และเลือก อัปเดตซอฟต์แวร์ไดรเวอร์

3.ใน Windows Update Driver Software ให้เลือก “เรียกดูคอมพิวเตอร์ของฉันเพื่อหาซอฟต์แวร์ไดรเวอร์“

4. ตอนนี้เลือก “ให้ฉันเลือกจากรายการไดรเวอร์อุปกรณ์ในคอมพิวเตอร์ของฉัน“

5.พยายาม อัปเดตไดรเวอร์จากเวอร์ชันที่แสดง
6.หากวิธีข้างต้นไม่ได้ผล ให้ไปที่ เว็บไซต์ผู้ผลิต ในการอัปเดตไดรเวอร์: https://downloadcenter.intel.com/

7. ติดตั้งไดรเวอร์ล่าสุดจากเว็บไซต์ของผู้ผลิตและรีบูตพีซีของคุณ
วิธีที่ 3: ปิดใช้งานและเปิดใช้งานอะแดปเตอร์ Wifi อีกครั้ง
1.กดแป้น Windows + R แล้วพิมพ์ ncpa.cpl และกด Enter

2.คลิกขวาที่ .ของคุณ อแดปเตอร์ไร้สาย และเลือก ปิดการใช้งาน

3. คลิกขวาที่อแด็ปเตอร์เดิมอีกครั้งและคราวนี้ เลือกเปิดใช้งาน

4. รีสตาร์ทแล้วลองเชื่อมต่อกับเครือข่ายไร้สายของคุณและดูว่าคุณสามารถ แก้ไขการขาดการเชื่อมต่ออินเทอร์เน็ตหลังจากติดตั้ง Windows 10
วิธีที่ 4: ยกเลิกการเลือกโหมดประหยัดพลังงานสำหรับ WiFi
1.กดแป้น Windows + R แล้วพิมพ์ devmgmt.msc และกด Enter

2.ขยาย อะแดปเตอร์เครือข่าย จากนั้นคลิกขวาที่อะแดปเตอร์เครือข่ายที่ติดตั้งแล้วเลือก คุณสมบัติ.

3.สลับไปที่ แท็บการจัดการพลังงาน และอย่าลืม ยกเลิกการเลือก “อนุญาตให้คอมพิวเตอร์ปิดอุปกรณ์นี้เพื่อประหยัดพลังงาน“

4. คลิกตกลงและปิดตัวจัดการอุปกรณ์
5. ตอนนี้กด Windows Key + I เพื่อเปิดการตั้งค่า จากนั้น คลิก ระบบ > พลังงานและสลีป

6. ด้านล่าง คลิกการตั้งค่าพลังงานเพิ่มเติม
7. ตอนนี้คลิก “เปลี่ยนการตั้งค่าแผน” ถัดจากแผนการใช้พลังงานที่คุณใช้

8. ที่ด้านล่างให้คลิกที่ “เปลี่ยนการตั้งค่าพลังงานขั้นสูง“

9.ขยาย การตั้งค่าอแด็ปเตอร์ไร้สายแล้วขยายอีกครั้ง โหมดประหยัดพลังงาน.
10.ถัดไป คุณจะเห็นสองโหมดคือ 'ใช้แบตเตอรี่' และ 'เสียบปลั๊ก' เปลี่ยนทั้งสองโหมดเป็น ประสิทธิภาพสูงสุด

11.คลิกสมัครตามด้วยตกลง
12. รีบูตเครื่องพีซีของคุณเพื่อบันทึกการเปลี่ยนแปลง นี้จะช่วยให้ แก้ไขการขาดการเชื่อมต่ออินเทอร์เน็ตหลังจากติดตั้ง Windows 10 แต่มีวิธีอื่นให้ลองหากวิธีนี้ใช้ไม่ได้ผล
วิธีที่ 5: ล้าง DNS
1.กด Windows Keys + X จากนั้นเลือก “พร้อมรับคำสั่ง (ผู้ดูแลระบบ)“

2. ตอนนี้พิมพ์คำสั่งต่อไปนี้แล้วกด Enter หลังจากแต่ละรายการ:
(ก) ipconfig /release
(b) ipconfig /flushdns
(c) ipconfig / ต่ออายุ

3. รีบูตเครื่องพีซีของคุณเพื่อบันทึกการเปลี่ยนแปลง
วิธีที่ 6: ยกเลิกการเลือก Proxy
1.กด Windows Key + R แล้วพิมพ์ “inetcpl.cpl” และกด Enter เพื่อเปิด คุณสมบัติอินเทอร์เน็ต

2.ถัดไป ไปที่ แท็บการเชื่อมต่อ และเลือกการตั้งค่า LAN

3. ยกเลิกการเลือก ใช้พร็อกซีเซิร์ฟเวอร์สำหรับ LAN ของคุณและตรวจสอบให้แน่ใจว่า "ตรวจจับการตั้งค่าโดยอัตโนมัติ” ถูกตรวจสอบ

4. คลิกตกลงจากนั้นใช้และรีบูตเครื่องพีซีของคุณ
วิธีที่ 7: ถอนการติดตั้ง Network Adapter แล้ว Restart
1.กด Windows Key + R แล้วพิมพ์ “devmgmt.msc” และกด Enter เพื่อเปิดตัวจัดการอุปกรณ์

2.ขยาย Network Adapters และค้นหา ชื่ออะแดปเตอร์เครือข่ายของคุณ
3.ให้แน่ใจว่าคุณ จดชื่ออะแดปเตอร์ ในกรณีที่มีบางอย่างผิดพลาด
4. คลิกขวาที่อะแดปเตอร์เครือข่ายของคุณและถอนการติดตั้ง

5.ถ้าขอคำยืนยัน เลือกใช่
6. รีสตาร์ทพีซีของคุณและลองเชื่อมต่อกับเครือข่ายของคุณอีกครั้ง
7. หากคุณไม่สามารถเชื่อมต่อกับเครือข่ายของคุณได้ แสดงว่า ซอฟต์แวร์ไดรเวอร์ ไม่ได้ติดตั้งโดยอัตโนมัติ
8.ตอนนี้คุณต้องไปที่เว็บไซต์ของผู้ผลิตและ ดาวน์โหลดไดรเวอร์ จากที่นั่น.

9. ติดตั้งไดรเวอร์และรีบูตพีซีของคุณ
โดยการติดตั้งอะแดปเตอร์เครือข่ายใหม่ คุณควรอย่างแน่นอน แก้ไขการขาดการเชื่อมต่ออินเทอร์เน็ตหลังจากติดตั้ง Windows 10
วิธีที่ 8: ใช้การรีเซ็ตเครือข่าย
1.กด Windows Key + I เพื่อเปิด Settings จากนั้นคลิกที่ เครือข่ายและอินเทอร์เน็ต

2.จากบานหน้าต่างด้านซ้าย ให้คลิกที่ สถานะ.
3.เลื่อนลงไปด้านล่างแล้วคลิก รีเซ็ตเครือข่าย

4.ในหน้าต่างถัดไป ให้คลิกที่ รีเซ็ตทันที

5.ถ้าถามเพื่อยืนยันให้เลือกใช่
6. รีบูตเครื่องพีซีของคุณเพื่อบันทึกการเปลี่ยนแปลง
แนะนำสำหรับคุณ:
- 0xc000000f: เกิดข้อผิดพลาดขณะพยายามอ่านข้อมูลการกำหนดค่าการบูต
- วิธีแก้ไข Chrome err_spdy_protocol_error
- รหัสข้อผิดพลาด: 0x80070035 ไม่พบเส้นทางเครือข่าย
- แก้ไขการทำงานกับการอัปเดตเสร็จสมบูรณ์ 100% อย่าปิดเครื่องคอมพิวเตอร์
นั่นคือคุณประสบความสำเร็จ แก้ไขการเชื่อมต่ออินเทอร์เน็ตขาดหายหลังจากติดตั้ง Windows 10 แต่ถ้าคุณยังมีคำถามใดๆ เกี่ยวกับโพสต์นี้ อย่าลังเลที่จะถามพวกเขาในส่วนความคิดเห็น



