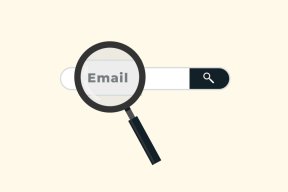วิธีแก้ไขข้อยกเว้นที่ไม่สามารถจัดการได้เกิดข้อผิดพลาดใน Windows 10
เบ็ดเตล็ด / / November 29, 2021
ข้อผิดพลาด 'เกิดข้อยกเว้นที่ไม่สามารถจัดการได้' ไม่ได้เชื่อมโยงกับแอปใดแอปหนึ่ง ซึ่งทำให้แก้ไขได้ยากขึ้นมาก ผู้ใช้บางคนยังเห็นข้อผิดพลาดที่ระบุว่า — มีข้อยกเว้นที่ไม่สามารถจัดการได้เกิดขึ้นในแอปพลิเคชันของคุณ หากคุณคลิก ดำเนินการต่อ แอปพลิเคชันจะละเว้นข้อผิดพลาดนี้และพยายามดำเนินการต่อ หากคุณคลิก Quit แอปพลิเคชันจะปิดทันที

หากคุณเห็นข้อผิดพลาดนี้ขณะใช้แอปใดแอปหนึ่ง คุณควรเริ่มแก้ไขปัญหาด้วยแอปนั้น แต่อย่างไร มีสองสามวิธีในการแก้ไขข้อผิดพลาดนั้น ตามที่เราจะพูดถึงด้านล่าง ในตอนท้ายของคู่มือนี้ คุณจะสามารถทำงานได้ตามปกติโดยไม่เห็นป๊อปอัปที่น่ารำคาญ
เอาล่ะ.
1. อัปเดตระบบปฏิบัติการและแอพ
เราจะเริ่มต้นด้วยการอัปเดต Windows 10 เป็นเวอร์ชันล่าสุด ที่สามารถแก้ไขข้อผิดพลาดบางอย่างในระบบได้ กดปุ่ม Windows + I เพื่อเปิดการตั้งค่า และคลิกที่ Updates & Security

ภายใต้ Windows Update ให้ตรวจหาการอัปเดต และหากมี ให้อัปเดตและรีบูตเครื่องคอมพิวเตอร์ของคุณหนึ่งครั้ง

เนื่องจากข้อผิดพลาดนี้มักเกิดขึ้นเมื่อใช้แอปใดแอปหนึ่ง ให้อัปเดตแอปนั้นทันที ถ้าคุณคือ โดยใช้ Windows Storeให้เปิดและคลิกที่ไอคอนดาวน์โหลดเพื่อค้นหาและติดตั้งการอัปเดตแอป

รีบูตเครื่องคอมพิวเตอร์อีกครั้งและตรวจสอบว่าคุณยังคงเห็นข้อผิดพลาดอยู่หรือไม่
2. สแกนหามัลแวร์
Windows Defender ทำงานในพื้นหลังเพื่อสแกนหามัลแวร์ หากคุณกำลังใช้แอพของบริษัทอื่น ให้เปิดแอพนั้นและทำการสแกนทั้งระบบ ทำตามคำแนะนำบนหน้าจอหากพบสิ่งใด ดาวน์โหลด Malwarebytes จากลิงค์ด้านล่างและทำการสแกนแบบเต็มอีกครั้ง

ในกรณีที่คุณไม่ทราบไวรัสและมัลแวร์คือ สองสิ่งที่แตกต่างกันและ Malwarebytes ได้รับการออกแบบให้ใช้ร่วมกับโปรแกรมป้องกันไวรัส รุ่นฟรีดีพอในกรณีส่วนใหญ่
ดาวน์โหลด Malwarebytes
เกี่ยวกับ Guiding Tech
3. แก้ไขปัญหา
Windows 10 มาพร้อมกับตัวเลือกการแก้ไขปัญหาในตัวที่สามารถใช้เพื่อค้นหาและแก้ไขข้อผิดพลาดต่างๆ ในแอป Windows และ Microsoft ไม่ใช่สำหรับแอปของบุคคลที่สาม กดปุ่ม Windows + I เพื่อเปิดการตั้งค่าและค้นหา "การแก้ไขปัญหาแอป Windows Store" แล้วเลือกค้นหาและแก้ไขปัญหาเกี่ยวกับแอป Microsoft Store

ทำตามคำแนะนำบนหน้าจอจากที่นี่ ซึ่งง่าย ปล่อยให้มันทำหน้าที่ของมัน หากพบบางอย่าง จะพยายามซ่อมแซมด้วยตนเองหรือเสนอวิธีแก้ไข
4. .NET Framework
คุณมี .NET Framework ติดตั้งอยู่ในคอมพิวเตอร์ของคุณหรือไม่ เป็นซอฟต์แวร์ฟรีที่จัดทำโดย Microsoft ซึ่งรวบรวมและรันโปรแกรมที่เขียนในภาษาต่างๆ มีการทำงานร่วมกันระหว่างภาษาการเข้ารหัสต่างๆ ไม่เข้าใจ? เพียงคลิกที่ลิงค์ด้านล่างเพื่อดาวน์โหลดเวอร์ชันล่าสุดและติดตั้ง

หากไม่แน่ใจ ให้ไปที่เวอร์ชันที่แนะนำซึ่งควรเป็นเวอร์ชันที่เสถียรที่สุดด้วย รีบูตเครื่องคอมพิวเตอร์และตรวจสอบว่าคุณยังได้รับข้อผิดพลาด 'เกิดข้อยกเว้นที่ไม่สามารถจัดการได้' หรือไม่
หากคุณมีคอมพิวเตอร์อยู่แล้ว ขอแนะนำให้อัปเดตเป็นเวอร์ชันล่าสุด ตรวจสอบข้อกำหนดของระบบก่อนดาวน์โหลด
ดาวน์โหลด .NET Framework
5. เรียกใช้ .NET Framework Repair Tool
แม้ว่าจะมีแอปของบริษัทอื่นในตลาดที่คุณอาจลองใช้ แต่ขอแนะนำให้ใช้เครื่องมือซ่อมแซมของ Microsoft อย่างเป็นทางการก่อน ดาวน์โหลดและติดตั้งแอปโดยใช้ลิงก์ด้านล่างและดูว่าพบสิ่งใดหรือไม่ รีบูตเมื่อเสร็จสิ้นเพื่อตรวจสอบอีกครั้ง

Aaron Stebner วิศวกรของ Microsoft ได้เขียนคำแนะนำโดยละเอียดเกี่ยวกับการใช้เครื่องมือซ่อมแซมเวอร์ชันของเขาเป็น "ทางเลือกสุดท้าย" ขั้นตอนนั้นล้ำหน้ามากและอยู่นอกเหนือขอบเขตของคู่มือนี้ คุณสามารถ ดูรายละเอียดเพิ่มเติมได้ที่นี่ แต่ทำตามถ้าคุณรู้จริง ๆ ว่าคุณกำลังทำอะไรอยู่ คู่มือนี้เขียนขึ้นในปี 2008 แต่ได้รับการอัปเดตเพื่อรองรับ .NET Framework เวอร์ชันล่าสุด
ดาวน์โหลด .NET Framework Repair Tool
เกี่ยวกับ Guiding Tech
6. ถอนการติดตั้ง/ติดตั้ง .NET Framework ใหม่
ใช่ ข้อผิดพลาดนี้มักเกี่ยวข้องกับ .NET Framework อันที่จริง เนื่องจากลักษณะที่ซับซ้อนของซอฟต์แวร์นี้ จึงมักเกิดข้อผิดพลาดมากมายตั้งแต่เริ่มก่อตั้งในปี 2545
ผู้ใช้ที่ใช้ Windows 8 หรือใหม่กว่าควรข้ามขั้นตอนนี้ เนื่องจากไม่มีวิธีถอนการติดตั้ง .NET Framework ในเวอร์ชันที่ใหม่กว่า

เปิดแผงควบคุมแล้วคลิกถอนการติดตั้งโปรแกรม คุณจะเห็นรายการแอพทั้งหมดที่ติดตั้งบนคอมพิวเตอร์ของคุณที่นี่ ค้นหา .NET Framework ที่นี่ และอาจมีมากกว่าหนึ่ง ดังนั้นให้คลิกขวาที่พวกมันแล้วเลือกถอนการติดตั้ง

ติดตั้งใหม่โดยใช้ลิงก์ดาวน์โหลดที่แชร์ในส่วนที่ 4
7. เอสเอฟซีสแกน
System File Scan หรือ SFC จะค้นหาไฟล์ที่เสียหายและซ่อมแซมให้คุณ หาก 'ข้อผิดพลาดข้อยกเว้นที่ไม่สามารถจัดการได้' เกิดจากไฟล์เสียหาย การสแกน SFC เป็นโอกาสที่ดีที่สุดของคุณ ในการดำเนินการดังกล่าว ให้เปิด Command Prompt พร้อมสิทธิ์ของผู้ดูแลระบบ แล้วพิมพ์คำสั่งด้านล่าง
sfc /scannow

8. คลีนบูตและเซฟโหมด
เราได้เขียน คำแนะนำโดยละเอียด ทั้งสองหัวข้อนี้ รวมทั้งวิธีการดำเนินการ ทำตามขั้นตอนและดูว่าคุณสามารถขจัดข้อผิดพลาดด้วยวิธีนี้ได้หรือไม่ เริ่มต้นด้วย Clean Boot ก่อนแล้วจึงเข้าสู่ Safe Mode
จัดการกับมัน
เนื่องจากลักษณะที่ซับซ้อนของ .NET Framework จึงอาจแก้ไขข้อผิดพลาดนี้ได้เล็กน้อย เนื่องจากเป็นแหล่งที่มาตั้งแต่แรก หากคุณพบวิธีอื่นในการแก้ไขปัญหานี้ โปรดแชร์วิธีแก้ไขของคุณในความคิดเห็นด้านล่าง
ถัดไป: เบื่อที่จะเห็นการแจ้งเตือนมากเกินไปใน Windows 10 หรือไม่? เรียนรู้เพิ่มเติมเกี่ยวกับ Focus Assist และวิธีที่จะช่วยในการควบคุมการแจ้งเตือนที่เข้ามา เพื่อให้คุณสามารถมุ่งความสนใจไปที่งานที่ทำอยู่