วิธีใช้ Gmail ออฟไลน์ในเบราว์เซอร์ของคุณ
เบ็ดเตล็ด / / November 28, 2021
เราทุกคนไม่เคยผ่านช่วงเวลาที่อินเทอร์เน็ตของเราใช้งานไม่ได้หรือ และด้วยอีเมลที่ค้างอยู่ในหัวของคุณ มันทำให้หงุดหงิดมากกว่านี้ไม่ได้หรือ ไม่ต้องกังวลผู้ใช้ Gmail! นี่เป็นข่าวดี คุณสามารถใช้ Gmail ในโหมดออฟไลน์ได้เช่นกัน ใช่นั่นเป็นความจริง. มีส่วนขยายของ Chrome ที่ช่วยให้คุณใช้ Gmail ในโหมดออฟไลน์ในเบราว์เซอร์ของคุณได้

สารบัญ
- วิธีใช้ Gmail ออฟไลน์ในเบราว์เซอร์ของคุณ
- ตั้งค่าส่วนขยาย Gmail ออฟไลน์ (ยกเลิก)
- วิธีกำหนดค่า Gmail ออฟไลน์
- วิธีใช้ Gmail ออฟไลน์ในเบราว์เซอร์ของคุณ
- วิธีลบ Gmail ออฟไลน์
- ใช้ Native Gmail ออฟไลน์ (ไม่มีส่วนขยาย)
วิธีใช้ Gmail ออฟไลน์ในเบราว์เซอร์ของคุณ
สำหรับสิ่งนี้ คุณจะต้องใช้ Gmail ออฟไลน์ของ Chrome เว็บสโตร์ ด้วย Gmail ออฟไลน์ คุณสามารถอ่าน ตอบกลับ เก็บถาวร และค้นหาอีเมลของคุณได้ Gmail ออฟไลน์จะซิงโครไนซ์ข้อความและการดำเนินการในคิวโดยอัตโนมัติทุกครั้งที่ Chrome ทำงานและมีการเชื่อมต่ออินเทอร์เน็ต เราจะพูดถึงคุณลักษณะ Gmail ออฟไลน์แบบ inbuilt ที่เพิ่งเปิดตัวไปในตอนท้าย แต่มาเริ่มกันที่ส่วนขยาย Gmail ออฟไลน์ก่อน
ตั้งค่าส่วนขยาย Gmail ออฟไลน์ (ยกเลิก)
1. ลงชื่อเข้าใช้บัญชี Gmail ของคุณบนเว็บเบราว์เซอร์ Chrome
2. ติดตั้ง Gmail ออฟไลน์จาก Chrome เว็บสโตร์โดยใช้ลิงก์นี้
3. คลิกที่ 'เพิ่มใน Chrome'.
4. เปิดแท็บใหม่ในเบราว์เซอร์ Chrome แล้วคลิกไอคอน Gmail ออฟไลน์เพื่อเปิด.
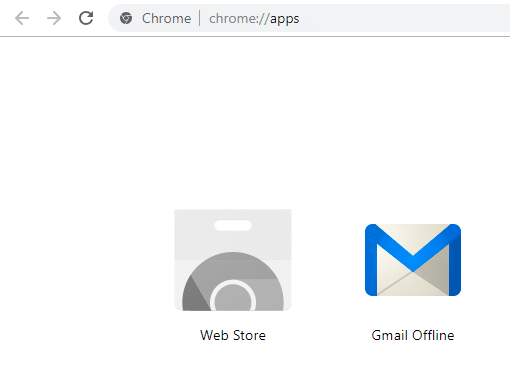
5. ในหน้าต่างใหม่ ให้คลิกที่ 'อนุญาตเมลออฟไลน์' เพื่อให้สามารถอ่านและตอบกลับอีเมลของคุณได้โดยไม่ต้องเชื่อมต่ออินเทอร์เน็ต โปรดทราบว่าไม่แนะนำให้ใช้ Gmail ออฟไลน์ในคอมพิวเตอร์สาธารณะหรือคอมพิวเตอร์ที่ใช้ร่วมกัน
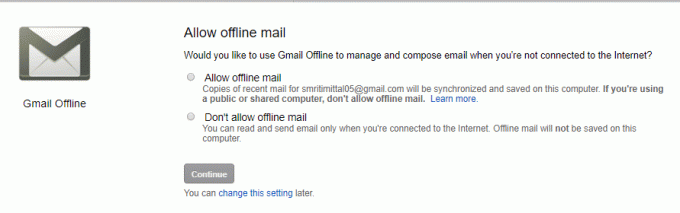
6. กล่องจดหมาย Gmail ของคุณจะถูกโหลดลงในหน้าเว็บด้วยอินเทอร์เฟซที่แตกต่างจาก Gmail ปกติของคุณเล็กน้อย
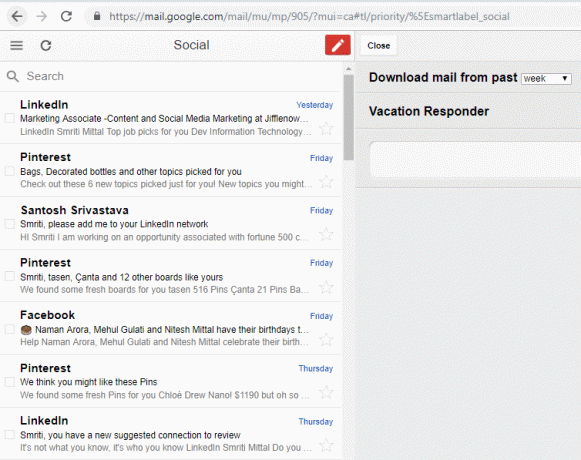
วิธีกำหนดค่า Gmail ออฟไลน์
1. เปิด Gmail ออฟไลน์ การตั้งค่า โดยคลิกที่มุมบนขวาของหน้าจอ
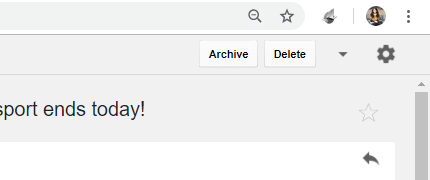
2. ที่นี่คุณสามารถกำหนดค่า Gmail ออฟไลน์เพื่อบันทึกอีเมลจากระยะเวลาที่กำหนด เช่น สัปดาห์ ซึ่งหมายความว่าขณะออฟไลน์ คุณสามารถค้นหาอีเมลที่มีอายุไม่เกินหนึ่งสัปดาห์ ตามค่าเริ่มต้น ขีดจำกัดนี้ตั้งไว้ที่หนึ่งสัปดาห์เท่านั้น แต่คุณสามารถเพิ่มได้ถึงหนึ่งเดือนหากต้องการ คลิกที่ 'ดาวน์โหลดจดหมายจากอดีต' เลื่อนลงมาเพื่อกำหนดขีดจำกัดนี้
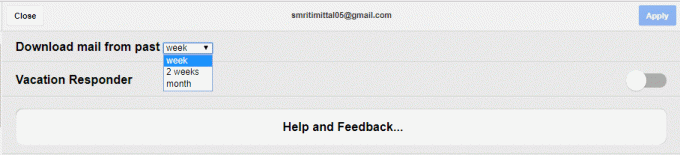
3. คลิกที่ 'นำมาใช้' ที่มุมบนขวาของหน้าต่างเพื่อใช้การเปลี่ยนแปลง
4. ฟีเจอร์ที่ยอดเยี่ยมอีกอย่างของ Gmail ออฟไลน์คือ 'ผู้ตอบกลับวันหยุด' เมื่อใช้ Vacation Responder คุณสามารถส่งอีเมลอัตโนมัติถึงผู้ติดต่อของคุณเกี่ยวกับความไม่พร้อมของคุณในช่วงระยะเวลาหนึ่ง หากต้องการตั้งค่านี้ ให้เปิดสวิตช์สลับสำหรับผู้ตอบกลับว่ากำลังลาพักร้อนในหน้าเดียวกัน
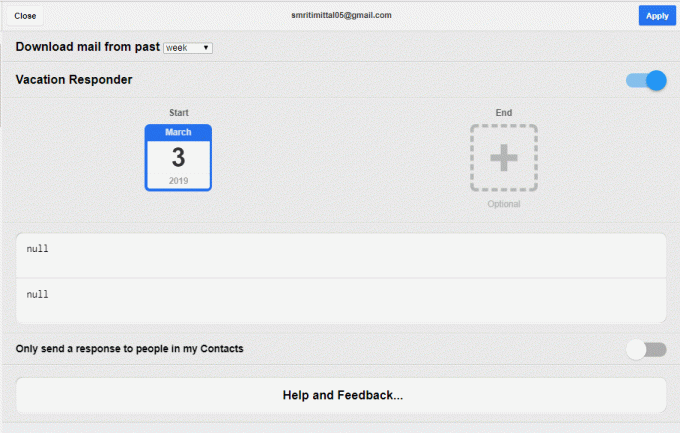
5. แตะที่ 'เริ่มต้น' และ 'สิ้นสุด' วันที่ เพื่อเลือกช่วงเวลาที่คุณต้องการและป้อนหัวเรื่องและข้อความในฟิลด์ที่กำหนด
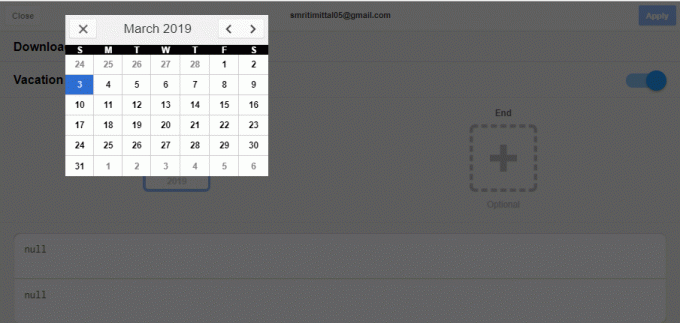
6. ตอนนี้ เมื่อคุณอยู่ในโหมดออฟไลน์ คุณจะยังสามารถอ่านอีเมลได้จนถึงขีดจำกัดเวลาที่ตั้งไว้
7. นอกจากนี้คุณยังสามารถ พิมพ์อีเมลตอบกลับใน Gmail ออฟไลน์ซึ่งจะถูกส่งไปยังกล่องขาออกของคุณโดยตรง เมื่อออนไลน์แล้ว อีเมลเหล่านี้จะถูกส่งโดยอัตโนมัติ
8. Gmail ออฟไลน์จะซิงค์การเปลี่ยนแปลงใดๆ ที่คุณทำระหว่างโหมดออฟไลน์เมื่อคุณเปิดการเชื่อมต่ออินเทอร์เน็ต หากต้องการซิงค์ด้วยตนเอง เพียงแค่ คลิกที่ไอคอนการซิงค์ ที่มุมซ้ายบนของหน้า
9. Gmail ออฟไลน์เป็นวิธีที่ง่ายในการจัดการ ดึงข้อมูล และเปลี่ยนกลับเป็นอีเมลของคุณในขณะที่คุณอยู่บนเครื่องบินหรือถ้าคุณมีการเชื่อมต่ออินเทอร์เน็ตที่ไม่เสถียร
ยังอ่าน:วิธีใช้ Gmail ใน Microsoft Outlook
วิธีใช้ Gmail ออฟไลน์ในเบราว์เซอร์ของคุณ
1. ในอินเทอร์เฟซของ Gmail ออฟไลน์ ทางด้านซ้ายของคุณ คุณจะเห็นรายการอีเมลทั้งหมดของคุณในกล่องจดหมาย คุณสามารถคลิกที่ ไอคอนเมนูแฮมเบอร์เกอร์ เพื่อเปิดหมวดหมู่ที่ต้องการ
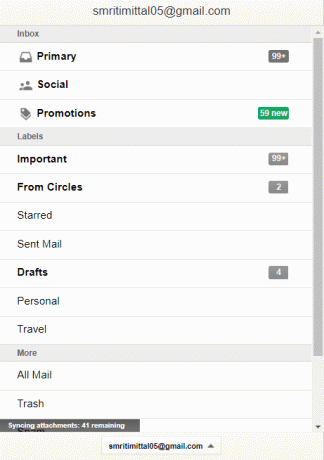
2. คุณยังสามารถเลือกอีเมลหลายฉบับสำหรับการดำเนินการร่วมกันได้.

3. ทางด้านขวา คุณสามารถดูเนื้อหาของอีเมลที่เลือกได้
4. สำหรับอีเมลที่เปิดอยู่ คุณสามารถเลือกเก็บถาวรหรือลบได้โดยคลิกที่ปุ่มที่เกี่ยวข้องที่มุมบนขวาของอีเมล
5. ที่ด้านล่างของอีเมลที่เปิดอยู่ คุณจะพบ ปุ่มตอบกลับและส่งต่อ.

6. ในการเขียนอีเมล คลิกที่ไอคอนสีแดง ที่มุมบนขวาของบานหน้าต่างด้านซ้าย
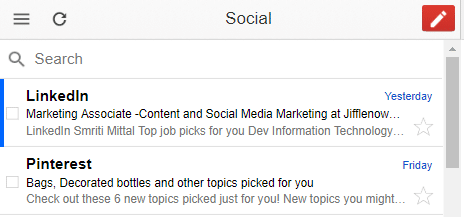
วิธีลบ Gmail ออฟไลน์
1. ก่อนอื่น คุณจะต้องลบข้อมูลที่บันทึกไว้ทั้งหมดบนเบราว์เซอร์ของคุณ สำหรับสิ่งนี้,
NS. เปิดเว็บเบราว์เซอร์ Chrome แล้วคลิกที่ไอคอนเมนูสามจุดและ เลือกการตั้งค่า.
NS. คลิกที่ 'ขั้นสูง' ที่ด้านล่างของหน้า
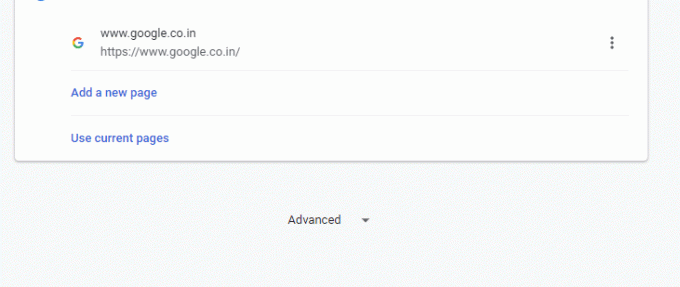
ค. นำทางไปยังเนื้อหา การตั้งค่า > คุกกี้ > ดูคุกกี้และข้อมูลไซต์ทั้งหมด > ลบทั้งหมด
NS. คลิกที่ 'ลบทั้งหมด'.
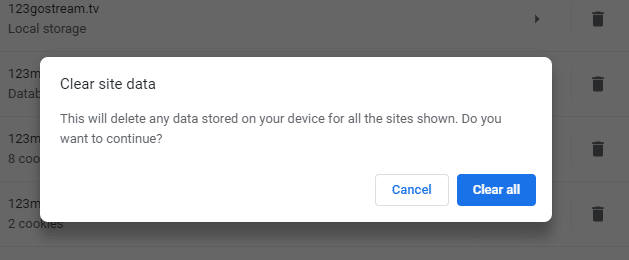
2. ตอนนี้เพื่อลบ Gmail ออฟไลน์ในที่สุด
NS. เปิดแท็บใหม่
NS. ไปที่แอพ
ค. คลิกขวาที่ Gmail ออฟไลน์แล้วเลือก 'ลบออกจาก Chrome'.
ใช้ Native Gmail ออฟไลน์ (ไม่มีส่วนขยาย)
แม้ว่า Gmail ออฟไลน์จะเป็นวิธีที่มีประสิทธิภาพในการใช้ Gmail ในโหมดออฟไลน์ แต่อินเทอร์เฟซของ Gmail นั้นไม่ค่อยน่าพอใจและไม่ได้มีคุณสมบัติขั้นสูงของ Gmail มากมาย ดังที่กล่าวไปแล้ว Gmail เพิ่งเปิดตัวคุณลักษณะโหมดออฟไลน์ดั้งเดิมซึ่งคุณสามารถใช้เพื่อเข้าถึง Gmail ของคุณโดยไม่ต้องเชื่อมต่ออินเทอร์เน็ต ด้วยคุณสมบัตินี้ คุณจะไม่ต้องใช้ซอฟต์แวร์หรือส่วนขยายเพิ่มเติมตามที่กล่าวไว้ข้างต้น ในทางกลับกัน ส่วนขยายจะถูกลบออกในไม่ช้า
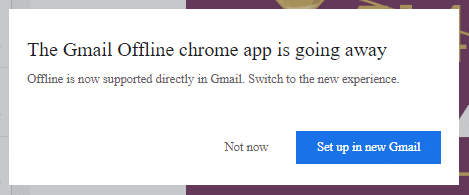
โหมดออฟไลน์ของ Gmail ดั้งเดิมนี้ยังหมายความว่าคุณจะต้องใช้ Gmail ที่มีอินเทอร์เฟซปกติและฟีเจอร์เจ๋งๆ ของตัวเอง โปรดทราบว่าสำหรับสิ่งนี้ คุณจะต้องใช้ Chrome เวอร์ชัน 61 ขึ้นไป ในการใช้ Gmail ออฟไลน์ในเบราว์เซอร์ของคุณโดยใช้โหมดออฟไลน์ของ Gmail ในตัว
1. ลงชื่อเข้าใช้บัญชี Gmail ของคุณบนเว็บเบราว์เซอร์ Chrome
2. คลิกที่ไอคอนรูปเฟืองแล้วไปที่ การตั้งค่า.
3. คลิกที่ 'ออฟไลน์' แท็บและเลือก 'เปิดใช้งานเมลออฟไลน์'.
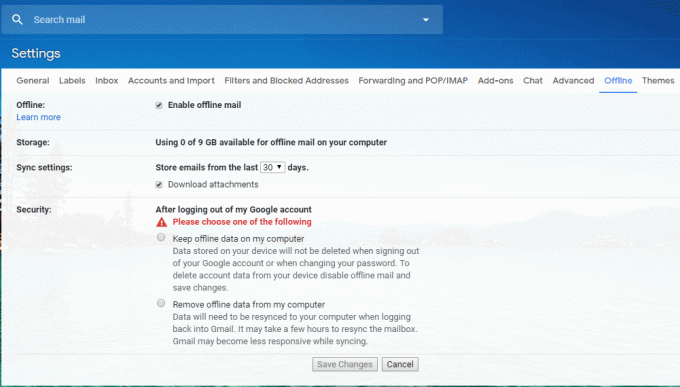
4. เลือกว่าต้องการเข้าถึงอีเมลในโหมดออฟไลน์กี่วัน
5. เลือกถ้าคุณต้องการ ไฟล์แนบที่จะดาวน์โหลดหรือไม่.
6. นอกจากนี้ คุณมีสองตัวเลือกที่เกี่ยวข้องกับว่าคุณต้องการลบข้อมูลที่บันทึกไว้ในอุปกรณ์ของคุณหรือไม่เมื่อคุณออกจากระบบบัญชี Google หรือเมื่อคุณเปลี่ยนรหัสผ่าน เลือกตัวเลือกที่ต้องการและคลิกที่ 'บันทึกการเปลี่ยนแปลง’.
7. บุ๊กมาร์กหน้านี้เพื่อให้เข้าถึงได้ง่ายในภายหลัง
8. เมื่ออยู่ในโหมดออฟไลน์ สิ่งที่คุณต้องทำคือเปิดหน้าที่บุ๊กมาร์กนี้และกล่องจดหมายของคุณจะถูกโหลด
9. คุณสามารถ ไปที่ลิงค์นี้ สำหรับข้อสงสัยหรือคำถามเพิ่มเติม
10. หากต้องการลบ Gmail แบบออฟไลน์ คุณจะต้องล้างคุกกี้และข้อมูลไซต์ทั้งหมดเหมือนที่ทำในวิธีก่อนหน้า หลังจากนั้น ไปที่การตั้งค่า Gmail ออฟไลน์ของคุณและ ยกเลิกการเลือก NS 'เปิดใช้งานเมลออฟไลน์’ ตัวเลือกและนั่นคือมัน
ที่แนะนำ:3 วิธีในการดาวน์โหลดวิดีโอ Facebook บน iPhone
นี่คือวิธีที่คุณสามารถเข้าถึง Gmail ออฟไลน์ในเบราว์เซอร์ของคุณได้อย่างง่ายดาย แม้ว่าคุณจะไม่มีการเชื่อมต่ออินเทอร์เน็ต



