แก้ไขไดรเวอร์ NVIDIA หยุดทำงานอย่างต่อเนื่องบน Windows 10
เบ็ดเตล็ด / / November 28, 2021
แก้ไขไดรเวอร์ NVIDIA หยุดทำงานอย่างต่อเนื่องใน Windows 10: ผู้ใช้รายงานว่าไดรเวอร์ NVIDIA ยังคงหยุดทำงานบน Windows 10 และอาจไม่สามารถเล่นเกมได้ พวกเขายังประสบปัญหาการกระตุกและการเรนเดอร์อีกด้วย นอกจากนี้ พวกเขายังประสบปัญหาการแสดงผลค้างหรือค้างอยู่สองสามนาที จากนั้นไดรเวอร์ NVIDIA จะกู้คืนอีกครั้ง ซึ่งทำให้ทุกอย่างกลับมาเป็นปกติ แต่ปัญหาหลักคือสิ่งนี้จะเกิดขึ้นทุกๆ 5-10 นาที ซึ่งเป็นเรื่องที่น่ารำคาญมาก โชคดีที่มีวิธีต่างๆ ในการแก้ไขปัญหานี้ใน Windows 10
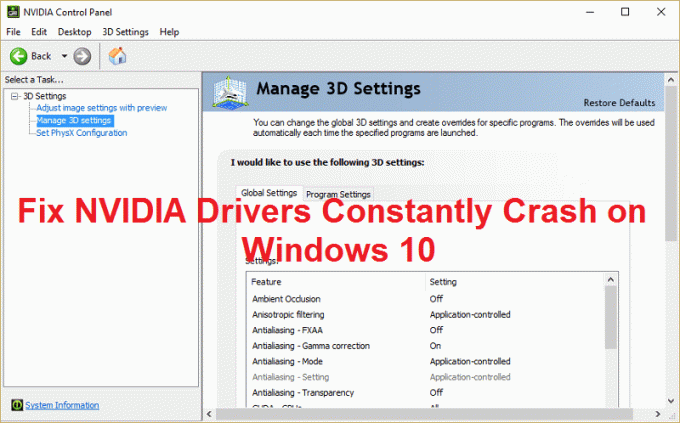
สาเหตุที่เป็นไปได้สำหรับปัญหานี้ดูเหมือนจะเสียหายหรือไดรเวอร์ที่ล้าสมัย แต่ในบางกรณี ไดรเวอร์ที่ใหม่กว่า ไดรเวอร์เป็นสาเหตุหลักของการหยุดทำงานและการถอนการติดตั้งจากนั้นกลับไปที่ไดรเวอร์รุ่นเก่าดูเหมือนว่าจะแก้ไขได้ ปัญหา. ดังนั้นโดยไม่เสียเวลาเรามาดูวิธีแก้ไขปัญหานี้ด้วยขั้นตอนการแก้ไขปัญหาที่แสดงด้านล่าง
สารบัญ
- แก้ไขไดรเวอร์ NVIDIA หยุดทำงานอย่างต่อเนื่องบน Windows 10
- วิธีที่ 1: เปิดใช้งานกราฟิกการ์ดและพยายามอัปเดตไดรเวอร์ด้วยตนเอง
- วิธีที่ 2: อัปเดตไดรเวอร์ของคุณจากเว็บไซต์ NIVIDA
- วิธีที่ 3: ย้อนกลับไดรเวอร์ของคุณ
- วิธีที่ 4: ถอนการติดตั้งไดรเวอร์ของคุณและติดตั้งไดรเวอร์ Nvidia รุ่นเก่ากว่า
- วิธีที่ 5: ปิดใช้งาน Vsync และเลือก Maximum Performance ใน Nvidia Control Panel
- วิธีที่ 6: อัปเดต DirectX
- วิธีที่ 7: ปิดใช้งานโปรแกรมป้องกันไวรัสและไฟร์วอลล์ชั่วคราว
แก้ไขไดรเวอร์ NVIDIA หยุดทำงานอย่างต่อเนื่องบน Windows 10
ให้แน่ใจว่าได้ สร้างจุดคืนค่า ในกรณีที่มีบางอย่างผิดพลาด
วิธีที่ 1: เปิดใช้งานกราฟิกการ์ดและพยายามอัปเดตไดรเวอร์ด้วยตนเอง
1.กด Windows Key + R แล้วพิมพ์ “devmgmt.msc” (โดยไม่ใส่เครื่องหมายอัญประกาศ) และกด Enter เพื่อเปิด Device Manager

2.ถัดไป ขยาย อะแดปเตอร์แสดงผล แล้วคลิกขวาที่การ์ดจอ Nvidia แล้วเลือก เปิดใช้งาน.

3. เมื่อคุณทำเสร็จแล้วให้คลิกขวาที่กราฟิกการ์ดของคุณแล้วเลือก "อัปเดตซอฟต์แวร์ไดรเวอร์“

4. เลือก “ค้นหาซอฟต์แวร์ไดรเวอร์ที่อัปเดตโดยอัตโนมัติ” และปล่อยให้มันเสร็จสิ้นกระบวนการ

5.หากขั้นตอนข้างต้นสามารถแก้ไขปัญหาของคุณได้ ถือว่าดีมาก ถ้าไม่ทำต่อ
6. เลือกอีกครั้ง “อัปเดตซอฟต์แวร์ไดรเวอร์” แต่คราวนี้ในหน้าจอถัดไป ให้เลือก “เรียกดูคอมพิวเตอร์ของฉันเพื่อหาซอฟต์แวร์ไดรเวอร์“

7. ตอนนี้เลือก “ให้ฉันเลือกจากรายการไดรเวอร์อุปกรณ์ในคอมพิวเตอร์ของฉัน.”

8.สุดท้าย เลือกไดรเวอร์ที่เข้ากันได้จากรายการสำหรับ .ของคุณ การ์ดจอ Nvidia และคลิกถัดไป
9.ปล่อยให้กระบวนการข้างต้นเสร็จสิ้นและรีสตาร์ทพีซีของคุณเพื่อบันทึกการเปลี่ยนแปลง หลังจากอัพเดตการ์ดจอแล้ว คุณอาจจะสามารถ แก้ไขไดรเวอร์ NVIDIA หยุดทำงานอย่างต่อเนื่องใน Windows 10
วิธีที่ 2: อัปเดตไดรเวอร์ของคุณจากเว็บไซต์ NIVIDA
1. ก่อนอื่น คุณควรรู้ว่าฮาร์ดแวร์กราฟิกของคุณมีอะไรบ้าง เช่น การ์ดกราฟิก Nvidia ที่คุณมี ไม่ต้องกังวลหากคุณไม่ทราบเกี่ยวกับมัน เพราะสามารถหาได้ง่าย
2. กด Windows Key + R และในกล่องโต้ตอบให้พิมพ์ dxdiag แล้วกด Enter

3. หลังจากนั้นค้นหาแท็บการแสดงผล (จะมีแท็บการแสดงผลสองแท็บสำหรับแท็บรวม กราฟิกการ์ดและอีกอันเป็นของ Nvidia) คลิกที่แท็บแสดงผลและค้นหากราฟิกของคุณ การ์ด.

4. ไปที่ไดรเวอร์ Nvidia ดาวน์โหลดเว็บไซต์ และป้อนรายละเอียดผลิตภัณฑ์ที่เราเพิ่งพบ
5.ค้นหาไดรเวอร์ของคุณหลังจากป้อนข้อมูล คลิกตกลง และดาวน์โหลดไดรเวอร์

6.หลังจากดาวน์โหลดสำเร็จ ให้ติดตั้งไดรเวอร์และคุณได้อัปเดตไดรเวอร์ Nvidia ด้วยตนเองเรียบร้อยแล้ว การติดตั้งนี้จะใช้เวลาสักครู่ แต่คุณจะอัปเดตไดรเวอร์ได้สำเร็จหลังจากนั้น
วิธีที่ 3: ย้อนกลับไดรเวอร์ของคุณ
1. ไปที่ Device Manager อีกครั้ง จากนั้นขยาย Display adapters และคลิกขวาที่ your การ์ดจอ NVIDIA และเลือก คุณสมบัติ.
2. สลับไปที่แท็บ Driver แล้วคลิก Roll Back Driver

3. เมื่อไดรเวอร์ถูกย้อนกลับ ให้รีบูตเครื่องคอมพิวเตอร์ของคุณเพื่อบันทึกการเปลี่ยนแปลง
4. นี้แน่นอน แก้ไขไดรเวอร์ NVIDIA หยุดทำงานอย่างต่อเนื่องบน Windows 10 จากนั้นดำเนินการตามวิธีถัดไป
วิธีที่ 4: ถอนการติดตั้งไดรเวอร์ของคุณและติดตั้งไดรเวอร์ Nvidia รุ่นเก่ากว่า
1. คลิกขวาที่การ์ดกราฟิก NVIDIA ของคุณภายใต้ตัวจัดการอุปกรณ์และเลือก ถอนการติดตั้ง

2. หากถูกขอให้ยืนยัน ให้เลือก ใช่
3.กด Windows Key + X จากนั้นเลือก แผงควบคุม.

4.จากแผงควบคุม ให้คลิกที่ ถอนการติดตั้งโปรแกรม

5.ถัดไป ถอนการติดตั้งทุกอย่างที่เกี่ยวข้องกับ Nvidia

6. รีบูตระบบของคุณเพื่อบันทึกการเปลี่ยนแปลงและ ดาวน์โหลดการตั้งค่าอีกครั้ง (ทำตามวิธีที่ 2) แต่คราวนี้ตรวจสอบให้แน่ใจว่าคุณดาวน์โหลดเฉพาะการตั้งค่าเวอร์ชันก่อนหน้า ไม่ใช่เวอร์ชันล่าสุด
5.เมื่อคุณแน่ใจว่าได้ลบทุกอย่างออกแล้ว ลองติดตั้งไดรเวอร์อีกครั้ง. การตั้งค่าควรทำงานโดยไม่มีปัญหาใดๆ
วิธีที่ 5: ปิดใช้งาน Vsync และเลือก Maximum Performance ใน Nvidia Control Panel
1. คลิกขวาบนพื้นที่เดสก์ท็อป จากนั้นคลิก แผงควบคุม NVIDIA

2. ตอนนี้คลิกที่ จัดการการตั้งค่า 3D
3.ตั้งค่าการตั้งค่าพลังงานเป็น ประสิทธิภาพสูงสุด และ ปิดการซิงค์แนวตั้ง

4.Click นำมาใช้ เพื่อบันทึกการเปลี่ยนแปลง
5.คลิกขวาที่ไอคอนแบตเตอรีบนซิสเต็มเทรย์แล้วเลือก ตัวเลือกด้านพลังงาน.

6.ในหน้าต่าง Power Options ให้เลือก ประสิทธิภาพสูง ภายใต้ เลือกหรือปรับแต่งแผนการใช้พลังงาน
7. รีบูตเครื่องพีซีของคุณเพื่อบันทึกการเปลี่ยนแปลง
วิธีที่ 6: อัปเดต DirectX
ในการแก้ไขปัญหา NVIDIA Drivers Constantly Crash บน Windows 10 คุณควรตรวจสอบให้แน่ใจเสมอว่าได้อัปเดต DirectX ของคุณ วิธีที่ดีที่สุดในการตรวจสอบให้แน่ใจว่าคุณได้ติดตั้งเวอร์ชันล่าสุดคือการดาวน์โหลด โปรแกรมติดตั้งเว็บ DirectX Runtime จากเว็บไซต์ทางการของ Microsoft
วิธีที่ 7: ปิดใช้งานโปรแกรมป้องกันไวรัสและไฟร์วอลล์ชั่วคราว
บางครั้งโปรแกรมป้องกันไวรัสอาจทำให้ ไดรเวอร์ NVIDIA พังอย่างต่อเนื่อง และในการตรวจสอบว่านี่ไม่ใช่กรณีนี้ คุณต้องปิดใช้งานโปรแกรมป้องกันไวรัสของคุณเป็นเวลาจำกัด เพื่อให้คุณสามารถตรวจสอบว่าข้อผิดพลาดยังคงปรากฏขึ้นเมื่อโปรแกรมป้องกันไวรัสปิดอยู่หรือไม่
1.คลิกขวาที่ ไอคอนโปรแกรมป้องกันไวรัส จากซิสเต็มเทรย์แล้วเลือก ปิดการใช้งาน

2.จากนั้น เลือกกรอบเวลาที่ โปรแกรมป้องกันไวรัสจะยังคงปิดใช้งานอยู่

หมายเหตุ: เลือกเวลาที่น้อยที่สุดที่เป็นไปได้ เช่น 15 นาทีหรือ 30 นาที
3. เมื่อเสร็จแล้วให้ลองเชื่อมต่อกับเครือข่าย WiFi อีกครั้งและตรวจสอบว่าข้อผิดพลาดแก้ไขได้หรือไม่
4.กดปุ่ม Windows + I จากนั้นเลือก แผงควบคุม.

5.ถัดไป คลิกที่ ระบบและความปลอดภัย.
6.จากนั้นคลิกที่ ไฟร์วอลล์หน้าต่าง.

7. จากบานหน้าต่างด้านซ้ายให้คลิกที่ Turn Windows Firewall on or off

8.เลือก ปิดไฟร์วอลล์ Windows และรีสตาร์ทพีซีของคุณ นี้แน่นอน แก้ไขไดรเวอร์ NVIDIA หยุดทำงานอย่างต่อเนื่องใน Windows 10
หากวิธีการข้างต้นไม่ได้ผล ให้ทำตามขั้นตอนเดียวกันเพื่อเปิดไฟร์วอลล์ของคุณอีกครั้ง
แนะนำสำหรับคุณ:
- วิธีลบความสัมพันธ์ประเภทไฟล์ใน Windows 10
- Fix Setup ไม่สามารถเริ่มต้นได้อย่างถูกต้อง โปรดรีบูตพีซีของคุณและเรียกใช้การตั้งค่าอีกครั้ง
- 4 วิธีในการแก้ไข X สีแดงบนไอคอนระดับเสียง
- แก้ไขข้อผิดพลาด Windows Update 0x802a000
นั่นคือคุณประสบความสำเร็จ แก้ไขไดรเวอร์ NVIDIA หยุดทำงานอย่างต่อเนื่องบน Windows 10 หากคุณยังมีข้อสงสัยใดๆ เกี่ยวกับโพสต์นี้ อย่าลังเลที่จะถามพวกเขาในส่วนความคิดเห็น



