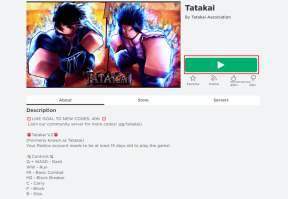4 วิธีแก้ภาพ Profile Zoom ไม่แสดงใน Meeting
เบ็ดเตล็ด / / November 29, 2021
ล่าสุดเราได้แนะนำวิธีการ แสดงรูปโปรไฟล์แทนวิดีโอ ในการประชุมซูม ผู้ใช้หลายคนให้ความเห็นว่าแม้จะทำตามขั้นตอนต่างๆ แต่รูปโปรไฟล์ก็ไม่ปรากฏขึ้นในบางครั้ง ดังนั้นเราจึงสวมหมวกนักสืบและตรวจสอบสิ่งที่ทำให้รูปโปรไฟล์ Zoom ไม่แสดงในปัญหาการประชุม เราพบการแก้ไขหลายประการและได้รวบรวมไว้ในโพสต์นี้

หลังจากขุดเล็กน้อยรอบ ๆ โพสต์ Reddit ไม่กี่รายการเราพบว่าสิ่งพื้นฐานบางอย่างที่ไม่มีใครสังเกตเห็นคือการทำให้รูปโปรไฟล์หายไปในการประชุม Zoom นอกจากนี้ล่าสุด อัปเดตการซูมของเวอร์ชัน 5 เพิ่มการตั้งค่าที่รับผิดชอบต่อปัญหารูปโปรไฟล์ ดังนั้นหากคุณสงสัยว่า 'ทำไมรูปภาพของฉันไม่แสดงในการประชุม Zoom' เราพบคำตอบแล้ว
มาดูการแก้ไขต่างๆ เพื่อทราบวิธีการให้รูปภาพแสดงในการประชุม Zoom
1. ใช้แอปซูม
โดยปกติ เมื่อคุณคลิกลิงก์คำเชิญ Zoom คุณจะได้รับสองตัวเลือก – เปิดในแอป Zoom (หรือ Open Zoom Meetings) และเปิดในเบราว์เซอร์ (หรือยกเลิก) ในบางครั้ง แม้ว่าคุณอาจคลิกบนแอป Zoom แต่ไม่สามารถเปิดแอป Zoom ได้ ดังนั้นคุณจึงเข้าร่วมการประชุม Zoom ผ่านเบราว์เซอร์ที่คุณไม่ได้เข้าสู่ระบบ นั่นเป็นสาเหตุที่รูปโปรไฟล์ไม่ปรากฏขึ้น

การแก้ไขคือคุณต้องระมัดระวังและดูว่าคุณกำลังใช้แอป Zoom (บนมือถือหรือเดสก์ท็อป) หรือเบราว์เซอร์ สิ่งที่คุณสามารถทำได้คือเปิดแอป Zoom ด้วยตนเองก่อนบนเดสก์ท็อปหรือมือถือ จากนั้นเข้าร่วมการประชุมผ่านรหัสการประชุม แทนที่จะคลิกลิงก์คำเชิญโดยตรง
เคล็ดลับสำหรับมือโปร: รู้วิธี ค้นหาการประชุม Zoom และรหัสผ่าน บนมือถือและเดสก์ท็อป
2. เข้าสู่ระบบและอยู่ในระบบ
ปัญหาข้างต้นส่วนใหญ่เกิดขึ้นเนื่องจากคุณไม่ได้ลงชื่อเข้าใช้ Zoom เมื่อคุณเข้าร่วมการประชุม บางครั้ง คุณลงชื่อเข้าใช้บัญชีของคุณจากเบราว์เซอร์ ไม่ใช่จากแอพหรือในทางกลับกัน นั่นเป็นสาเหตุที่รูปโปรไฟล์ของคุณไม่ปรากฏขึ้น ระบบซูมจะนำคุณเป็นผู้ใช้ทั่วไปหากคุณไม่ได้ลงชื่อเข้าใช้ เนื่องจากบัญชีผู้เยี่ยมชมไม่มีรูปโปรไฟล์และโปรไฟล์จริงของคุณเชื่อมต่อกับบัญชี Zoom คุณจึงไม่เห็นรูปถ่ายสำหรับตัวคุณเองในการประชุม
หากต้องการแก้ไข คุณต้องลงชื่อเข้าใช้บัญชี Zoom ก่อนเข้าร่วมการประชุม เคล็ดลับคือให้บัญชีของคุณอยู่ในระบบและเปิดใช้งานคงอยู่ในระบบสำหรับทั้งเว็บไซต์ Zoom และแอปก่อนที่คุณจะเข้าร่วมการประชุม ด้วยวิธีนี้ Zoom จะรู้ว่าคุณเป็นใครและจะแสดงรูปภาพที่ถูกต้อง
เคล็ดลับสำหรับมือโปร: หากคุณใช้บัญชี Zoom หลายบัญชี (สำหรับมืออาชีพและส่วนตัว) บนอุปกรณ์เดียวกัน อย่าลืมสลับบัญชีก่อนเข้าร่วมการประชุม การใช้บัญชี Zoom ที่ไม่ถูกต้องจะทำให้รูปโปรไฟล์ไม่ปรากฏขึ้น
วิธีลงชื่อเข้าใช้และบอกให้ Zoom จดจำคุณมีดังนี้
เกี่ยวกับ Guiding Tech
วิธีลงชื่อเข้าใช้เว็บไซต์ Zoom และคงสถานะการลงชื่อเข้าใช้
เปิด ซูมหน้าลงชื่อเข้าใช้ ผ่านเบราว์เซอร์บนมือถือหรือเดสก์ท็อปของคุณ ป้อนชื่อผู้ใช้และรหัสผ่านของคุณ ทำเครื่องหมายที่ช่องถัดจากคงอยู่ในระบบ คลิกที่ลงชื่อเข้าใช้ เข้าร่วมการประชุม Zoom ได้แล้ว

วิธีลงชื่อเข้าใช้แอป Zoom Desktop และคงสถานะการลงชื่อเข้าใช้
เปิดแอป Zoom Desktop แล้วคลิกลงชื่อเข้าใช้แทนเข้าร่วมการประชุม

หลังจากที่คุณคลิกลงชื่อเข้าใช้ ให้ป้อนรายละเอียดการเข้าสู่ระบบของคุณ จากนั้นทำเครื่องหมายที่ช่องถัดจากให้ฉันลงชื่อเข้าใช้

เมื่อคุณเข้าสู่ระบบแล้ว คุณจะเห็นรูปโปรไฟล์ของคุณที่มุมบนขวา หากว่างเปล่า ตรวจสอบให้แน่ใจว่าคุณได้ตั้งค่ารูปโปรไฟล์ของคุณดังที่แสดงด้านล่าง

เคล็ดลับสำหรับมือโปร: หากต้องการตรวจสอบว่าคุณเข้าสู่ระบบอยู่ในเดสก์ท็อป Zoom หรือไม่ ให้คลิกที่ไอคอนรูปโปรไฟล์ หากคุณเห็น ID อีเมลของคุณใต้ชื่อของคุณ แสดงว่าคุณเข้าสู่ระบบแล้ว ตรวจสอบว่าเป็นบัญชีที่ถูกต้องหรือไม่ ใช้ตัวเลือกสลับบัญชีและออกจากระบบที่ด้านล่างเพื่อออกจากระบบบัญชี
ในกรณีที่คุณเข้าร่วมการประชุม Zoom แล้วโดยไม่ได้ลงชื่อเข้าใช้ ให้วางเมาส์เหนือไอคอนซูม แล้วคุณจะเห็นหน้าต่างการซูมสองหน้าต่าง คลิกที่หน้าต่างแรกที่คุณจะเห็นตัวเลือกในการลงชื่อเข้าใช้ เข้าสู่ระบบด้วยรายละเอียดการซูมของคุณ

เคล็ดลับสำหรับมือโปร:ดูวิธีดาวน์โหลดและใช้พื้นหลังซูม.
วิธีเข้าสู่ระบบแอพ Zoom Mobile และคงสถานะการลงชื่อเข้าใช้
ในทำนองเดียวกัน คุณควรลงชื่อเข้าใช้แอปมือถือ Zoom ด้วยเช่นกัน หากต้องการตรวจสอบว่าคุณลงชื่อเข้าใช้หรือไม่ ให้เปิดแอป Zoom แล้วแตะแท็บการตั้งค่า คุณจะเห็นชื่อ รูปโปรไฟล์ และที่อยู่อีเมลของคุณที่ด้านบน แตะที่ส่วนที่มีทั้งสาม ในกรณีที่คุณเข้าสู่ระบบจากบัญชีอื่น ให้แตะที่ ออกจากระบบ จากนั้นลงชื่อเข้าใช้ด้วยบัญชีที่ถูกต้อง


ตอนนี้ ถ้าคุณไม่ได้เข้าสู่ระบบ ให้ออกจากการประชุม จากนั้นลงชื่อเข้าใช้บัญชี Zoom ของคุณก่อนผ่านแอพ ในการนั้น ให้เปิดแอป Zoom ขึ้นมาใหม่ คุณจะถูกขอให้ลงชื่อเข้าใช้หรือเข้าร่วมการประชุม แตะที่ลงชื่อเข้าใช้ ป้อนข้อมูลประจำตัวของคุณ หลังจากลงชื่อเข้าใช้แล้ว ให้ไปที่การตั้งค่าและดูว่ารูปโปรไฟล์ปรากฏขึ้นหรือไม่ ตอนนี้เข้าร่วมการประชุม

เคล็ดลับสำหรับมือโปร: อ้างอิงคำแนะนำของเราเกี่ยวกับวิธีการ ปิดและเปิดเสียงคนในแอพ Zoom.
เกี่ยวกับ Guiding Tech
3. ตั้งค่ารูปโปรไฟล์จากเว็บไซต์ Zoom
วิธีที่ดีที่สุดในการตั้งค่ารูปโปรไฟล์สำหรับ Zoom คือการใช้เว็บไซต์ รูปภาพเดียวกันจะซิงค์กับอุปกรณ์ที่เชื่อมต่อทั้งหมดที่คุณลงชื่อเข้าใช้การซูม
ดังนั้นให้เปิดเว็บไซต์ Zoom จาก https://zoom.us/ บนมือถือหรือเดสก์ท็อปของคุณและลงชื่อเข้าใช้ด้วยบัญชีของคุณ ภายในการตั้งค่าบัญชีของคุณ ให้คลิกที่แท็บโปรไฟล์จากด้านซ้าย แล้วเปลี่ยนรูปโปรไฟล์ รูปภาพที่ตั้งค่าผ่านเว็บไซต์ Zoom มีความสำคัญมากกว่าแอพ

เคล็ดลับสำหรับมือโปร: หากคุณพบว่าใช้งานเว็บไซต์ Zoom เวอร์ชันมือถือได้ยาก ให้มองหาการตั้งค่าที่เรียกว่าไซต์เดสก์ท็อป เปิดใช้งาน ตรวจสอบ เบราว์เซอร์ที่รองรับไซต์เดสก์ท็อปบนมือถือ.
4. ปิดการใช้งานซ่อนรูปโปรไฟล์ของผู้เข้าร่วม
ในเวอร์ชัน 5.0 ขึ้นไป Zoom ได้แนะนำการตั้งค่า 'ซ่อนรูปโปรไฟล์ผู้เข้าร่วม' สำหรับโฮสต์การประชุม เหตุผลในการตั้งค่าคือคนลืมเปลี่ยนบัญชี Zoom ดังนั้นเมื่อคุณคลิกลิงก์คำเชิญ คุณจะเข้าร่วมผ่านบัญชีที่ลงชื่อเข้าใช้ก่อนหน้านี้ ซึ่งอาจเป็นบุตรหลานของคุณ ดังนั้นภาพการ์ตูนแบบสุ่มจึงจะปรากฏในการประชุมของบริษัท เฮ้!
ในทางเทคนิค ควรซ่อนรูปโปรไฟล์สำหรับผู้เข้าร่วมทั้งหมดเมื่อคุณเป็นเจ้าของที่พัก แต่สำหรับ ผู้ใช้บางคนยังซ่อนรูปโปรไฟล์ของพวกเขาเมื่อพวกเขาเป็นผู้เข้าร่วมในการประชุมที่โฮสต์โดยใครบางคน อื่น.
การปิดใช้งานดูเหมือนว่าจะคืนค่ารูปโปรไฟล์ของคุณในการประชุม หากต้องการปิดใช้งาน ให้เปิดเว็บไซต์ Zoom ผ่าน https://zoom.us/. ลงชื่อเข้าใช้ด้วยบัญชีของคุณ คลิกที่การตั้งค่าจากแถบด้านข้างซ้าย ใต้แท็บการประชุม ให้คลิกที่ In Meeting (พื้นฐาน)

เลื่อนลงมาและคุณจะพบตัวเลือก "ซ่อนรูปโปรไฟล์ของผู้เข้าร่วมในการประชุม" ปิดใช้งานการสลับข้าง เปิด Zoom ใหม่ แล้วคุณจะสามารถเห็นรูปโปรไฟล์ของคุณได้

เกี่ยวกับ Guiding Tech
ปลอดภัยด้วย Zoom
Zoom ได้รับความสนใจอย่างมากจากมาตรการความเป็นส่วนตัวนี้ โชคดีที่ Zoom ได้แนะนำการตั้งค่าความปลอดภัยที่น่าทึ่งบางอย่างอย่างรวดเร็ว หากคุณวิตกกังวลเกี่ยวกับการประชุมของ Zoom โปรดดูโพสต์ของเราที่จะแนะนำคุณเกี่ยวกับ วิธีใช้ Zoom อย่างปลอดภัยที่สุด.
ถัดไป: ต้องการแชร์วิดีโอพร้อมกับเสียงใน Zoom หรือไม่ ดูวิธีดำเนินการได้จากลิงก์ถัดไป