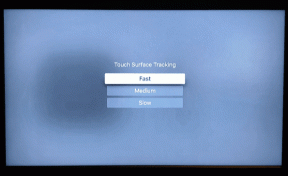8 วิธีที่ดีที่สุดในการแก้ไขข้อผิดพลาดการรับรองความปลอดภัยของ Google Chrome
เบ็ดเตล็ด / / November 29, 2021
คุณมักจะได้รับข้อความ "การเชื่อมต่อของคุณไม่เป็นส่วนตัว" ใน Chrome หรือไม่ นอกจากนี้ยังแท็กพร้อมกับคำเตือน "ไม่ปลอดภัย" ใน Google Chrome แถบที่อยู่? คุณควรเชื่อถือข้อความและสมมติว่ามีไว้เพื่อปกป้องคุณจากเว็บไซต์คร่าวๆ อย่างไรก็ตาม อาจเป็นปัญหาจากจุดสิ้นสุดของคุณ และในกรณีดังกล่าว ให้แก้ไขปัญหาก่อนที่คุณจะเรียกใช้ข้อผิดพลาด SSL ต่อไป

SSL ย่อมาจาก Secure Socket Layer ซึ่งเป็นโปรโตคอลความปลอดภัยที่ได้รับการยอมรับในระดับสากล ซึ่งมีหน้าที่รับผิดชอบในการรับรองว่าเว็บไซต์ คุณเยี่ยมชมบนอินเทอร์เน็ตมีความปลอดภัยและข้อมูลที่แลกเปลี่ยนระหว่างเว็บเซิร์ฟเวอร์และอินเทอร์เน็ตเบราว์เซอร์ของคุณจะถูกเข้ารหัส
ข้อผิดพลาดของใบรับรอง SSL ยังมีรหัสข้อผิดพลาดที่ไม่ซ้ำกันซึ่งมีความหมายต่างกัน ในคู่มือการแก้ไขปัญหานี้ เราจะแสดงให้คุณเห็นว่ารหัสข้อผิดพลาดเหล่านี้หมายถึงอะไร ปัจจัยที่ก่อให้เกิดข้อผิดพลาด และวิธีแก้ไข
เกี่ยวกับ Guiding Tech
1. เปลี่ยนวันที่และเวลาของคอมพิวเตอร์
หากการตั้งค่าเวลาและวันที่ของคอมพิวเตอร์ไม่ถูกต้อง รหัสข้อผิดพลาด SSL ต่อไปนี้อาจปรากฏขึ้นใน Chrome เมื่อคุณเรียกดูหน้าเว็บ
สุทธิ:: ERR_CERT_DATE_INVALID
สุทธิ:: ERR_CERT_AUTHORITY_INVALID
วิธีหนึ่งในการแก้ไขข้อผิดพลาดนี้และป้องกันไม่ให้เกิดขึ้นอีกในอนาคตคือกำหนดค่าคอมพิวเตอร์ของคุณให้อัปเดตการตั้งค่าวันที่และเวลาโดยอัตโนมัติ
สำหรับ Windows ให้เปิดแอปการตั้งค่าและไปที่ เวลาและภาษา > วันที่ & เวลา และเปิดตัวเลือก ตั้งเวลาอัตโนมัติ และ ตั้งค่าเขตเวลาโดยอัตโนมัติ

ผู้ใช้ Mac สามารถไปที่การตั้งค่าระบบ > วันที่ & เวลา > ยืนยันตัวตนเพื่อทำการเปลี่ยนแปลงที่มุมล่างซ้ายและเปิดใช้งานการสลับตั้งวันที่และเวลาโดยอัตโนมัติ

2. ล้างแคชสถานะ SSL
ทำตามขั้นตอนด้านล่างเพื่อล้างแคชสถานะ SSL จากเมนูคุณสมบัติอินเทอร์เน็ต
ขั้นตอนที่ 1: กด Windows Key + R แล้วพิมพ์ inetcpl.cpl และกด Enter เพื่อเปิดคุณสมบัติอินเทอร์เน็ต
ขั้นตอนที่ 2: ย้ายไปที่แท็บ "เนื้อหา" และคลิกที่ปุ่มล้างสถานะ SSL

ขั้นตอนที่ 3: ปิดทุกอย่างและรีบูตพีซีของคุณเพื่อบันทึกการเปลี่ยนแปลง
หากไม่สามารถแก้ไขข้อผิดพลาดของใบรับรอง SSL ใน Chrome ให้ทำตามขั้นตอนต่อไป
3. ล้างแคชและคุกกี้จาก Google
แคชที่เสียหายสามารถทำลายวันของคุณ การล้างแคชเกือบจะปลอดภัยเกือบทุกครั้ง ดังนั้นจึงไม่มีเหตุผลที่จะไม่ลองใช้
หากมีข้อมูลการท่องเว็บมากเกินไปใน Google Chrome ของคุณ อาจทำให้เบราว์เซอร์ส่งข้อผิดพลาด SSL
ทำตามขั้นตอนด้านล่างเพื่อล้างประวัติการเข้าชม แคช และคุกกี้สำหรับเบราว์เซอร์ของคุณ
ขั้นตอนที่ 1: เปิด Google Chrome แตะที่เมนูสามจุดที่ด้านบน
ขั้นตอนที่ 2: ไปที่ เครื่องมือเพิ่มเติม > ล้างข้อมูลการท่องเว็บ
ขั้นตอนที่ 3: จากเมนูต่อไปนี้ ไปที่ขั้นสูง และเลือกไฟล์แคชและคุกกี้ที่จะลบ

จากนั้นเปิดเบราว์เซอร์ Google Chrome อีกครั้งและตรวจสอบว่าปัญหากับข้อผิดพลาดการรับรองความปลอดภัยของ Google Chrome ได้รับการแก้ไขแล้วหรือไม่
เกี่ยวกับ Guiding Tech
4. ปิดการใช้งานส่วนขยายของ Google Chrome
ส่วนขยายมีบทบาทสำคัญในระบบนิเวศของ Chrome การใช้ส่วนขยายทำให้คุณสามารถเพิ่มคุณลักษณะต่างๆ ให้กับอินเทอร์เฟซและฟังก์ชันพื้นฐานของ Chrome ได้ อย่างไรก็ตาม บางอย่างอาจไม่ได้รับการดูแล ล้าสมัย หรือพัฒนาเข้ากันไม่ได้กับ Chrome บิวด์ใหม่.
หากคุณติดตั้งส่วนขยาย Chrome ไว้หลายสิบรายการ อาจเป็นเรื่องยากที่จะทราบว่าส่วนขยายใดที่ทำให้เกิดปัญหา
ด้วยเหตุนี้ ทางออกที่ง่ายที่สุดคือ ปิดการใช้งานส่วนขยายทั้งหมด จากนั้นเปิดใช้งานเฉพาะรายการที่คุณต้องการทีละรายการ
ขั้นตอนที่ 1: เปิด Google Chrome แตะที่เมนูสามจุดที่ด้านบน
ขั้นตอนที่ 2: ไปที่ เครื่องมือเพิ่มเติม > ส่วนขยาย

ขั้นตอนที่ 3: จะเปิดเมนูส่วนขยาย แตะที่ปุ่มลบและลบส่วนขยายของ Chrome
5. ใช้ Chrome ในโหมดไม่ระบุตัวตน
การปิดใช้งานส่วนขยาย Chrome ทั้งหมดไม่ใช่วิธีแก้ปัญหาที่สมเหตุสมผลสำหรับส่วนใหญ่ เนื่องจากคุณอาจต้องการส่วนขยายเหล่านี้ในการใช้งานประจำวันของคุณ คุณสามารถเลือกใช้โหมดไม่ระบุตัวตนของ Chrome เพื่อท่องเว็บแทนได้ เนื่องจากเป็นการปิดใช้งานส่วนขยาย Chrome ทั้งหมดชั่วคราว
ซึ่งสามารถช่วยระบุได้ว่าส่วนขยายที่เป็นอันตรายมีส่วนรับผิดชอบต่อข้อผิดพลาดด้านความปลอดภัยของ Google Chrome หรือไม่ แตะไอคอนเมนูสามจุดที่มุมบนขวาและเลือกหน้าต่างที่ไม่ระบุตัวตนใหม่

หากคุณไม่ได้รับข้อผิดพลาดใบรับรองความปลอดภัย SSL ใน Chrome ขณะเรียกดูเว็บไซต์ที่ได้รับผลกระทบในหน้าต่างที่ไม่ระบุตัวตน แสดงว่าคุณอาจติดตั้งส่วนขยายที่ไม่ดี ในกรณีดังกล่าว คุณสามารถใช้เคล็ดลับด้านบนและแก้ไขปัญหาได้
6. รีเซ็ตการตั้งค่า Chrome ทั้งหมด
สามารถช่วยได้เนื่องจากมีบางครั้งที่การปรับแต่งการตั้งค่าที่ไม่ถูกต้องอาจทำให้เกิดปัญหากับ Chrome ได้ในที่สุด โดยเฉพาะอย่างยิ่งหากคุณกำลังเปิดใช้งานคุณลักษณะเบต้า
คุณแก้ไขทั้งหมดได้ด้วยการรีเซ็ต Chrome
ขั้นตอนที่ 1: เปิด Chrome และเปิดการตั้งค่า
ขั้นตอนที่ 2: เลื่อนลงและคลิกขั้นสูงเพื่อเปิดการตั้งค่าทั้งหมด

ขั้นตอนที่ 3: เลื่อนลงไปที่ส่วนรีเซ็ตและล้างข้อมูล แล้วคลิกคืนค่าการตั้งค่าเป็นค่าเริ่มต้นดั้งเดิม
ซึ่งจะเปิดหน้าต่างพร้อมคำเตือนว่า Windows จะรีเซ็ตการตั้งค่า Chrome ทั้งหมด เพียงเลือกรีเซ็ตการตั้งค่าเพื่อดำเนินการต่อ
เพียงจำไว้ว่าการดำเนินการนี้จะปิดใช้งานส่วนขยายทั้งหมดของคุณ ล้างข้อมูลชั่วคราว และล้างคุกกี้ทั้งหมด อย่างไรก็ตาม จะไม่ส่งผลต่อบุ๊กมาร์ก ประวัติการเข้าชม และรหัสผ่านที่บันทึกไว้
7. ใช้เครื่องสแกนมัลแวร์ Chrome
หากวิธีการข้างต้นใช้ไม่ได้ผล ระบบของคุณอาจมีมัลแวร์ที่รบกวน Chrome ข่าวดีก็คือ Google ได้รวมโปรแกรมสแกนป้องกันมัลแวร์ที่จะสแกนคอมพิวเตอร์ของคุณและพบปัญหาใดๆ
ขั้นตอนที่ 1: เปิด Chrome และไปที่การตั้งค่า
ขั้นตอนที่ 2: เลื่อนลงและคลิกขั้นสูงเพื่อเปิดการตั้งค่าทั้งหมด

ขั้นตอนที่ 3: เลื่อนลงไปที่ส่วนรีเซ็ตและล้างข้อมูล แล้วคลิกล้างข้อมูลคอมพิวเตอร์
ซึ่งจะเปิดหน้าต่างที่คุณสามารถเปิดการสแกนมัลแวร์ Chrome ได้ เพียงเลือกปุ่มค้นหาเพื่อเริ่มการสแกน
8. ติดต่อผู้ดูแลเว็บไซต์
ผู้สร้างเว็บไซต์จำเป็นต้องตรวจสอบใบรับรอง SSL เป็นระยะ คุณอาจพบข้อผิดพลาดด้านความปลอดภัย SSL ต่อไปนี้ใน Chrome หากใบรับรอง SSL ของเว็บไซต์หมดอายุและผู้ดูแลระบบไม่สามารถต่ออายุใบอนุญาตการตรวจสอบสิทธิ์ได้:
- สุทธิ:: ERR_CERT_AUTHORITY_INVALID
- NET:: ERR_CERT_COMMON_NAME_INVALID
- สุทธิ:: ERR_CERT_REVOKED
- สุทธิ:: ERR_CERT_AUTHORITY_INVALID
- ERR_SSL_WEAK_EPHEMERAL_DH_KEY
- ERR_SSL_VERSION_OR_CIPHER_MISMATCH
หากคุณไม่สามารถเยี่ยมชมเว็บไซต์ได้เนื่องจากข้อผิดพลาดของใบรับรองความปลอดภัยใน Chrome หรือเบราว์เซอร์อื่นๆ โปรดติดต่อผู้ดูแลระบบเว็บไซต์
เกี่ยวกับ Guiding Tech
เรียกดู Google Chrome อย่างปลอดภัย
ทำตามขั้นตอนด้านบนและแก้ไขข้อผิดพลาดการรับรองความปลอดภัยใน Google Chrome ขณะที่คุณทำอยู่ แจ้งให้เราทราบว่าเคล็ดลับใดที่เหมาะกับคุณในส่วนความคิดเห็นด้านล่าง
ถัดไป: รับการแจ้งเตือนบ่อยครั้งจาก Google Chrome? อ่านโพสต์ด้านล่างเพื่อเรียนรู้วิธีปิดการแจ้งเตือนจาก Google Chrome